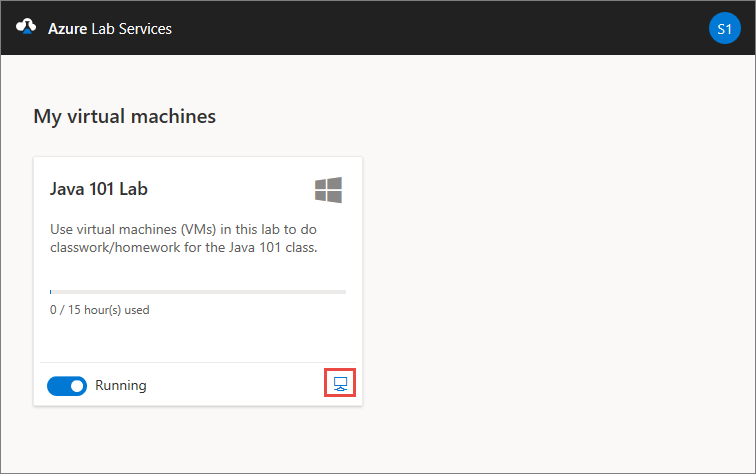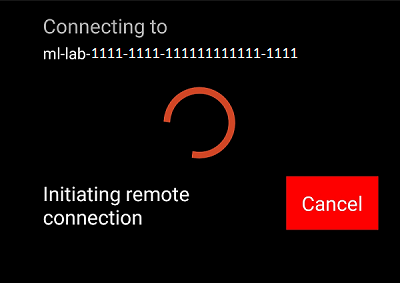Herstellen einer Verbindung mit einem virtuellen Computer mithilfe des Remotedesktopprotokolls auf einem Chromebook
In diesem Artikel erfahren Sie, wie Sie mithilfe des Remotedesktopprotokolls (RDP) von einem Chromebook eine Verbindung mit einem virtuellen Lab-Computer (einer Lab-VM) in Azure Lab Services herstellen.
Installieren von Microsoft-Remotedesktop auf einem Chromebook
Verwenden Sie die Microsoft-Remotedesktop-App, um mithilfe von RDP eine Verbindung mit der Lab-VM herzustellen.
So installieren Sie die Microsoft Remote Desktop-App:
Öffnen Sie den App Store auf Ihrem Chromebook, und suchen Sie nach Microsoft-Remotedesktop.
Wählen Sie Installieren aus, um die neueste Version der Remotedesktopanwendung von Microsoft Corporation zu installieren.
Zugreifen auf den virtuellen Computer über Ihr Chromebook per RDP
Stellen Sie mithilfe der Remotedesktop-Anwendung eine Verbindung mit der Lab-VM her. Sie können die Verbindungsinformationen für die Lab-VM von der Azure Lab Services-Website abrufen.
Navigieren Sie zur Azure Lab Services-Website, und melden Sie sich mit Ihren Anmeldeinformationen an.
Vergewissern Sie sich auf der Kachel Ihrer VM, dass diese ausgeführt wird, und wählen Sie das Symbol Verbinden aus.
Wenn Sie eine Verbindung mit einer Linux-VM herstellen, sehen Sie zwei Optionen zum Herstellen einer Verbindung mit der VM: SSH und RDP. Wählen Sie die Option Verbindung herstellen über RDP aus. Wenn Sie eine Verbindung mit einer Windows-VM herstellen, müssen Sie keine Verbindungsoption auswählen. Die RDP-Datei wird heruntergeladen.
Öffnen Sie die RDP-Datei auf Ihrem Computer mit dem installierten Microsoft-Remotedesktop. Daraufhin sollte eine Verbindung mit dem virtuellen Computer hergestellt werden.
Wenn Sie aufgefordert werden, geben Sie Ihren Benutzernamen und das Kennwort ein.
Wenn Sie eine Zertifikatwarnung erhalten, können Sie Weiterauswählen.
Nachdem die Verbindung hergestellt wurde, wird der Desktop Ihrer Lab-VM angezeigt.
Zugehöriger Inhalt
- Konfigurieren von RDP für Linux-VMs als Lehrer
- Beenden der VM als Kursteilnehmer
Feedback
Bald verfügbar: Im Laufe des Jahres 2024 werden wir GitHub-Tickets als Feedbackmechanismus für Inhalte auslaufen lassen und es durch ein neues Feedbacksystem ersetzen. Weitere Informationen finden Sie unter: https://aka.ms/ContentUserFeedback.
Einreichen und Feedback anzeigen für