Verbinden zu einer Lab-VM mit X2Go in Azure Lab Services
In diesem Artikel erfahren Sie, wie Sie mithilfe von X2Go eine Verbindung mit einer linuxbasierten Lab-VM in Azure Lab Services herstellen. Bevor Sie eine Verbindung mit X2Go herstellen können, muss das Labor über die X2Go- und die Desktoppakete für die Linux-GUI (grafische Benutzeroberfläche) verfügen, die vom Lab Creator konfiguriert wurden.
Wenn Sie mithilfe von X2Go eine Verbindung mit der Lab-VM herstellen, müssen Sie die Linux-GUI-Desktopversion bereitstellen. Wählen Sie z. B. XFCE aus, wenn Sie entweder XFCE- oder xUbuntu-GUI-Desktops verwenden. Sie können diese Informationen von der Person abrufen, die das Labor erstellt hat.
Installieren des X2Go-Clients
Installieren Sie den X2Go-Client auf Ihrem lokalen Computer. Folgen Sie den Anweisungen, die Ihrem Clientbetriebssystem entsprechen.
Herstellen einer Verbindung mit dem virtuellen Computer mithilfe des X2Go-Clients
Kopieren Sie SSH-Verbindungsinformationen für den virtuellen Laborcomputer.
Erfahren Sie, wie Sie mithilfe von SSH zu einer Linux-Lab-VM Verbinden. Sie benötigen diese Informationen, um eine Verbindung mithilfe des X2Go-Clients herzustellen.
Wenn Sie die SSH-Verbindungsinformationen haben, müssen Sie den X2Go-Client öffnen und auf Session>New Session (Sitzung > Neue Sitzung) klicken.
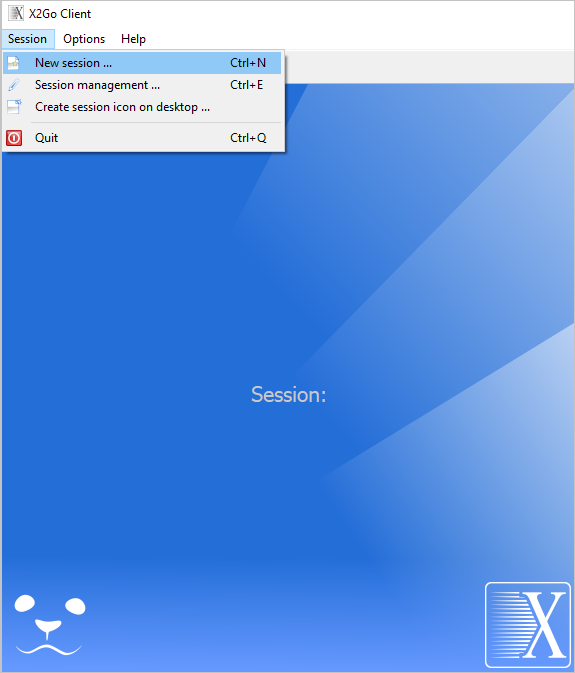
Geben Sie im Bereich Session Preferences (Sitzungseinstellungen) die Werte gemäß den SSH-Verbindungsinformationen ein.
Ihre Verbindungsinformationen können z. B. ähnlich wie der folgende Befehl aussehen.
ssh -p 12345 student@ml-lab-00000000-0000-0000-0000-000000000000.eastus2.cloudapp.azure.comGeben Sie basierend auf diesem Beispiel die folgenden Werte ein:
- Session name (Sitzungsname): Geben Sie einen Namen an, z. B. den Namen Ihrer VM.
- Host: die ID Ihrer VM, beispielsweise
ml-lab-00000000-0000-0000-0000-000000000000.eastus2.cloudapp.azure.com. - Login (Anmeldung): der Benutzername für Ihre VM, beispielsweise student
- SSH port (SSH-Port): der eindeutige Port, der Ihrer VM zugewiesen ist, beispielsweise 12345
- Sitzungstyp – Wählen Sie den Linux-GUI-Desktop aus, der beim Einrichten des Labors verwendet wurde. Wählen Sie z. B. XFCE aus, wenn Sie entweder XFCE- oder xUbuntu-GUI-Desktops verwenden.
Wählen Sie "OK" aus, um die Remotesitzung zu erstellen.
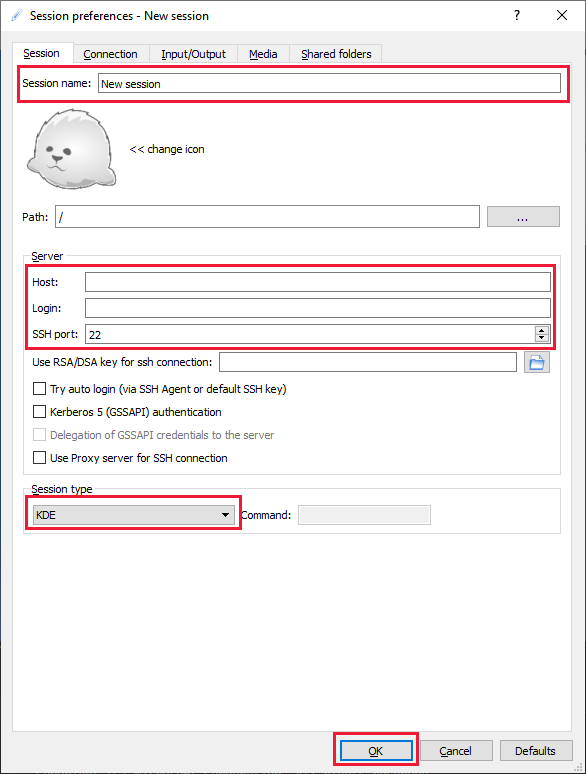
Wählen Sie Ihre Sitzung im rechten Bereich aus.
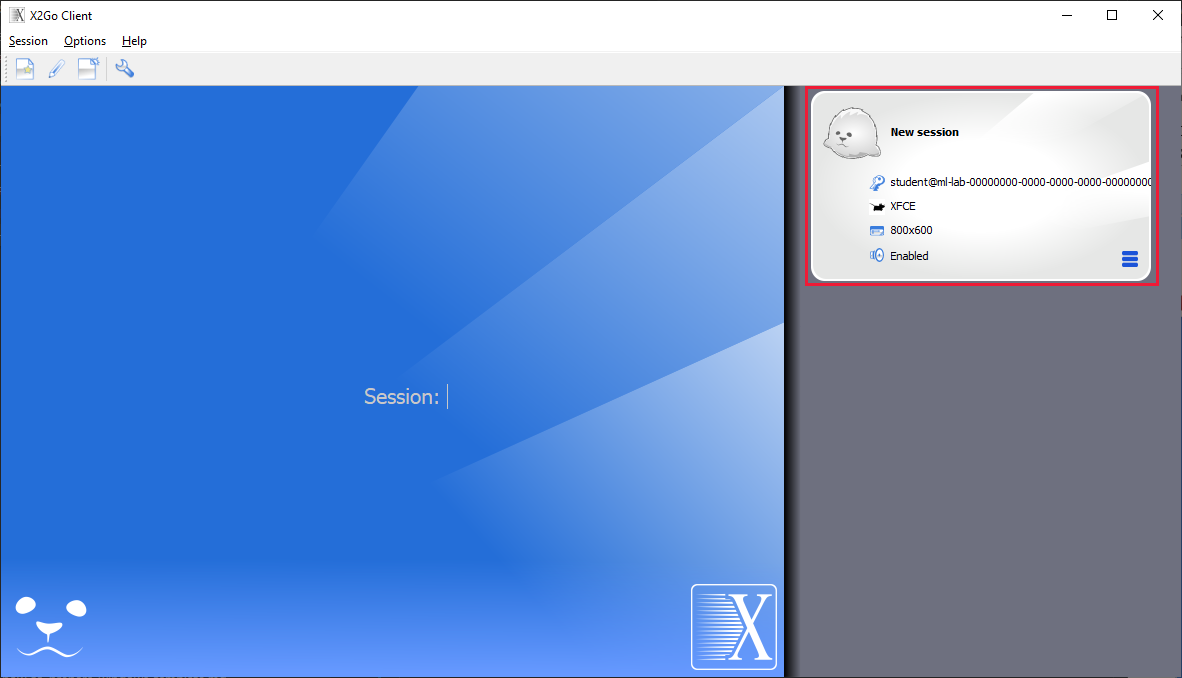
Hinweis
Wenn Sie mit einer Meldung zur Authentizität aufgefordert werden, wählen Sie "Ja " aus, um fortzufahren, und geben Sie Ihr Kennwort ein. Die Nachricht ist ähnlich wie "Die Authentizität des Hosts "[
00000000-0000-0000-0000-000000000000.eastus2.cloudapp.eastus.cloudapp.azure.com]:12345" kann nicht erstellt werden. Der Fingerabdruck des ECDSA-Schlüssels lautet SHA256:00000000000000000000000000000000000000000000. Möchten Sie die Verbindungsherstellung fortsetzen (Ja/Nein)?"Geben Sie nach entsprechender Aufforderung Ihr Kennwort ein, und wählen Sie OK aus.
Sie sind jetzt remote mit dem GUI-Desktop Ihrer Lab-VM verbunden.
Nächste Schritte
Feedback
Bald verfügbar: Im Laufe des Jahres 2024 werden wir GitHub-Tickets als Feedbackmechanismus für Inhalte auslaufen lassen und es durch ein neues Feedbacksystem ersetzen. Weitere Informationen finden Sie unter: https://aka.ms/ContentUserFeedback.
Einreichen und Feedback anzeigen für