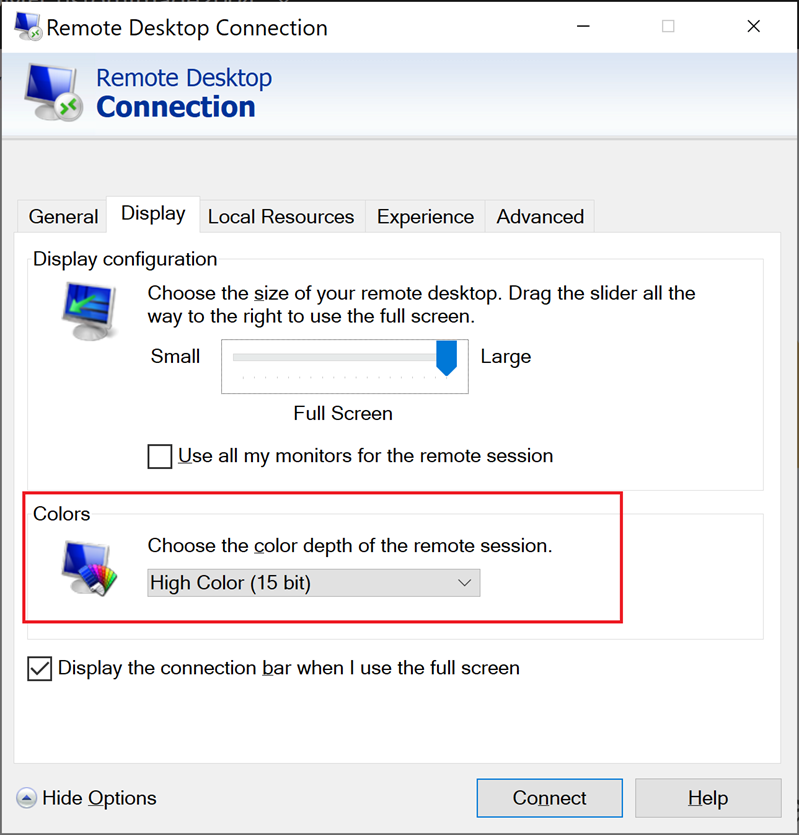Herstellen einer Verbindung mit einer VM mithilfe des Remotedesktopprotokolls unter Windows
In diesem Artikel erfahren Sie, wie Sie mithilfe des Remotedesktopprotokolls (RDP) eine Verbindung von Windows zu einer Lab-VM in Azure Lab Services herstellen.
Herstellen einer RDP-Verbindung von Windows mit einem virtuellen Computer
Sie können RDP verwenden, um eine Verbindung mit Ihren Lab-VMs in Azure Lab Services herzustellen. Wenn die Lab-VM eine Linux-VM ist, muss der Lab-Ersteller RDP für das Lab aktivieren und GUI-Pakete für einen grafischen Linux-Desktop installieren. Für Windows-basierten Lab-VMs ist keine zusätzliche Konfiguration erforderlich.
In der Regel ist die Remotedesktop-Clientsoftware bereits unter Windows vorhanden. Um eine Verbindung mit der Lab-VM herzustellen, öffnen Sie die RDP-Verbindungsdatei, um die Remotesitzung zu starten.
So stellen Sie eine Verbindung mit einer Lab-VM in Azure Lab Services her:
Navigieren Sie zur Azure Lab Services-Website (https://labs.azure.com) und melden Sie sich mit Ihren Anmeldeinformationen an.
Wählen Sie auf der Kachel für Ihre VM das Symbol Verbinden aus.
Um eine Verbindung mit einer Lab-VM herzustellen, muss die VM ausgeführt werden. Erfahren Sie, wie Sie eine VM starten können.
Um eine Verbindung mit einer Linux-VM herzustellen, wählen Sie die Option Über RDP verbinden aus.
Nachdem der Download der RDP-Verbindungsdatei abgeschlossen ist, öffnen Sie die RDP-Datei, um den RDP-Client zu starten.
Passen Sie optional die RDP-Verbindungseinstellungen an, und wählen Sie dann Verbinden aus, um die Remotesitzung zu starten.
Optimieren von RDP-Clienteinstellungen
Die RDP-Clientsoftware verfügt über verschiedene Einstellungen für die Optimierung Ihrer Verbindungserfahrung. Die Standardeinstellungen optimieren Ihre Erfahrung basierend auf Ihrer Netzwerkverbindung. In der Regel müssen Sie die Standardeinstellungen nicht ändern.
Erfahren Sie mehr über die Erfahrungseinstellungen des RDP-Clients.
Wenn Sie eine Linux Lab-VM mit einem grafischen Desktop und dem RDP-Client verwenden, können die folgenden Einstellungen hilfreich sein, um die Leistung zu optimieren:
Legen Sie auf der Registerkarte Anzeige die Farbtiefe auf Hohe Farbe (15 Bit) fest.
Stellen Sie auf der Registerkarte Erfahrung die Verbindungsgeschwindigkeit auf Modem (56 kbit/s).
Zugehöriger Inhalt
Feedback
Bald verfügbar: Im Laufe des Jahres 2024 werden wir GitHub-Tickets als Feedbackmechanismus für Inhalte auslaufen lassen und es durch ein neues Feedbacksystem ersetzen. Weitere Informationen finden Sie unter: https://aka.ms/ContentUserFeedback.
Einreichen und Feedback anzeigen für