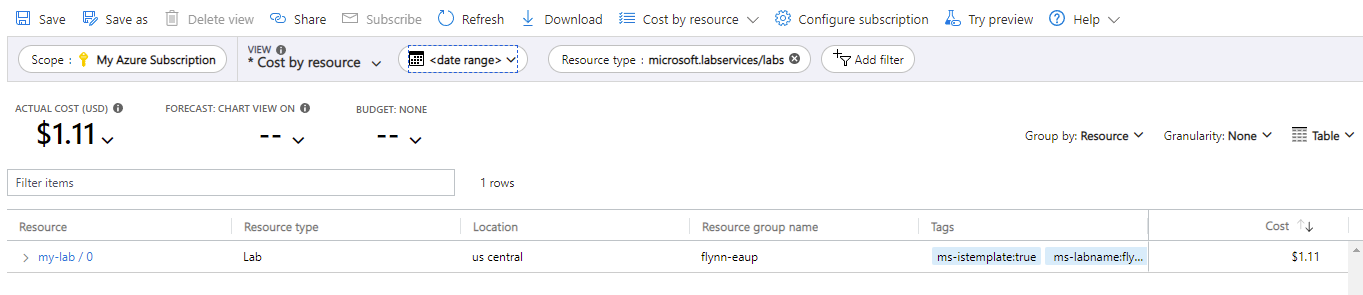Kostenverwaltung für Azure Lab Services
Für Azure Lab Services kann die Kostenverwaltung in zwei Bereiche aufgeteilt werden: Kostenschätzung und Kostenanalyse. Die Kostenschätzung erfolgt beim Einrichten des Labs, um sicherzustellen, dass die anfängliche Struktur des Labs zum geplanten Budget passt. Die Kostenanalyse erfolgt in der Regel am Ende des Monats, um die für den nächsten Monat erforderlichen Aktionen zu bestimmen.
Schätzen der Labkosten
Jedes Labdashboard verfügt über einen Abschnitt Kosten und Abrechnung, in dem eine grobe Schätzung der Kosten des Labs wird. Die Schätzung verwendet die Zeitpläne, die Kontingentstunden, das zusätzliche Kontingent für einzelne Studierende und die Labkapazität bei der Berechnung der Kostenschätzung. Änderungen an der Anzahl der Kontingentstunden, Zeitplänen oder Labkapazität wirken sich auf den Wert der Kostenschätzung aus.
Wenn Benutzer ihre zugewiesenen Kontingentstunden nicht verbrauchen, werden Ihnen nur die Kontingentstunden berechnet, die Laborbenutzer verbraucht haben.
Diese Schätzung weist möglicherweise nicht alle möglichen Kosten aus. Einige Ressourcen sind nicht inbegriffen:
- Die Kosten für die Vorbereitung der Vorlagen-VM. Der Zeitaufwand zum Erstellen der Vorlage kann erheblich variieren. Die Kosten für die Ausführung der Vorlage entsprechen den Kosten für die Ausführung einer VM.
- Die Kosten für einen Computekatalog. Computekataloge können in mehreren Labs gemeinsam genutzt werden.
- Die anfallende Kosten beim Starten einer VM durch den Labersteller.
- Netzwerkkosten, wenn das Lab erweiterte Netzwerkfunktionen verwendet.
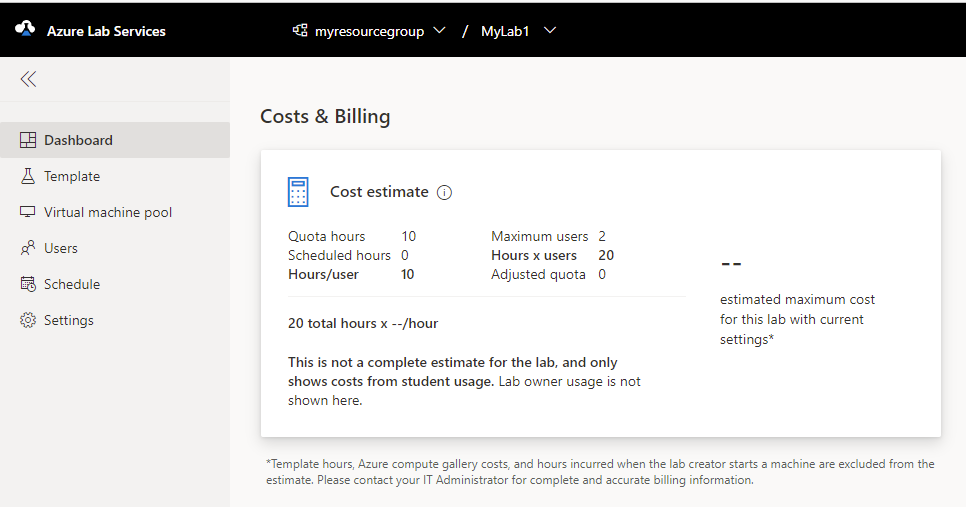
Kostenanalyse
Die Kostenanalyse dient zum Überprüfen der Nutzung im Vormonat, um ggf. notwendige Anpassungen für das Lab zu ermitteln. Die Aufschlüsselung bisheriger Kosten finden Sie in der Abonnementkostenanalyse.
Wählen Sie im Azure-Portal die Option Alle Dienste. Wählen Sie Kostenverwaltung in der Schnellzugriffsliste oder Kostenverwaltung + Abrechnung in der Kategorie Allgemein aus.
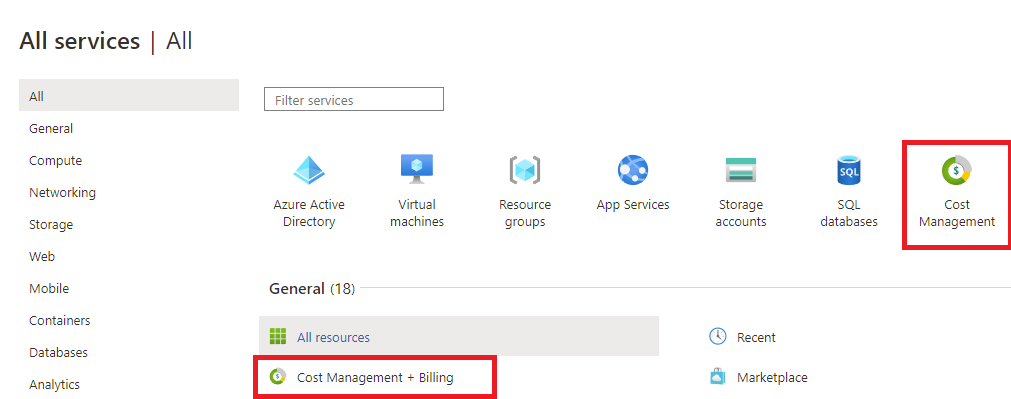
Wählen Sie die Seite Abonnement und dann das Abonnement aus, das Sie analysieren möchten.
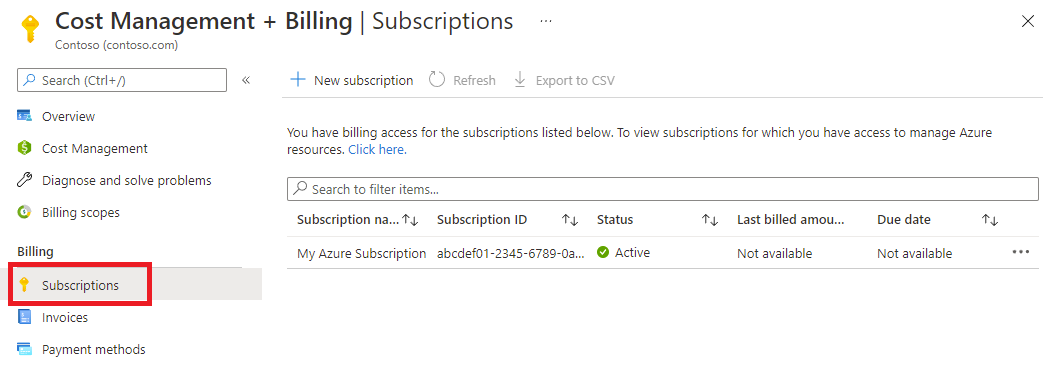
Wählen Sie im linken Bereich unter der Überschrift Kostenverwaltung die Option Kostenanalyse aus.
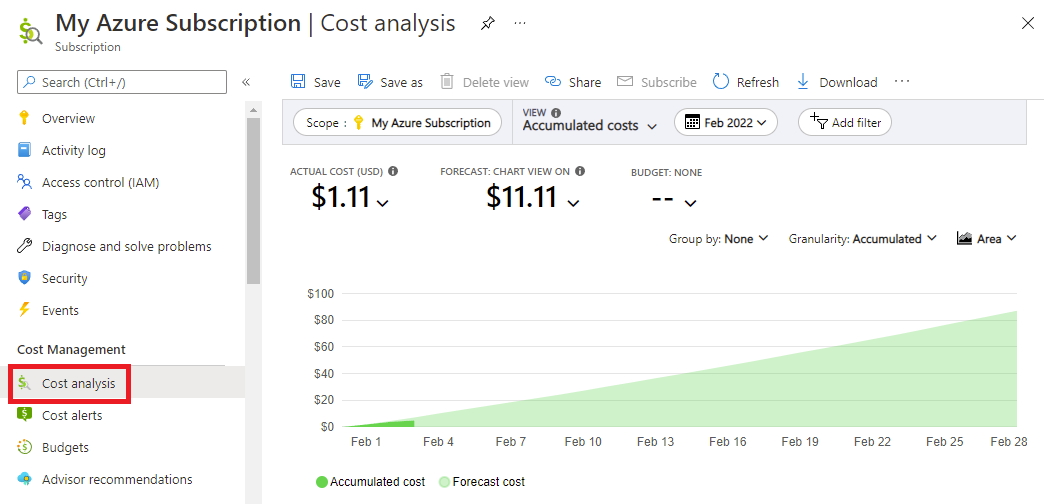
Das Kostenanalysedashboard ermöglicht eine eingehende Kostenanalyse, einschließlich der Möglichkeit zum Export in verschiedene Dateitypen nach einem Zeitplan. Weitere Informationen finden Sie unter Was ist „Azure Cost Management + Abrechnung“?.
Sie können nach Dienst- oder Ressourcentyp filtern. Um nur Kosten für Azure Lab Services anzuzeigen, legen Sie den Filter Dienstname auf azure lab services fest. Fügen Sie bei der Filterung nach Ressourcentyp den Ressourcentyp Microsoft.Labservices/labaccounts ein. Wenn Sie Lab-Pläne verwenden, schließen Sie auch den Microsoft.LabServices/labs Ressourcentyp ein.
Grundlegende Informationen zu den Einträgen
Durch Ändern der Ansicht auf der Seite Kostenanalyse in Kosten nach Ressource werden die einzelnen Gebühren angezeigt. Standardmäßig gibt es sechs Spalten: Ressource, Ressourcentyp, Standort, Ressourcengruppenname, Tags und Kosten. Die Spalte Ressource enthält Informationen zu Labplan, Labname und VM. Wenn die Kosten einer Vorlagen-VM zugeordnet sind, wird die Ressource in der Form {lab account}/{lab name}/default angegeben. Wenn die Kosten einer Studentenlab-VM zugeordnet sind, wird die Ressource in der Form {lab account}/{lab name}/default/{vm name} angegeben.
Wenn Sie in diesem Beispiel die erste Zeile zur zweiten Zeile addieren (beide beginnen mit „aaalab/dockerlab“) erhalten Sie die Gesamtkosten für das Lab „dockerlab“ im Labkonto oder Labplan „aaalab“.
Wenn Sie Lab-Pläne verwenden, werden die Einträge anders formatiert. In der Spalte Ressource werden Einträge für Azure Lab Services in der Form {lab name}/{number} angezeigt. Einige Tags werden bei Verwendung von Lab-Plänen automatisch zu jedem Eintrag hinzugefügt.
| Tagname | Wert |
|---|---|
| ms-istemplate | Dieses Tag ist auf „true“ festgelegt, wenn Kosten einer Vorlagen-VM in einem Lab zugeordnet sind. Andernfalls ist es auf „false“ festgelegt. |
| ms-labname | Name des Labs |
| ms-labplanid | Vollständige Ressourcen-ID des Labplans, der beim Erstellen des Labs verwendet wird. |
Vergessen Sie nicht, externe Ressourcen zu berücksichtigen, um die Kosten für das gesamte Lab zu erhalten. Zugehörige Azure Compute Gallery-Gebühren befinden sich im Microsoft.Compute-Namespace. Gebühren für erweiterte Netzwerkfunktionen befinden sich im Microsoft.Network-Namespace.
Hinweis
Ein Computekatalog und ein virtuelles Netzwerk können mit mehreren Labs verbunden werden.
Trennen der Kosten
Da Kosteneinträge an das Labkonto gebunden sind, verwenden einige Schulen das Labkonto und die Ressourcengruppe als Möglichkeiten zum Trennen der Kurse. Jeder Kurs verfügt über einen eigenen Labplan und eine eigene Ressourcengruppe.
Fügen Sie im Kostenanalysebereich einen Filter auf Basis des Ressourcengruppenamens für den Kurs hinzu. Dann sind nur die Kosten für diesen Kurs sichtbar. Beim Anzeigen der Kosten ermöglicht eine Gruppierung nach Ressourcengruppe eine klarere Abgrenzung zwischen den Kursen. Das Feature Geplanter Export der Kostenanalyse ermöglicht, die Kosten der einzelnen Kurse in separate Dateien herunterzuladen.
Mit Lab-Plänen:
- Kosteneinträge sind an eine Lab-VM gebunden, nicht der Labplan.
- Kosteneinträge sind mit dem Namen des Labs gekennzeichnet, an das die VM gebunden ist. Sie können nach dem labname-Tag filtern, um die Gesamtkosten im betreffenden Lab anzuzeigen.
- Kosteneinträge werden beim Erstellen des Labs mit der ID des Laborplans gekennzeichnet. Sie können nach dem labplan-Tag filtern, um die Gesamtkosten für Labs anzuzeigen, die aus einem Labplan erstellt wurden.
- Sie können benutzerdefinierte Tags für Labs oder Ressourcengruppen, die die Labs enthalten, festlegen, um Kosten zu organisieren und zu analysieren.
Verwalten von Kosten
Je nach Art des Kurses gibt es Möglichkeiten, Kosten zu verwalten, um Instanzen von VMs zu reduzieren, die ausgeführt werden, ohne dass ein Kursteilnehmer sie nutzt.
Einstellungen für automatisches Herunterfahren zur Kostenkontrolle
Wann immer ein Computer ausgeführt wird, entstehen Kosten, auch wenn niemand mit dem VM verbunden ist. Sie können mehrere Funktionen zum automatischen Herunterfahren aktivieren, um zusätzliche Kosten zu vermeiden, wenn die VMs nicht verwendet werden. Es sind drei Richtlinien zum automatischen Herunterfahren in Azure Lab Services verfügbar.
- Trennen Sie die inaktiven virtuellen Computer.
- Fahren Sie virtuelle Computer herunter, wenn Studenten von dem virtuellen Computer getrennt werden.
- Fahren Sie virtuelle Computer herunter, wenn Studenten keine Verbindung mit einem kürzlich gestarteten virtuellen Computer herstellen.
Weitere Informationen finden Sie unter Konfigurieren des automatischen Herunterfahrens von VMs für einen Labplan. Sie können diese Einstellungen sowohl auf Labplan-/Labkontoebene als auch auf Labebene konfigurieren.
Geplante Zeit und Kontingentzeit
Zeitplan und Kontingent sind zwei Möglichkeiten, um Zugriff auf die Lab-VMs zu ermöglichen.
Dem Zeitplan können Sie den Ereignistyp „Nur beenden“ hinzufügen, mit dem alle Computer zu einem bestimmten Zeitpunkt beendet werden. Einige Labbesitzer haben für jeden Tag um Mitternacht ein „Nur beenden“-Ereignis festgelegt, um Kosten und Kontingentnutzung zu reduzieren. Dieser Ereignistyp hat den Nachteil, dass alle VMs heruntergefahren werden, auch wenn ein Kursteilnehmer eine VM gerade nutzt.
Andere Kosten im Zusammenhang mit Labs
Es gibt Kosten, die nicht Lab Services zugeordnet sind, aber an einen Labdienst gebunden werden können. Sie können einen Computekatalog mit einem Lab verbinden, der nicht unter den Lab Services-Kosten ausgewiesen wird, aber trotzdem Kosten verursacht. Wenn Sie die Gesamtkosten senken möchten, sollten Sie nicht verwendete Images aus dem Katalog entfernen, da für die Images zugehörige Speicherkosten anfallen.
Labs können über ein virtuelles Netzwerk, das erweiterte Netzwerkfunktionen verwendet, mit anderen Azure-Ressourcen verbunden sein. Wenn ein Lab entfernt wird, müssen Sie auch das virtuelle Netzwerk und die anderen Ressourcen entfernen.
Zusammenfassung
Wir hoffen, dass die Informationen in diesem Artikel Ihnen ein besseres Verständnis der Tools vermittelt haben, mit denen Sie die Nutzungskosten senken können.
Feedback
Bald verfügbar: Im Laufe des Jahres 2024 werden wir GitHub-Tickets als Feedbackmechanismus für Inhalte auslaufen lassen und es durch ein neues Feedbacksystem ersetzen. Weitere Informationen finden Sie unter: https://aka.ms/ContentUserFeedback.
Einreichen und Feedback anzeigen für