Erstellen und Verwalten von Zeitplänen für Labs in Azure Lab Services
Mithilfe von Zeitplänen können Sie ein Lab so konfigurieren, dass VMs im Lab automatisch zu einem bestimmten Zeitpunkt gestartet und heruntergefahren werden. Sie können einen einmaligen Zeitplan oder einen sich wiederholenden Zeitplan definieren. Die folgenden Verfahren zeigen die Schritte zum Erstellen und Verwalten von Zeitplänen für ein Lab:
Wichtig
Die geplante Ausführungszeit von virtuellen Computern wird nicht mit dem Kontingent eines Benutzers verrechnet. Das Kontingent dient für die Zeiten außerhalb der Stunden im Zeitplan, die ein Kursteilnehmer mit VMs verbringt.
Festlegen eines Zeitplans für das Lab
Erstellen Sie ein geplantes Ereignis für das Lab, damit VMs im Lab zu bestimmten Zeiten automatisch gestartet und beendet werden. Das von Ihnen zuvor angegebene Benutzerkontingent ist die zusätzliche Zeit, die jedem Benutzer außerhalb dieser geplanten Zeit zugewiesen ist.
Hinweis
Bevor Sie beginnen, sehen Sie sich an, wie Zeitpläne virtuelle Labcomputer beeinflussen:
- Es werden nur zugewiesene virtuelle Computer gestartet. Wenn ein Computer nicht von einem Endbenutzer (Student) beansprucht wird, wird der Computer nicht in den geplanten Stunden gestartet. Zeitpläne starten auch keine Vorlagen-VMs.
- Alle virtuellen Computer (ob beansprucht oder nicht beansprucht, Vorlage oder nicht Vorlage) werden basierend auf dem Labzeitplan beendet.
Wechseln Sie zur Seite Zeitpläne, und wählen Sie in der Symbolleiste die Option Add scheduled event (Geplantes Ereignis hinzufügen) aus.
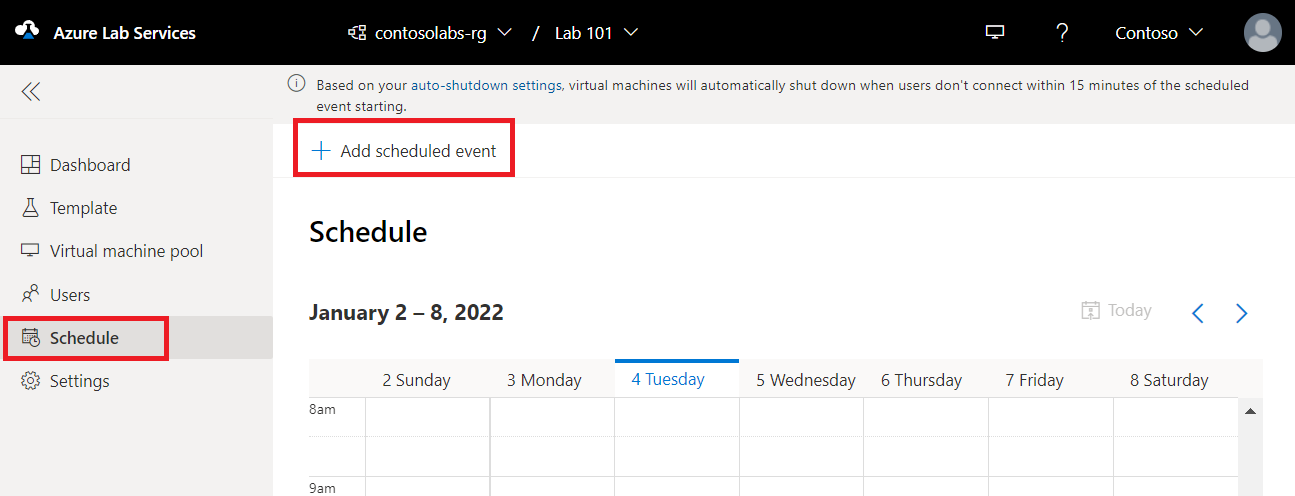
Vergewissern Sie sich, dass unter Ereignistyp die Option Standard ausgewählt ist. Wählen Sie Start only (Nur starten) aus, um nur die Startzeit für die VMs anzugeben. Wählen Sie Stop only (Nur beenden) aus, um nur die Endzeit für die VMs anzugeben.
Wählen Sie im Abschnitt Wiederholen den aktuellen Zeitplan aus.
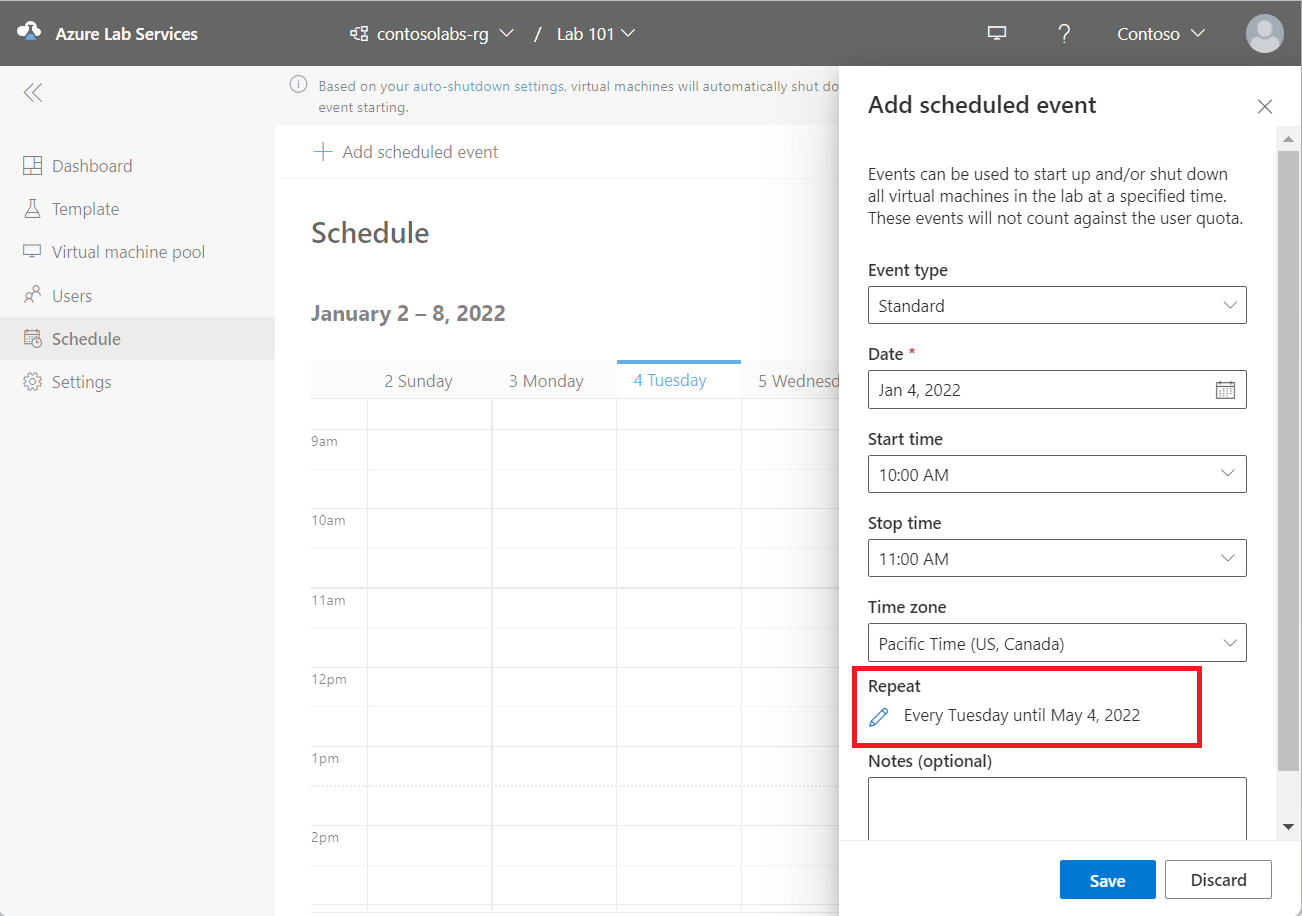
Führen Sie im Dialogfeld Wiederholen die folgenden Schritte aus:
Vergewissern Sie sich, dass für das Feld Wiederholen die Option Wöchentlich festgelegt ist.
Geben Sie das Startdatum an.
Geben Sie die Startzeit an, zu der die virtuellen Computer gestartet werden sollen.
Geben Sie die Endzeit an, zu der die virtuellen Computer heruntergefahren werden sollen.
Geben Sie die Zeitzone für die von Ihnen angegebene Start- und Endzeit an.
Wählen Sie die Tage aus, an denen der Zeitplan gelten soll. Im folgenden Beispiel ist „Montag bis Donnerstag“ ausgewählt.
Wählen Sie Speichern.
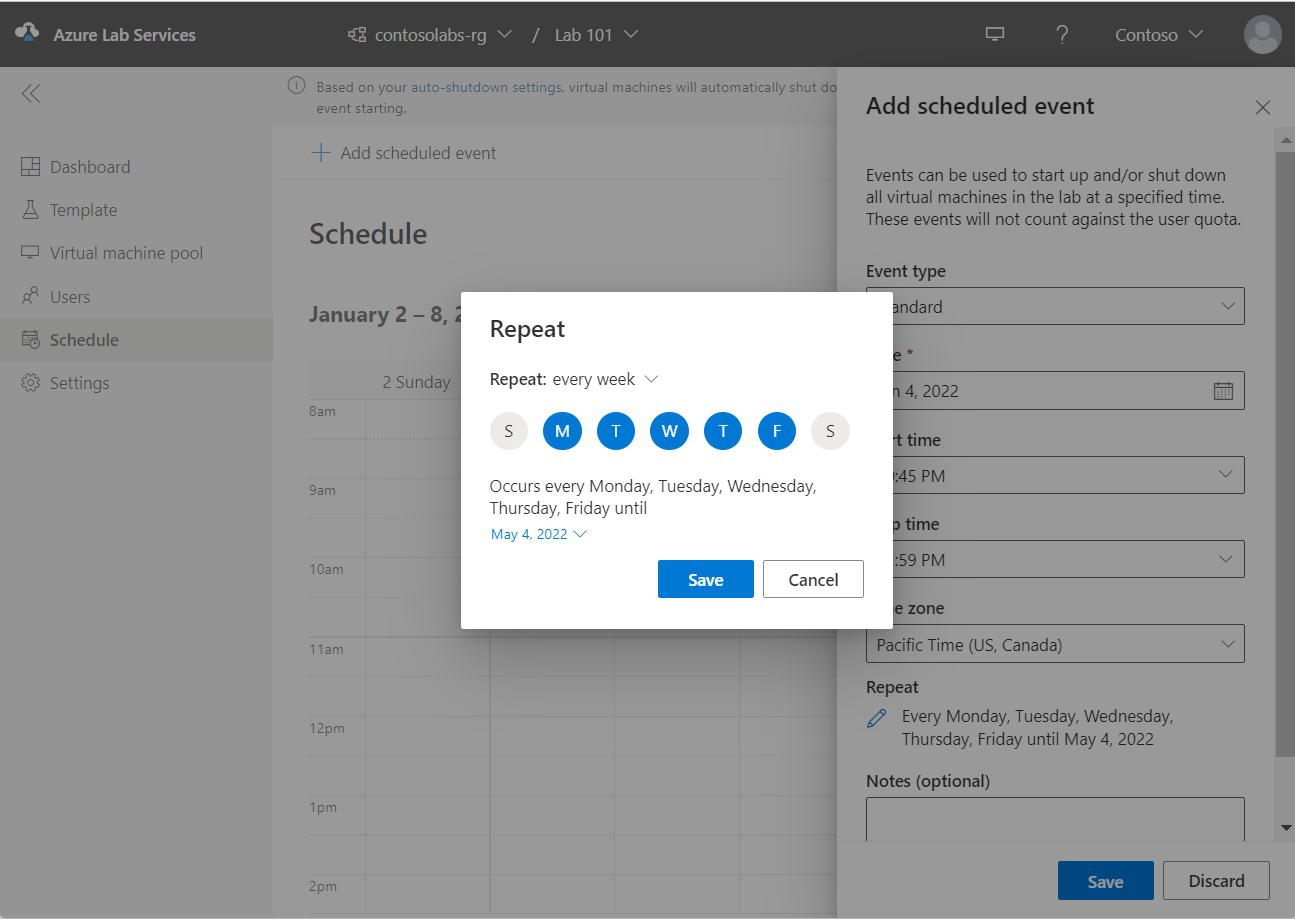
Geben Sie nun auf der Seite Add scheduled event (Geplantes Ereignis hinzufügen) unter Hinweise (optional) ein beliebige Beschreibung bzw. Hinweise zum Zeitplan ein.
Wählen Sie auf der Seite Add scheduled event (Geplantes Ereignis hinzufügen) die Option Speichern aus.
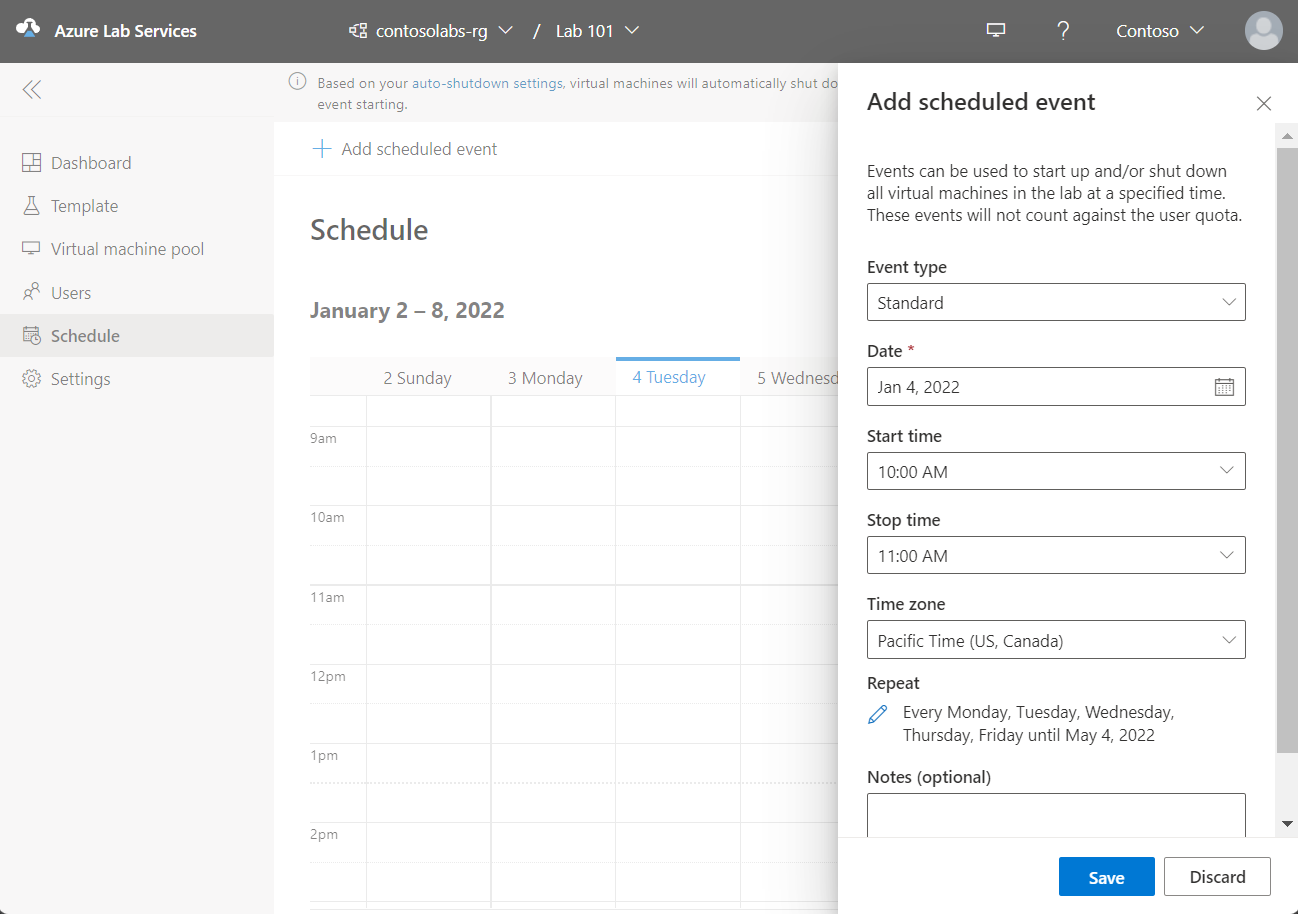
Anzeigen von Zeitplänen im Kalender
Die geplanten Datums- und Uhrzeitangaben werden in der Kalenderansicht hervorgehoben, wie in der folgenden Abbildung gezeigt:
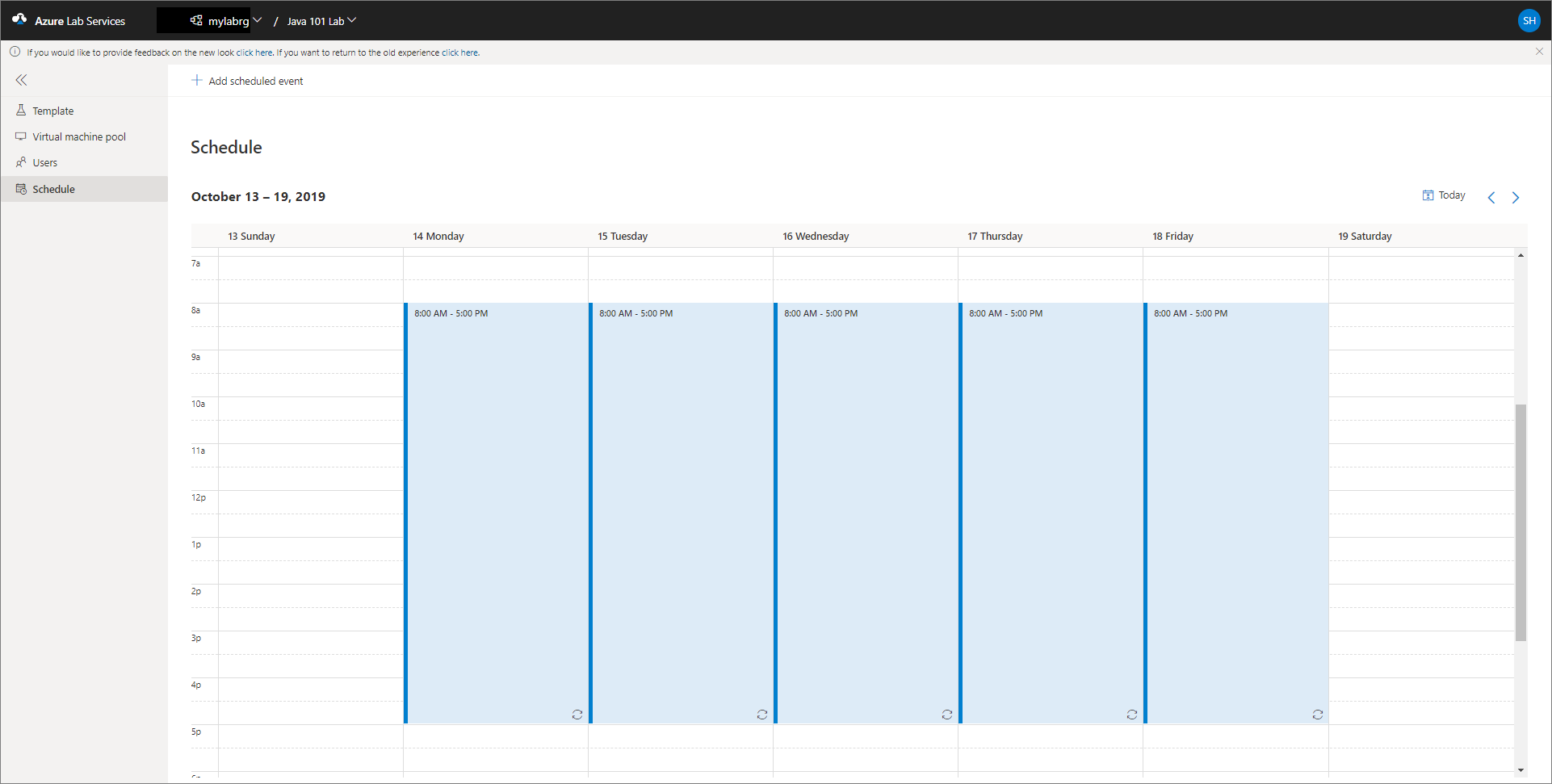
Wählen Sie die Schaltfläche Heute in der rechten oberen Ecke aus, um zum aktuellen Datum im Kalender zu wechseln. Wählen Sie den Pfeil nach links aus, um zur vorherigen Woche zu wechseln, und den Pfeil nach rechts, um zur nächsten Woche im Kalender zu wechseln.
Bearbeiten eines Zeitplans
Wenn Sie einen hervorgehobenen Zeitplan im Kalender auswählen, werden Schaltflächen zum Bearbeiten oder Löschen des Zeitplans angezeigt.
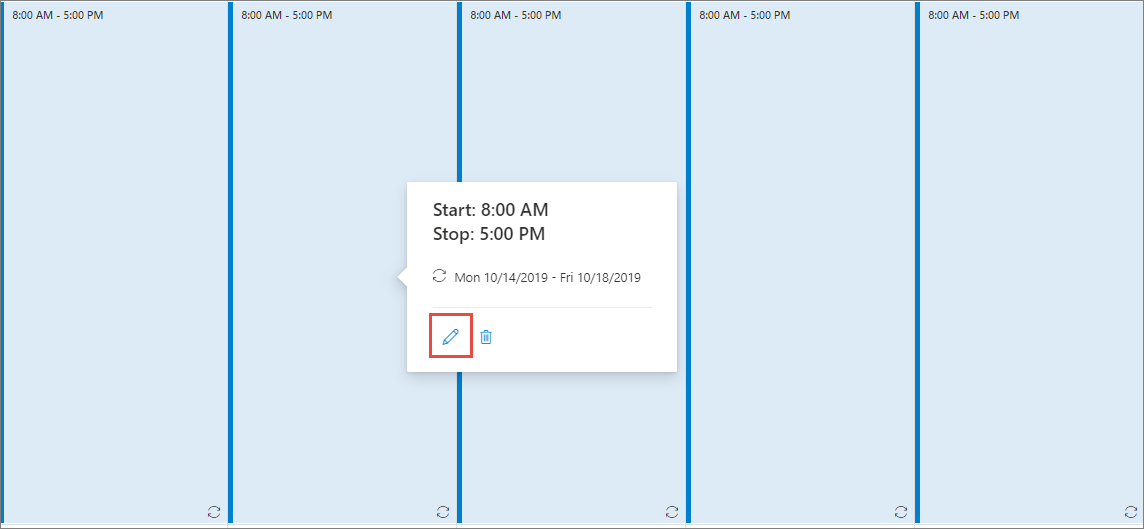
Auf der Seite Geplantes Ereignis bearbeiten können Sie den Zeitplan aktualisieren und Speichern auswählen.
Löschen eines Zeitplans
Um einen Zeitplan zu löschen, wählen Sie einen hervorgehobenen Zeitplan im Kalender aus, und wählen Sie dann Die Papierkorbsymbol-Schaltfläche (Löschen) aus:
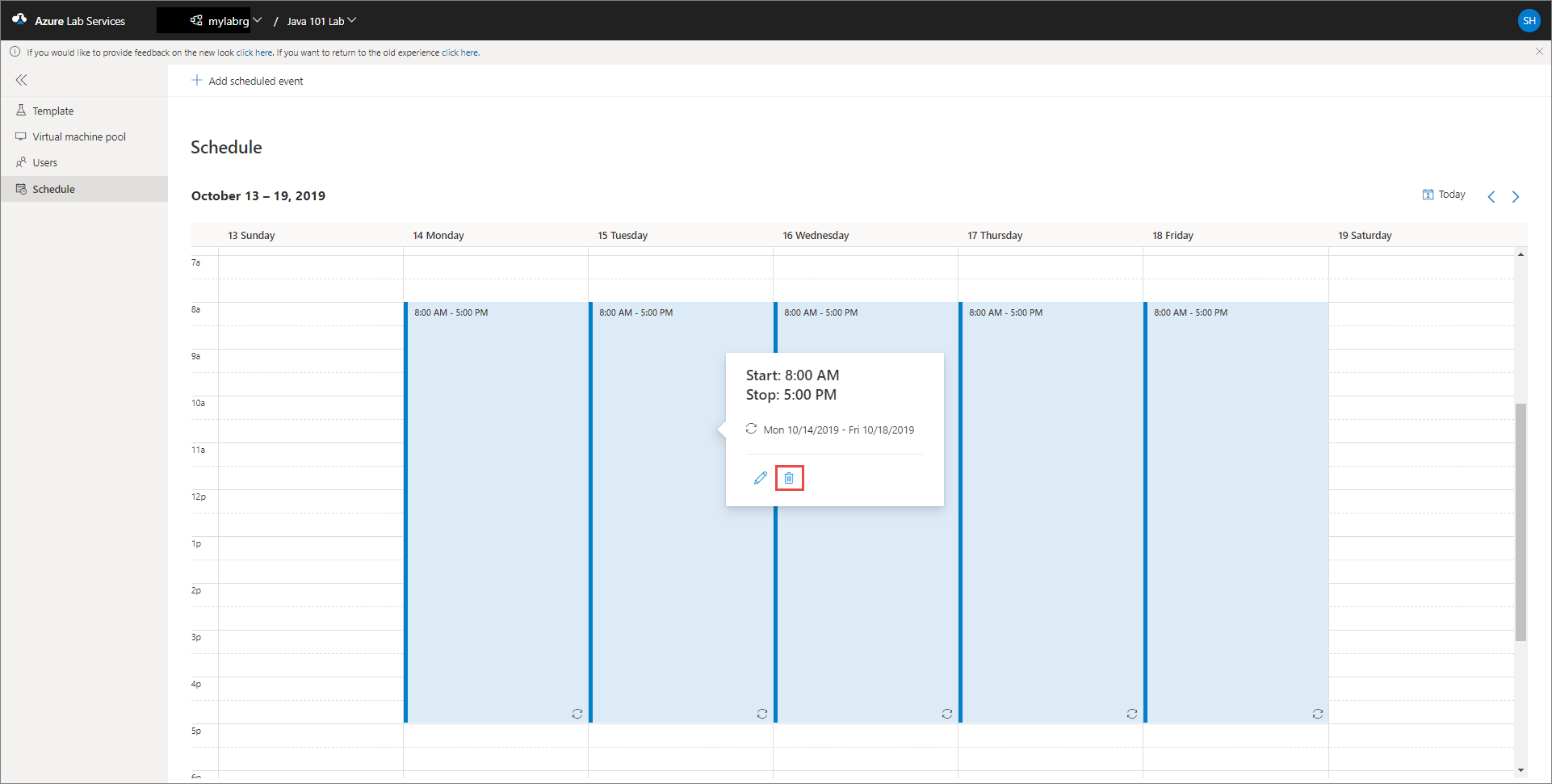
Wählen Sie im Dialogfeld Geplantes Ereignis löschenJa aus, um den Löschvorgang zu bestätigen.
Nächste Schritte
Weitere Informationen finden Sie in folgenden Artikeln:
Feedback
Bald verfügbar: Im Laufe des Jahres 2024 werden wir GitHub-Tickets als Feedbackmechanismus für Inhalte auslaufen lassen und es durch ein neues Feedbacksystem ersetzen. Weitere Informationen finden Sie unter: https://aka.ms/ContentUserFeedback.
Einreichen und Feedback anzeigen für