Problembehandlung für eine Lab-VM mit erneutem Bereitstellen oder Erneutes Image
In diesem Artikel erfahren Sie, wie Sie Probleme beim Herstellen einer Verbindung mit Ihrem virtuellen Laborcomputer (VM) in Azure Lab Services beheben. Als Lab-Benutzer können Sie Problembehandlungsvorgänge auf dem virtuellen Laborcomputer ausführen, ohne dass der Lab-Ersteller oder ein Administrator unterstützt wird.
Sie können die folgenden Problembehandlungsvorgänge auf dem virtuellen Laborcomputer ausführen:
Erneutes Bereitstellen einer Lab-VM: Azure Lab Services verschiebt den virtuellen Computer auf einen neuen Knoten in der Azure-Infrastruktur und aktiviert ihn dann wieder. Alle Daten auf dem Betriebssystemdatenträger sind nach einem erneuten Bereitstellungsvorgang weiterhin verfügbar.
Erneutes Abbild einer Lab-VM: Azure Lab Services erstellt eine neue Lab-VM aus der ursprünglichen Vorlage neu. Alle Daten in der Lab-VM gehen verloren.
Erneutes Bereitstellen eines virtuellen Laborcomputers
Wenn Sie eine Lab-VM erneut bereitstellen, beendet Azure Lab Services die Lab-VM, verschiebt die Lab-VM in einen neuen Knoten in der Azure-Infrastruktur und aktiviert sie dann wieder. Sie können sich einen Erneutbereitstellungsvorgang als Aktualisierung der zugrunde liegenden VM für Ihr Labor vorstellen.
Alle Daten, die Sie auf dem Betriebssystemdatenträger (in der Regel das Laufwerk C: unter Windows) der VM gespeichert haben, sind nach dem erneuten Bereitstellungsvorgang weiterhin verfügbar. Alle Daten auf dem temporären Datenträger (in der Regel das Laufwerk D: unter Windows) gehen nach einem erneuten Bereitstellungsvorgang verloren.
Sie können eine Lab-VM erneut bereitstellen, die Ihnen zugewiesen ist. Wenn Sie über die Rolle "Übungs-Assistent" oder "Lab-Mitwirkender" verfügen, können Sie jede lab-VM erneut bereitstellen, für die Sie über Berechtigungen verfügen.
So stellen Sie eine Lab-VM erneut bereit, die Ihnen zugewiesen ist:
Wechseln Sie zur Azure Lab Services-Website , um Ihre virtuellen Computer anzuzeigen.
Wählen Sie für eine bestimmte Lab-VM ...>Erneute Bereitstellung.
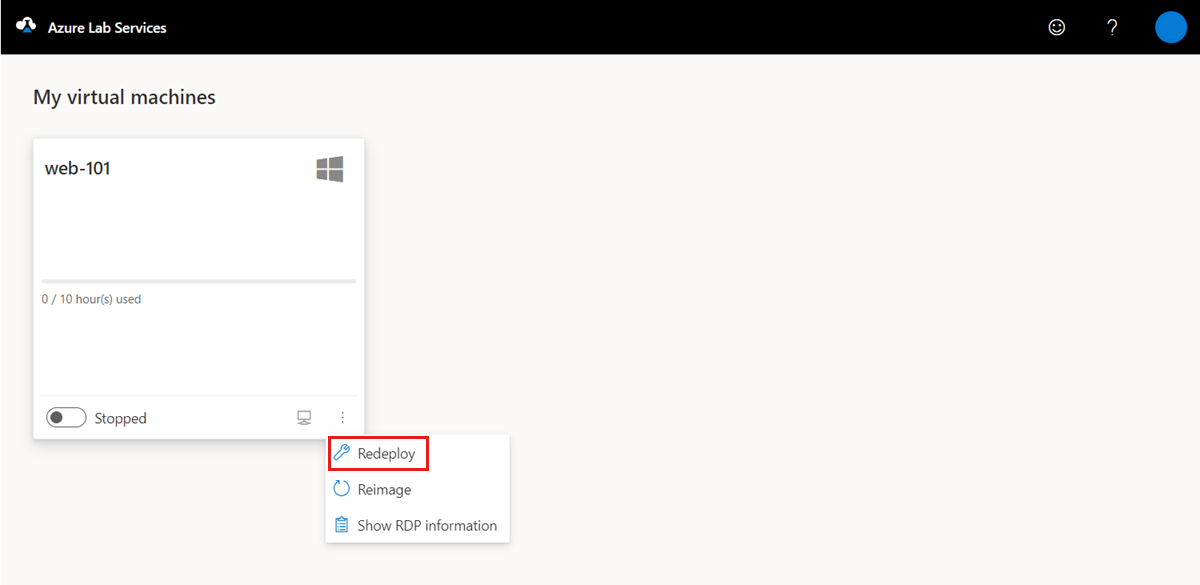
Wählen Sie im Dialogfeld "Virtuelle Maschine erneut bereitstellen" die Option "Erneut bereitstellen " aus, um die erneute Bereitstellung zu starten.
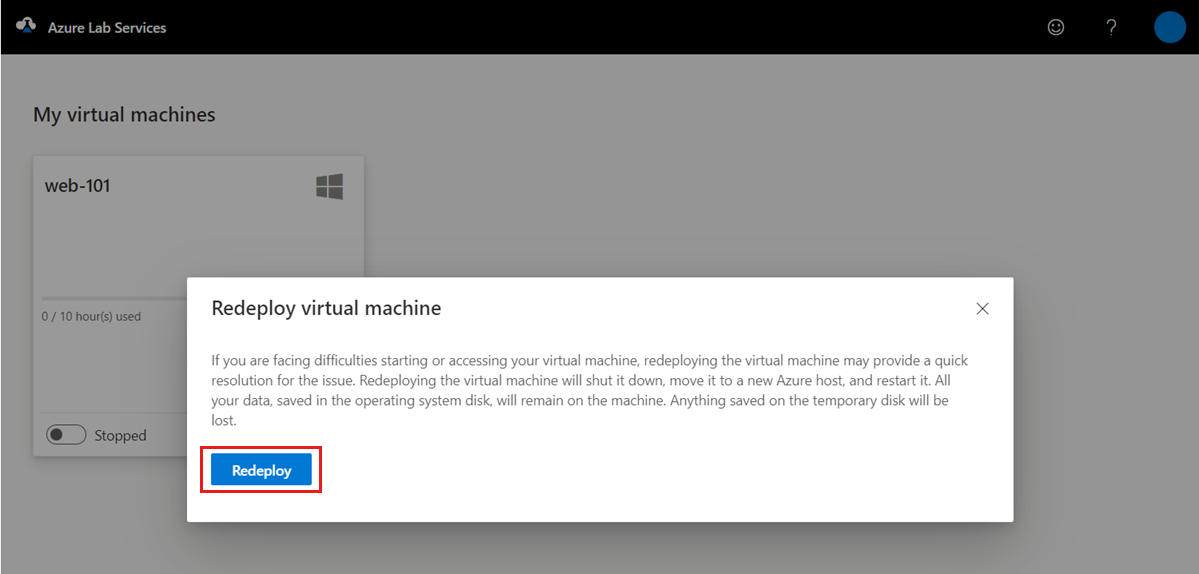
Alternativ können Sie, wenn Sie über Berechtigungen für mehrere Labore verfügen, mehrere virtuelle Computer für ein Labor erneut bereitstellen:
Navigieren Sie zur Azure Lab Services-Webseite.
Wählen Sie ein Labor aus, und wechseln Sie dann zur Registerkarte "Virtueller Computerpool ".
Wählen Sie eine oder mehrere VMs aus der Liste aus, und wählen Sie dann auf der Symbolleiste erneut bereitstellen .
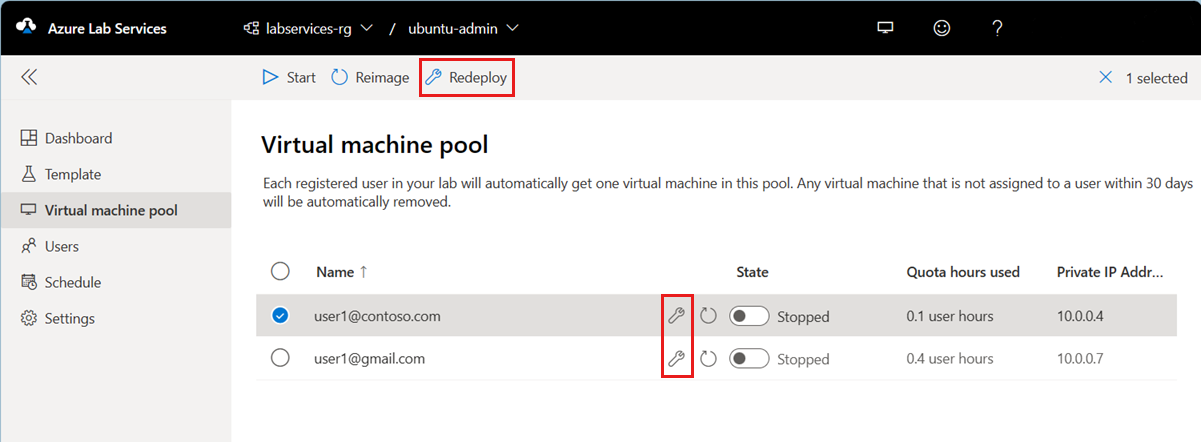
Wählen Sie im Dialogfeld "Virtuelle Maschine erneut bereitstellen" die Option "Erneut bereitstellen " aus, um die erneute Bereitstellung zu starten.
Sie können eine Lab-VM auch erneut bereitstellen, indem Sie die REST-API, PowerShell oder das .NET SDK verwenden.
Erneutes Abbilden eines virtuellen Laborcomputers
Wenn Sie eine Lab-VM neu abbilden, wird der virtuelle Laborcomputer von Azure Lab Services heruntergefahren, gelöscht und eine neue Lab-VM aus der ursprünglichen Lab-Vorlage neu erstellt. Sie können sich einen Umimagevorgang als Aktualisierung der gesamten VM vorstellen.
Sie können eine Lab-VM neu abbilden, die Ihnen zugewiesen ist. Wenn Sie über die Rolle "Lab-Assistent" oder "Lab-Mitwirkender" verfügen, können Sie eine beliebige Lab-VM, für die Sie über Berechtigungen verfügen, neu abbilden.
Warnung
Nachdem Sie eine Lab-VM neu abbilden, gehen alle Daten, die Sie auf dem Betriebssystemdatenträger gespeichert haben (in der Regel das Laufwerk C: unter Windows), und der temporäre Datenträger (in der Regel das D: Laufwerk unter Windows) verloren. Erfahren Sie, wie Sie die Benutzerdaten außerhalb der Lab-VM speichern können.
So stellen Sie eine Lab-VM wieder her, die Ihnen zugewiesen ist:
Wechseln Sie zur Azure Lab Services-Website , um Ihre virtuellen Computer anzuzeigen.
Wählen Sie für eine bestimmte Lab-VM ...>Reimage.
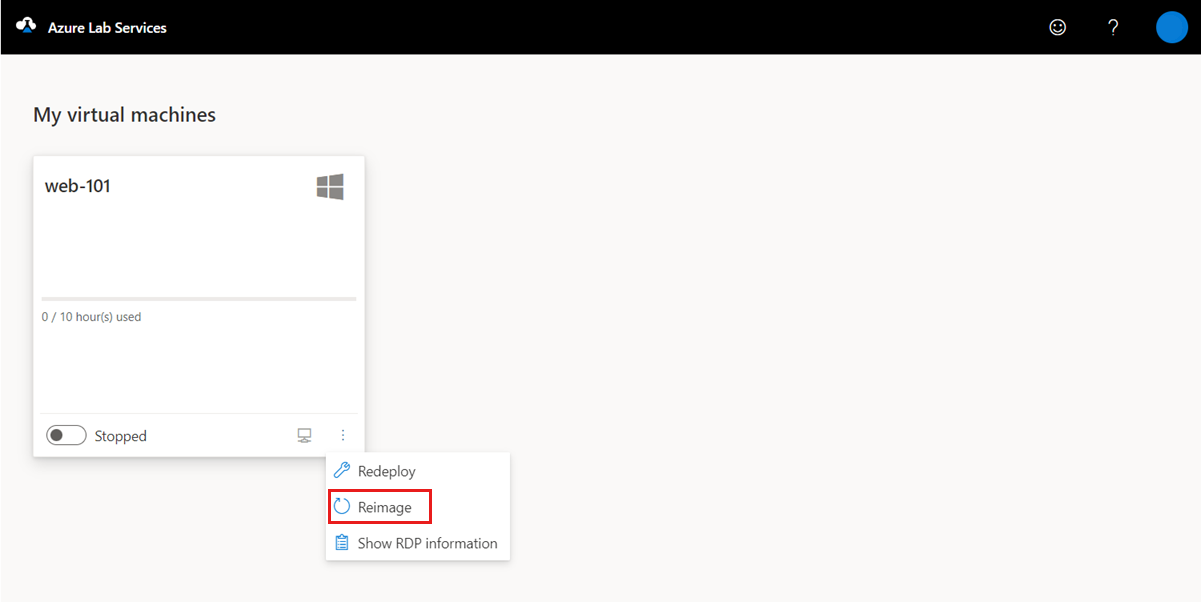
Wählen Sie im Dialogfeld "Virtuelle Computer neu abbilden" die Option "Neu abbilden" aus.
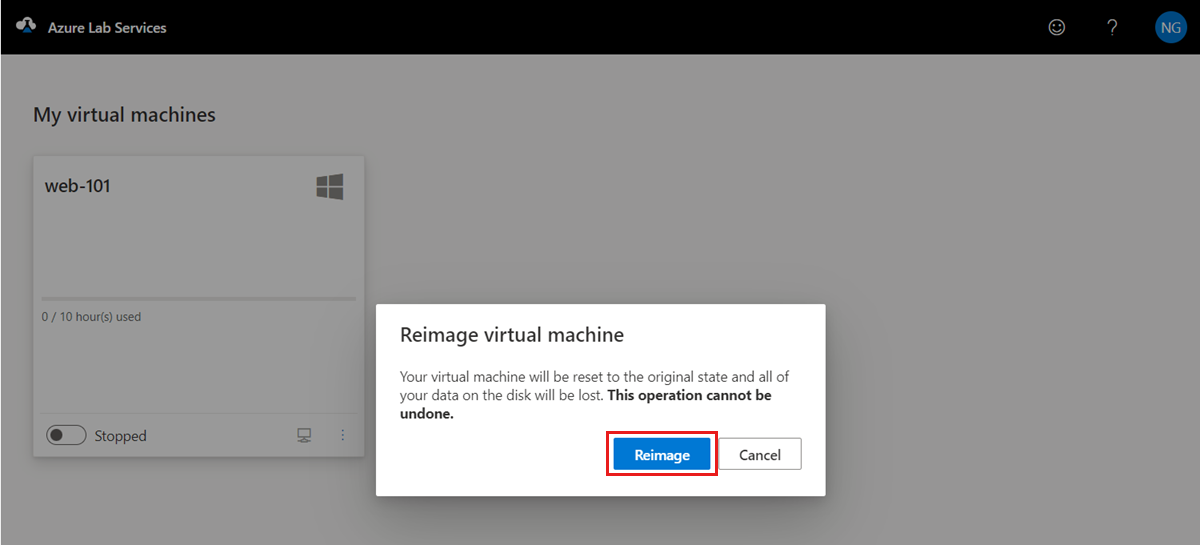
Alternativ können Sie, wenn Sie über Berechtigungen für mehrere Labore verfügen, mehrere virtuelle Computer für ein Labor neu abbilden:
Navigieren Sie zur Azure Lab Services-Webseite.
Wählen Sie ein Labor aus, und wechseln Sie dann zur Registerkarte "Virtueller Computerpool ".
Wählen Sie eine oder mehrere virtuelle Computer aus der Liste aus, und wählen Sie dann auf der Symbolleiste "Neu abbilden " aus.
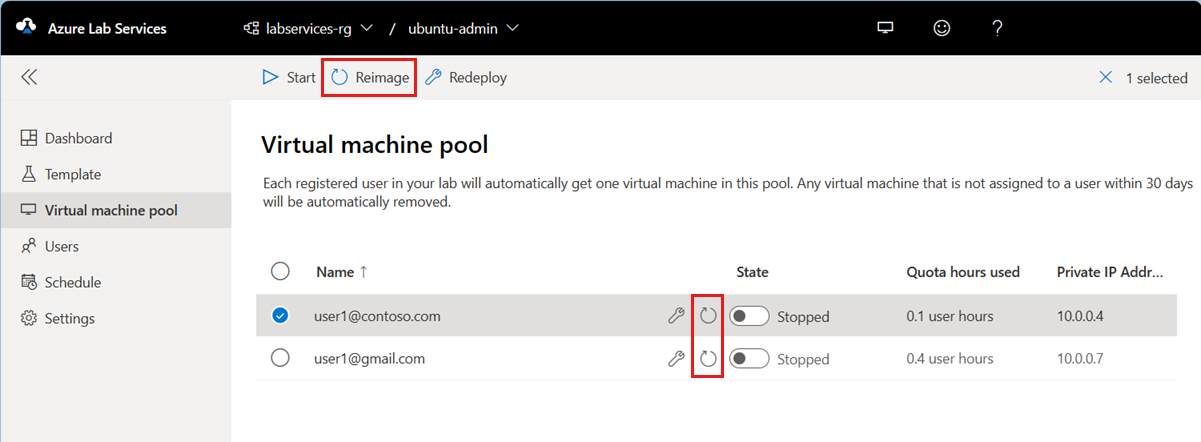
Wählen Sie im Dialogfeld "Virtuelle Computer neu abbilden" die Option "Neu abbilden" aus.
Sie können eine Lab-VM auch mit der REST-API, PowerShell oder dem .NET SDK neu abbilden.
Nächste Schritte
- Erfahren Sie mehr über Strategien für die Problembehandlung bei virtuellen Labor-VMs.
- Zugreifen auf Labs (Kursteilnehmer).
- Verbinden mit einer VM (Kursteilnehmer).
Feedback
Bald verfügbar: Im Laufe des Jahres 2024 werden wir GitHub-Tickets als Feedbackmechanismus für Inhalte auslaufen lassen und es durch ein neues Feedbacksystem ersetzen. Weitere Informationen finden Sie unter: https://aka.ms/ContentUserFeedback.
Einreichen und Feedback anzeigen für