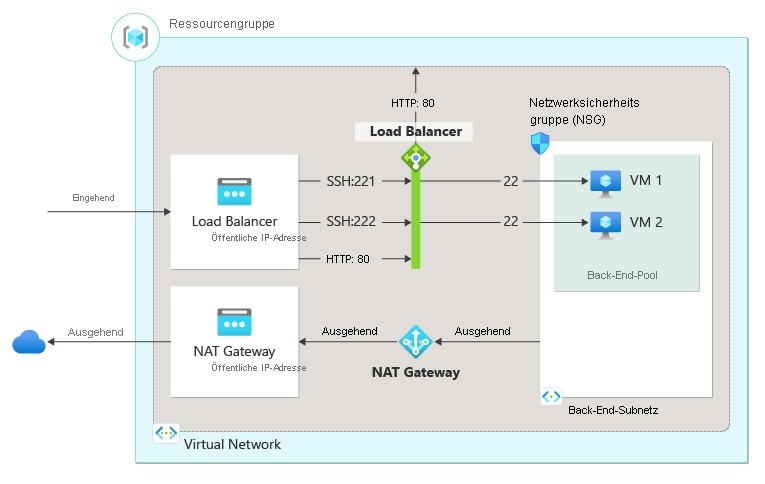Tutorial: Erstellen einer einzelnen NAT-Regel für eingehenden Datenverkehr für virtuelle Computer über das Azure-Portal
Mithilfe von NAT-Regeln für eingehenden Datenverkehr können Sie unter Verwendung einer öffentlichen IP-Adresse und Portnummer von Azure Load Balancer eine Verbindung mit virtuellen Computern (VMs) in einem virtuellen Azure-Netzwerk herstellen.
Weitere Informationen zu Azure Load Balancer-Regeln finden Sie unter Verwalten von Regeln für Azure Load Balancer mithilfe von Azure-Portal.
In diesem Tutorial lernen Sie Folgendes:
- Erstellen eines virtuellen Netzwerks und virtueller Computer (VMs)
- Erstellen eines öffentlichen Lastausgleichs der SKU „Standard“ mit Front-End-IP-Adresse, Integritätstest, Back-End-Konfiguration, Lastenausgleichsregel und NAT-Regeln für eingehenden Datenverkehr
- Erstellen eines NAT-Gateways für ausgehenden Internetzugriff für den Back-End-Pool
- Installieren und Konfigurieren eines Webservers für die VMs, um Portweiterleitung und Lastenausgleichsregeln zu veranschaulichen
Voraussetzungen
- Ein Azure-Konto mit einem aktiven Abonnement. Sie können kostenlos ein Konto erstellen.
Anmelden bei Azure
Melden Sie sich beim Azure-Portal an.
Erstellen eines virtuellen Netzwerks und virtueller Computer (VMs)
Für die Ressourcen in diesem Tutorial werden ein virtuelles Netzwerk und ein Subnetz benötigt. In diesem Abschnitt erstellen Sie ein virtuelles Netzwerk und virtuelle Computer (VMs) für die später ausgeführten Schritte.
Geben Sie im Suchfeld oben im Portal den Suchbegriff Virtueller Computer ein. Wählen Sie in den Suchergebnissen Virtuelle Computer aus.
Wählen Sie unter Virtuelle Computer die Option + Erstellen>+ Virtueller Computer aus.
Geben Sie unter Virtuellen Computer erstellen auf der Registerkarte Grundlagen die folgenden Werte ein (bzw. wählen Sie sie aus):
Einstellung Wert Projektdetails Subscription Wählen Sie Ihr Abonnement aus. Resource group Wählen Sie Neu erstellen.
Geben Sieload-balancer-rg ein.
Wählen Sie OK aus.Instanzendetails Name des virtuellen Computers Geben Sie lb-vm1 ein. Region Wählen Sie (USA) USA, Osten aus. Verfügbarkeitsoptionen Wählen Sie Verfügbarkeitszone aus. Verfügbarkeitszone Wählen Sie Zone 1 aus. Sicherheitstyp Wählen Sie Standard aus. Bild Wählen Sie Ubuntu Server 20.04 LTS – Gen2 aus. Azure Spot-Instanz Übernehmen Sie die Standardeinstellung (deaktiviert). Size Wählen Sie eine VM-Größe aus. Administratorkonto Authentifizierungsart Wählen Sie Öffentlicher SSH-Schlüssel aus. Username Geben Sie azureuser ein. Quelle für öffentlichen SSH-Schlüssel Wählen Sie Neues Schlüsselpaar generieren aus. Schlüsselpaarname Geben Sie lb-key-pair ein. Regeln für eingehende Ports Öffentliche Eingangsports Wählen Sie Keine. Wählen Sie die Registerkarte Netzwerk aus, oder wählen Sie Weiter: Datenträger und anschließend Weiter: Netzwerk aus.
Geben Sie auf der Registerkarte Netzwerk die folgenden Informationen ein, bzw. wählen Sie sie aus.
Einstellung Wert Netzwerkschnittstelle Virtuelles Netzwerk Wählen Sie Neu erstellen.
Geben Sie lb-vnet in Name ein.
Geben Sie in Adressraum unter Adressbereich den Wert10.0.0.0/16 ein.
Geben Sie in Subnetze unter Subnetzname den Wert backend-subnet ein.
Geben Sie unter Adressbereich den Wert 10.0.1.0/24 ein.
Wählen Sie OK aus.Subnet Wählen Sie Back-End-Subnetz aus. Öffentliche IP-Adresse Wählen Sie Keine aus. NIC-Netzwerksicherheitsgruppe Wählen Sie Erweitertaus. Konfigurieren von Netzwerksicherheitsgruppen Wählen Sie Neu erstellen.
Geben Sie lb-NSG in Name ein.
Wählen Sie unter Regeln für eingehenden Datenverkehr die Option + Eingangsregel hinzufügen aus.
Wählen Sie unter Dienst die Option HTTP aus.
Geben Sie unter Priorität den Wert 100 ein.
Geben Sie lb-NSG-Rule für Name ein.
Wählen Sie Hinzufügen aus.
Wählen Sie OK aus.Wählen Sie die Registerkarte Überprüfen + erstellen aus, oder klicken Sie unten auf der Seite auf die Schaltfläche Überprüfen + erstellen.
Klicken Sie auf Erstellen.
Wählen Sie an der Eingabeaufforderung Neues Schlüsselpaar generieren die Option Privaten Schlüssel herunterladen und Ressource erstellen aus. Ihre Schlüsseldatei wird als lb-key-pair.pem heruntergeladen. Sie müssen wissen, an welchen Speicherort die PEM-Datei heruntergeladen wurde. Sie benötigen den Pfad zur Schlüsseldatei in späteren Schritten.
Führen Sie die Schritte 1 bis 7 aus, um eine weitere VM mit den unten angegebenen Werten zu erstellen. Verwenden Sie für alle übrigen Einstellungen die Werte von lb-vm1:
Einstellung Wert Grundlagen Instanzendetails Name des virtuellen Computers Geben Sie lb-vm2 ein Verfügbarkeitszone Wählen Sie Zone 2 aus. Administratorkonto Authentifizierungsart Wählen Sie Öffentlicher SSH-Schlüssel aus. Quelle für öffentlichen SSH-Schlüssel Wählen Sie In Azure gespeicherten vorhandenen Schlüssel verwenden aus. Gespeicherte Schlüssel Wählen Sie lb-key-pair aus. Regeln für eingehende Ports Öffentliche Eingangsports Wählen Sie Keine. Netzwerk Netzwerkschnittstelle Öffentliche IP-Adresse Wählen Sie Keine aus. NIC-Netzwerksicherheitsgruppe Wählen Sie Erweitertaus. Konfigurieren von Netzwerksicherheitsgruppen Wählen Sie das vorhandene lb-NSG ein
Einrichten eines Load Balancers
In diesem Abschnitt erstellen Sie einen Lastenausgleich. Hierbei werden auch die Front-End-IP-Adresse, der Back-End-Pool, der Lastenausgleich und NAT-Regeln für eingehenden Datenverkehr konfiguriert.
Geben Sie am oberen Rand des Portals den Suchbegriff Lastenausgleich in das Suchfeld ein. Wählen Sie in den Suchergebnissen Lastenausgleichsmodule aus.
Wählen Sie auf der Seite Load Balancer die Option Erstellen aus.
Geben Sie auf der Seite Lastenausgleich erstellen auf der Registerkarte Grundlagen die folgenden Informationen ein, bzw. wählen Sie sie aus:
Einstellung Wert Projektdetails Subscription Wählen Sie Ihr Abonnement aus. Resource group Wählen Sie load-balancer-rg aus. Instanzendetails Name Geben Sie Lastenausgleich ein. Region Wählen Sie USA, Osten aus. SKU Übernehmen Sie den Standardwert Standard. type Wählen Sie Öffentlich aus. Tarif Übernehmen Sie den Standardwert für Region. Wählen Sie unten auf der Seite Weiter: Front-End-IP-Konfiguration aus.
Wählen Sie unter Front-End-IP-Konfiguration die Option + Front-End-IP-Konfiguration hinzufügen aus.
Geben Sie lb-frontend in Name ein.
Wählen Sie als IP-Version die Option IPv4 oder IPv6 aus.
Hinweis
IPv6 wird derzeit nicht mit Routingpräferenz oder regionsübergreifendem Lastenausgleich (globale Ebene) unterstützt.
Wählen Sie für den IP-Typ die Option IP-Adresse aus.
Hinweis
Weitere Informationen zu IP-Präfixen finden Sie unter Präfix für öffentliche IP-Adressen.
Wählen Sie unter Öffentliche IP-Adresse die Option Neu erstellen aus.
Geben Sie in Öffentliche IP-Adresse hinzufügen lb-frontend-ip ein für Name.
Wählen Sie unter Verfügbarkeitszone die Option Zonenredundant aus.
Hinweis
In Regionen mit Verfügbarkeitszonen haben Sie die Möglichkeit, „Keine Zone“ (Standardoption), eine bestimmte Zone oder die Option „Zonenredundant“ auszuwählen. Die Auswahl hängt von Ihren spezifischen Domänenfehleranforderungen ab. In Regionen ohne Verfügbarkeitszonen wird dieses Feld nicht angezeigt.
Weitere Informationen zu Verfügbarkeitszonen finden Sie in der Übersicht der Verfügbarkeitszonen.Übernehmen Sie unter Routingpräferenz die Standardeinstellung Microsoft-Netzwerk.
Klicken Sie auf OK.
Wählen Sie Hinzufügen.
Wählen Sie unten auf der Seite Weiter: Back-End-Pools aus.
Wählen Sie auf der Registerkarte Back-End-Pools die Option + Back-End-Pool hinzufügen aus.
Geben Sie unter Back-End-Pool hinzufügen die folgenden Informationen ein, oder wählen Sie sie aus.
Einstellung Wert Name Geben Sie lb-backend-pool ein. Virtuelles Netzwerk Wählen Sie lb-vnet (Load-Balancer-rg) aus. Konfiguration des Back-End-Pools Wählen Sie Netzwerkschnittstelle aus. Wählen Sie unter Virtuelle Computer die Option + Hinzufügen aus.
Aktivieren Sie unter Dem Back-End-Pool virtuelle Computer hinzufügen die Kontrollkästchen neben lb-vm1 und lb-vm2.
Klicken Sie auf Hinzufügen und dann auf Speichern.
Wählen Sie unten auf der Seite die Schaltfläche Weiter: Regeln für eingehenden Datenverkehr aus.
Wählen Sie auf der Registerkarte Regeln für eingehenden Datenverkehr unter Lastenausgleichsregel die Option + Lastenausgleichsregel hinzufügen aus.
Geben Sie unter Lastenausgleichsregel hinzufügen die folgenden Informationen ein, oder wählen Sie sie aus.
Einstellung Wert Name Geben Sie lb-HTTP-rule ein IP-Version Wählen Sie abhängig von Ihren Anforderungen IPv4 oder IPv6 aus. Front-End-IP-Adresse Wählen Sie lb-frontend (zu erstellen) aus. Back-End-Pool Wählen Sie lb-back-back-pool aus. Protokoll Wählen Sie TCP aus. Port Geben Sie 80 ein. Back-End-Port Geben Sie 80 ein. Integritätstest Wählen Sie Neu erstellen.
Geben Sie unter Name den Text lb-health-probe ein.
Wählen Sie TCP für Protokoll aus.
Übernehmen Sie die übrigen Standardeinstellungen, und wählen Sie Speichern aus.Sitzungspersistenz Wählen Sie Keine. Leerlaufzeitüberschreitung (Minuten) Geben Sie 15 ein, oder wählen Sie diesen Wert aus. Aktivieren der TCP-Zurücksetzung Aktivieren Sie dafür das Kontrollkästchen. Aktivieren von Floating IP Übernehmen Sie die Standardeinstellung (deaktiviert). Übersetzung der Quellnetzwerkadresse (SNAT) für ausgehenden Datenverkehr Übernehmen Sie die Standardeinstellung (Empfohlen) Verwenden Sie Ausgangsregeln, um Back-End-Poolmitgliedern Zugriff auf das Internet zu gewähren. Weitere Informationen zu Lastenausgleichsregeln finden Sie unter Lastenausgleichsregeln.
Wählen Sie Speichern aus.
Wählen Sie auf der Registerkarte Eingangsregeln unter NAT-Regeln für eingehenden Datenverkehr die Option + Eingangsregel hinzufügen aus.
Geben Sie unter NAT-Regel für eingehenden Datenverkehr hinzufügen die folgenden Informationen ein, bzw. wählen Sie sie aus.
Einstellung Wert Name Geben Sie lb-NAT-rule-VM1-221 ein. Virtueller Zielcomputer Wählen Sie lb-vm1 aus. Netzwerk-IP-Konfiguration Wählen Sie ipconfig1 (10.0.0.4) aus. Front-End-IP-Adresse Wählen Sie lb-frontend (zu erstellen) aus. Front-End-Port Geben Sie 221 ein. Diensttag Wählen Sie Benutzerdefiniert aus. Back-End-Port Geben Sie 22 ein. Protocol Übernehmen Sie die Standardeinstellung TCP. Aktivieren der TCP-Zurücksetzung Übernehmen Sie die Standardeinstellung (deaktiviert). Leerlaufzeitüberschreitung (Minuten) Übernehmen Sie den Standardwert 4. Aktivieren von Floating IP Übernehmen Sie die Standardeinstellung (deaktiviert). Wählen Sie Hinzufügen.
Wählen Sie + NAT-Regel für eingehenden Datenverkehr hinzufügen aus.
Geben Sie unter NAT-Regel für eingehenden Datenverkehr hinzufügen die folgenden Informationen ein, bzw. wählen Sie sie aus.
Einstellung Wert Name Geben Sie lb-NAT-rule-VM2-222 ein. Virtueller Zielcomputer Wählen Sie lb-vm2aus. Netzwerk-IP-Konfiguration Wählen Sie ipconfig1 (10.0.0.5) aus. Front-End-IP-Adresse Wählen Sie lb-frontendaus. Front-End-Port Geben Sie 222 ein. Diensttag Wählen Sie Benutzerdefiniert aus. Back-End-Port Geben Sie 22 ein. Protocol Übernehmen Sie die Standardeinstellung TCP. Aktivieren der TCP-Zurücksetzung Übernehmen Sie die Standardeinstellung (deaktiviert). Leerlaufzeitüberschreitung (Minuten) Übernehmen Sie den Standardwert 4. Aktivieren von Floating IP Übernehmen Sie die Standardeinstellung (deaktiviert). Wählen Sie Hinzufügen.
Klicken Sie unten auf der Seite auf die blaue Schaltfläche Überprüfen + erstellen.
Klicken Sie auf Erstellen.
Erstellen eines NAT-Gateways
In diesem Abschnitt erstellen Sie für Ressourcen im virtuellen Netzwerk ein NAT-Gateway für ausgehenden Internetzugriff.
Weitere Informationen zu ausgehenden Verbindungen und Azure Virtual Network NAT finden Sie unter Verwendung von SNAT (Source Network Address Translation) für ausgehende Verbindungen und Was ist Virtual Network NAT?.
Geben Sie am oberen Rand des Portals den Suchbegriff NAT-Gateway in das Suchfeld ein. Wählen Sie in den Suchergebnissen NAT-Gateways aus.
Wählen Sie unter NAT-Gateways die Option + Erstellen aus.
Geben Sie unter Gateway für die Netzwerkadressübersetzung (NAT) erstellen die folgenden Informationen ein, oder wählen Sie sie aus:
Einstellung Wert Projektdetails Subscription Wählen Sie Ihr Abonnement aus. Resource group Wählen Sie load-balancer-rg aus. Instanzendetails Name des NAT-Gateways Geben Sie lb-nat-gatewayein. Region Wählen Sie USA, Osten aus. Verfügbarkeitszone Wählen Sie Keine. Leerlaufzeitüberschreitung (Minuten) Geben Sie 15 ein. Wählen Sie die Registerkarte Ausgehende IP-Adresse oder unten auf der Seite die Schaltfläche Weiter: Ausgehende IP-Adresse aus.
Wählen Sie unter Ausgehende IP-Adresse neben Öffentliche IP-Adressen die Option Neue öffentliche IP-Adresse erstellen aus.
Geben Sie nat-gw-public-ip in Name in Öffentliche IP-Adresse hinzufügen ein.
Wählen Sie OK aus.
Wählen Sie die Registerkarte Subnetz oder unten auf der Seite die Schaltfläche Weiter: Subnetz aus.
Wählen Sie unter Virtuelles Netzwerk auf der Registerkarte Subnetz die Option lb-vnet aus.
Wählen Sie das Back-End-Subnetz unter dem Subnetznamenaus.
Wählen Sie unten auf der Seite die blaue Schaltfläche Überprüfen + erstellen aus, oder wählen Sie die Registerkarte Überprüfen + erstellen aus.
Klicken Sie auf Erstellen.
Installieren des Webservers
In diesem Abschnitt stellen Sie über die NAT-Regeln für eingehenden Datenverkehr eine SSH-Verbindung mit den VMs her und installieren einen Webserver.
Geben Sie am oberen Rand des Portals den Suchbegriff Lastenausgleich in das Suchfeld ein. Wählen Sie in den Suchergebnissen Lastenausgleichsmodule aus.
Wählen Sie Lastenausgleich aus.
Wählen Sie in den Einstellungen die Option Front-End-IP-Konfiguration aus.
Notieren Sie sich die unter Front-End-IP-Konfiguration angezeigte IP-Adresse für lb-frontend. In diesem Beispiel lautet sie 20.99.165.176.
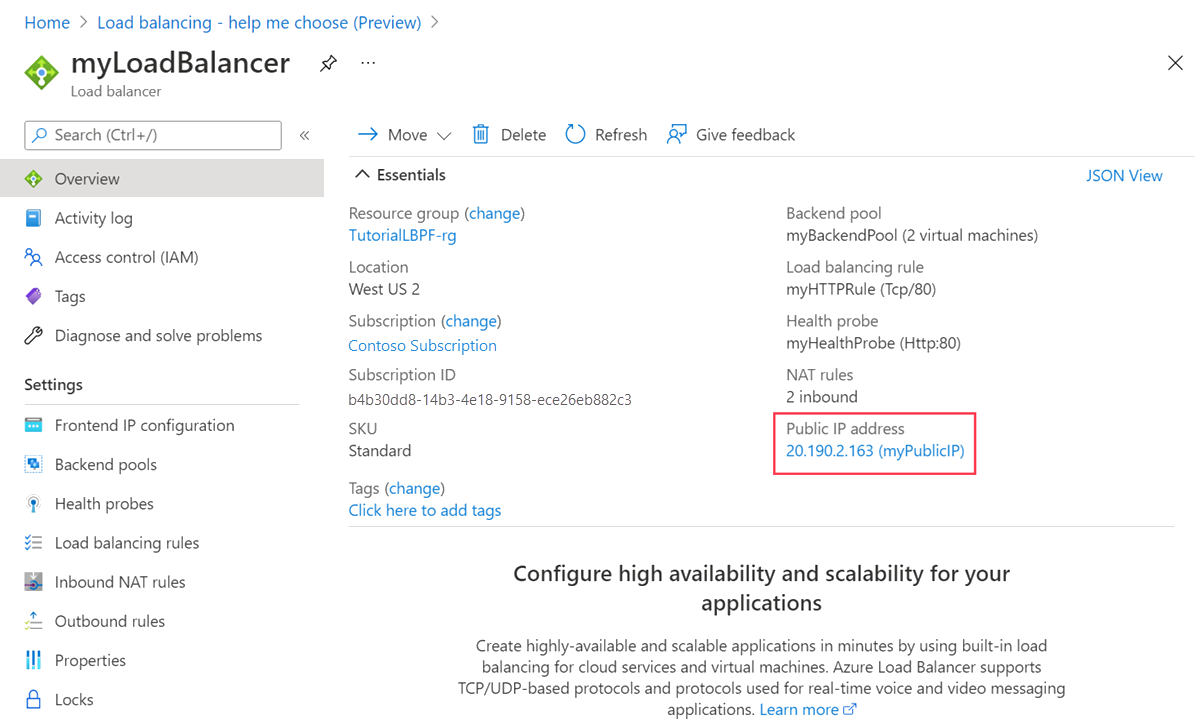
Wenn Sie einen Mac- oder Linux-Computer verwenden, öffnen Sie eine Bash-Eingabeaufforderung. Wenn Sie einen Windows-Computer verwenden, öffnen Sie eine PowerShell-Eingabeaufforderung.
Öffnen Sie an Ihrer Eingabeaufforderung eine SSH-Verbindung mit lb-vm1. Ersetzen Sie die IP-Adresse durch die im vorherigen Schritt abgerufene Adresse, und verwenden Sie Port 221, den Sie für die NAT-Regel für eingehenden Datenverkehr für lb-vm1 angegeben haben. Ersetzen Sie den Pfad zur PEM-Datei durch den Pfad, in den die Schlüsseldatei heruntergeladen wurde.
ssh -i .\Downloads\lb-key-pair.pem azureuser@20.99.165.176 -p 221Tipp
Der von Ihnen erstellte SSH-Schlüssel kann bei der nächsten Erstellung einer VM in Azure verwendet werden. Wählen Sie einfach die Option In Azure gespeicherten Schlüssel verwenden für Öffentliche SSH-Schlüsselquelle aus, wenn Sie das nächste Mal einen virtuellen Computer erstellen. Der private Schlüssel befindet sich bereits auf Ihrem Computer, sodass Sie nichts herunterladen müssen.
Aktualisieren Sie über die SSH-Sitzung Ihre Paketquellen, und installieren Sie dann das aktuelle NGINX-Paket.
sudo apt-get -y update sudo apt-get -y install nginxGeben Sie
Exitein, um die SSH-Sitzung zu verlassen.Öffnen Sie an Ihrer Eingabeaufforderung eine SSH-Verbindung mit lb-vm2. Ersetzen Sie die IP-Adresse durch die im vorherigen Schritt abgerufene Adresse, und verwenden Sie Port 222, den Sie für die NAT-Regel für eingehenden Datenverkehr für lb-vm2 angegeben haben. Ersetzen Sie den Pfad zur PEM-Datei durch den Pfad, in den die Schlüsseldatei heruntergeladen wurde.
ssh -i .\Downloads\lb-key-pair.pem azureuser@20.99.165.176 -p 222Aktualisieren Sie über die SSH-Sitzung Ihre Paketquellen, und installieren Sie dann das aktuelle NGINX-Paket.
sudo apt-get -y update sudo apt-get -y install nginxGeben Sie
Exitein, um die SSH-Sitzung zu verlassen.
Testen des Webservers
In diesem Abschnitt testen Sie den Webserver mithilfe der öffentlichen IP-Adresse für den Lastenausgleich.
Öffnen Sie Ihren Webbrowser.
Geben Sie in der Adressleiste die IP-Adresse für den Lastenausgleich ein. In diesem Beispiel lautet sie 20.99.165.176.
Es wird die NGINX-Standardwebsite angezeigt.
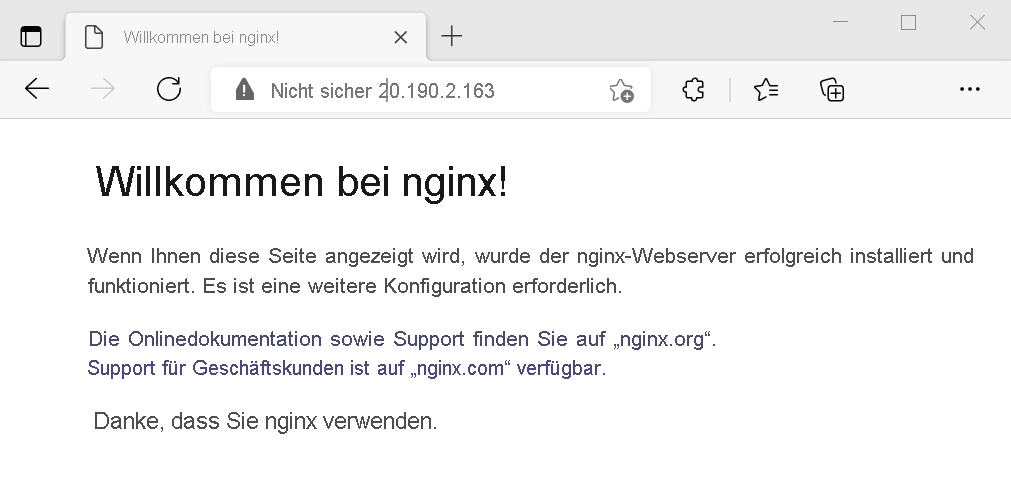
Bereinigen von Ressourcen
Falls Sie diese Anwendung nicht weiterverwenden möchten, löschen Sie die VMs und den Lastenausgleich wie folgt:
Geben Sie oben im Portal im Suchfeld Ressourcengruppe ein. Wählen Sie in den Suchergebnissen Ressourcengruppen aus.
Wählen Sie in Ressourcengruppen load-balancer-rg aus.
Wählen Sie die Option Ressourcengruppe löschen.
Geben Sie load-balancer-rg in GEBEN SIE DEN RESSOURCENGRUPPENNAMEN EIN:. Wählen Sie Löschen.
Nächste Schritte
Fahren Sie mit dem nächsten Artikel fort, um sich über das Erstellen eines regionsübergreifenden Lastenausgleichs zu informieren: