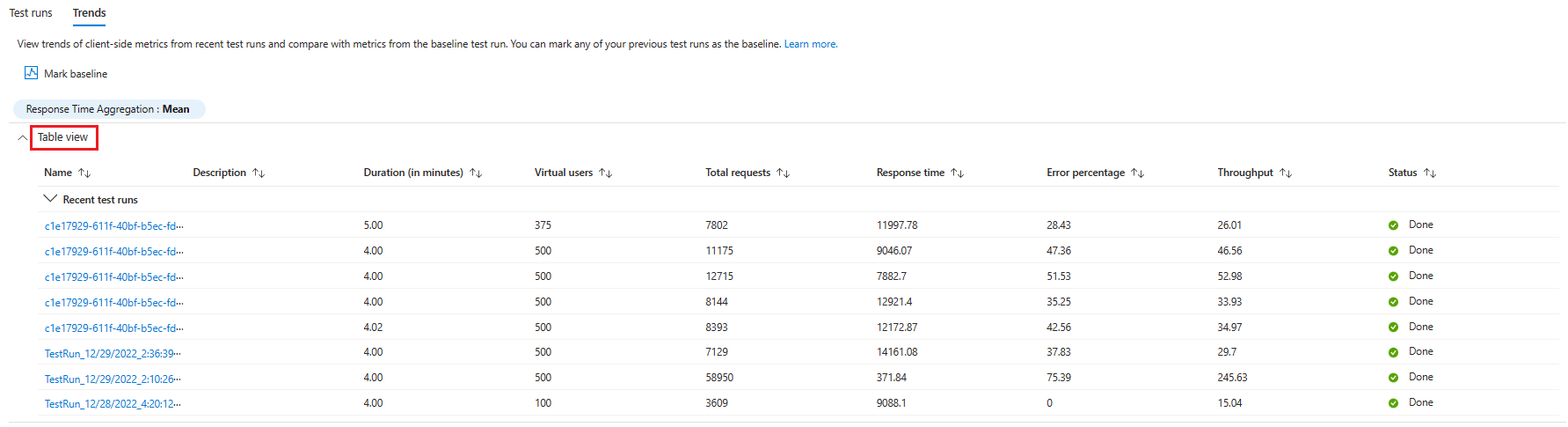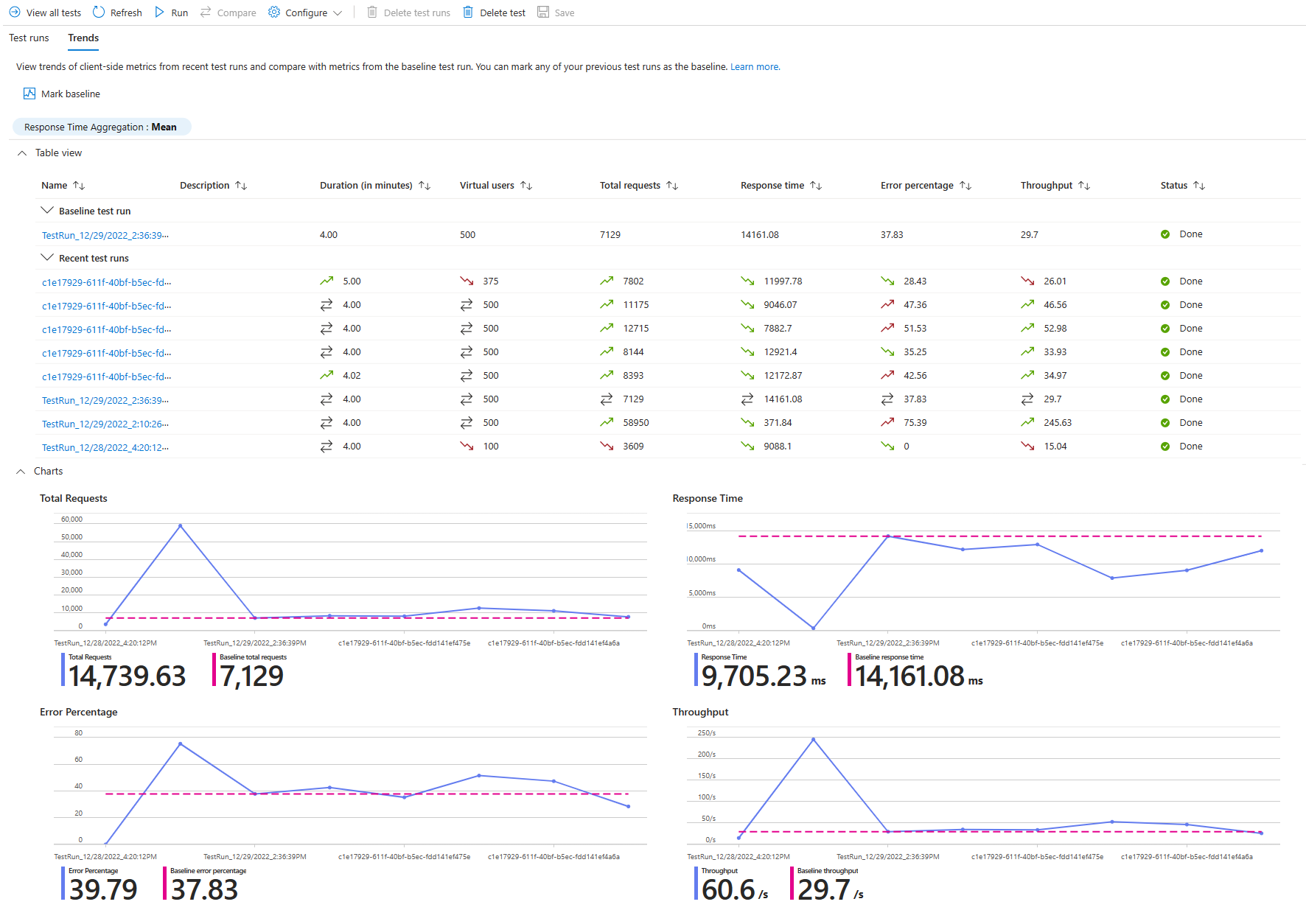Vergleichen von Auslastungstests in Azure Load Testing
In diesem Artikel erfahren Sie, wie Sie Testläufe in Azure Load Testing vergleichen können. Sie können Trends in den letzten 10 Testläufen anzeigen, oder Sie können bis zu fünf einzelne Testläufe auswählen und vergleichen. Optional können Sie einen Testlauf als Basisplan markieren, mit dem verglichen werden soll.
Um Regressionen im Laufe der Zeit zu identifizieren, können Sie die clientseitigen Metriktrends der letzten 10 Testläufe verwenden, z. B. die Reaktionszeit, die Fehlerrate und vieles mehr. In Kombination mit der CI/CD-Integration können die Trendsdaten Ihnen helfen, zu ermitteln, welcher Anwendungsbuild ein Leistungsproblem eingeführt hat.
Wenn Sie die clientseitigen Metriktrends mit einer bestimmten Referenztestausführung vergleichen möchten, können Sie diese Testausführung als Basisplan kennzeichnen. Bevor Sie z. B. Leistungsoptimierungen in Ihrer Anwendung implementieren, können Sie zuerst eine geplante Auslastungstestausführung erstellen und dann die Auswirkungen Ihrer Optimierungen auf Ihren Basisplan überprüfen.
Um clientseitige und serverseitige Metriken zu vergleichen, können Sie bis zu fünf Testläufe auswählen und im Azure Load Testing-Dashboard vergleichen. Das Dashboard überlagert die clientseitigen und serverseitigen Metrikdiagramme für jede Testausführung. Durch den Vergleich serverseitiger Anwendungsmetriken im Dashboard können Sie ermitteln, welche Anwendungskomponente die Ursache für eine plötzliche Leistungsbeeinträchtigung war.
Voraussetzungen
Ein Azure-Konto mit einem aktiven Abonnement. Wenn Sie kein Azure-Abonnement besitzen, erstellen Sie ein kostenloses Konto, bevor Sie beginnen.
Eine Azure-Auslastungstestressource, die über einen Test mit mehreren Testläufen verfügt. Informationen zum Erstellen einer Azure Load Testing-Ressource finden Sie unter Erstellen und Ausführen eines Auslastungstests.
Vergleich mehrerer Auslastungstests
Um Testläufe in Azure Load Testing zu vergleichen, müssen Sie zunächst bis zu fünf Ausführungen innerhalb eines Auslastungstests auswählen. Sie können nur Ausführungen vergleichen, die zum gleichen Auslastungstest gehören. Nachdem Sie die Testläufe ausgewählt haben, die Sie vergleichen möchten, können Sie die clientseitigen und serverseitigen Metriken für jede Testausführung im Ladetestdashboard visuell vergleichen.
Um einen Testlauf zu vergleichen, muss dieser den Status Fertig, Angehalten oder Fehlerhaft haben.
Gehen Sie zum Auswählen der Testläufe wie folgt vor:
Melden Sie sich mit den Anmeldeinformationen für Ihr Azure-Abonnement beim Azure-Portal an.
Wechseln Sie zu Ihrer Auslastungstestressource, und wählen Sie dann "Tests " im linken Bereich aus.
Tipp
Sie können die Filter auch verwenden, um Ihren Auslastungstest zu finden.
Wählen Sie den Namen des Tests aus, dessen Testläufe Sie vergleichen möchten.
Wählen Sie zwei oder mehr Testläufe aus, und wählen Sie dann " Vergleichen " aus, um Testläufe zu vergleichen.
Sie können maximal fünf Testläufe zum Vergleichen auswählen.
Im Dashboard wird jede Testausführung als Überlagerung in den verschiedenen Diagrammen angezeigt.
Mit dem Dashboard können Sie clientseitige Metriken und serverseitige Metriken vergleichen. Sie können die Farbcodierung für jede Testausführung im Abschnitt "Details zur Testausführung" anzeigen.
Hinweis
Der Zeitfilter basiert auf der Dauer des Tests. Der Wert 0 gibt den Beginn des Tests an, und der Höchstwert kennzeichnet die Dauer des längsten Testlaufs.
Anzeigen von Metriktrends bei auslastungsübergreifenden Testläufen
Um Metriktrends für Testausführungen in Azure Load Testing anzuzeigen, müssen Sie mindestens zwei Testläufe im Zustand "Fertig" oder "Beendet" haben. Sie können nur Trends aus Ausführungen anzeigen, die zum gleichen Auslastungstest gehören.
Führen Sie die folgenden Schritte aus, um Metriktrends bei Testläufen anzuzeigen:
Melden Sie sich mit den Anmeldeinformationen für Ihr Azure-Abonnement beim Azure-Portal an.
Wechseln Sie zu Ihrer Azure Load Testing-Ressource, wählen Sie im linken Bereich Tests aus.
Wählen Sie den Test aus, für den Sie Metriktrends anzeigen möchten, indem Sie dessen Namen auswählen.
Wählen Sie die Registerkarte "Trends " aus, um die Metriktrends für den Auslastungstest anzuzeigen.
Die Diagramme zeigen die Trends für Gesamtanforderungen, Antwortzeit, Fehlerprozentsatz und Durchsatz für die letzten 10 Testläufe.
Optional können Sie die Tabellenansicht auswählen, um die Metriktrends in einer tabellarischen Ansicht anzuzeigen.
Sie können eine Testausführung auswählen, die Sie analysieren und das Ergebnisdashboard für diese Testausführung öffnen möchten.
Vergleichen von Auslastungstests mit einem Basisplan
Sie können eine Testausführung als Basislinie markieren, um die clientseitigen Metriken der letzten Testläufe mit den Metriken des Basisplans zu vergleichen.
Führen Sie die folgenden Schritte aus, um eine Testausführung als Basisplan zu kennzeichnen:
Wählen Sie auf der Registerkarte "Trends" die Option "Basisplan markieren" aus.
Aktivieren Sie in der Liste der Testläufe das Kontrollkästchen für die Testausführung, die Sie als Basisplan markieren möchten, und wählen Sie dann "Basisplan markieren" aus.
Auf der Registerkarte "Trends " können Sie nun den Basistestlauf in der Tabelle und in den Diagrammen anzeigen.
Der Basisplanwert wird als horizontale Linie in den Diagrammen angezeigt. In der Tabellenansicht wird eine zusätzliche Zeile mit den Details zur Geplanten Testausführung angezeigt.
In der Tabelle gibt ein Pfeilsymbol an, ob die Metrik im Vergleich zum Basismetrikwert günstig oder ungünstig ist.
Zugehöriger Inhalt
- Erfahren Sie mehr über das Exportieren der Auslastungstestergebnisse für die Berichterstellung.
- Erfahren Sie mehr über die Diagnose fehlerhafter Auslastungstests.
- Erfahren Sie mehr über das Konfigurieren automatisierter Leistungstests mit CI/CD.