Exportieren von ISE-Workflows in eine standardmäßige Logik-App
Standard-Logik-App-Workflows, die in Azure Logic Apps mit nur einem Mandanten ausgeführt werden, bieten viele neue und verbesserte Funktionen. Beispielsweise erhalten Sie isoliertes Compute, Integration virtueller Netzwerke und private Endpunkte zusammen mit dem Hosting von App Services-Umgebung, lokaler Entwicklung und Debuggen mithilfe von Visual Studio Code, niedrigen Wartezeiten mit zustandslosen Workflows und mehr.
Wenn Sie die Vorteile von Standardworkflows genießen möchten, aber Ihre Workflows in einer Integrationsdienstumgebung (ISE) ausgeführt werden, können Sie jetzt Ihre ISE durch Azure Logic Apps mit nur einem Mandanten ersetzen. Dieser Wechsel ist in den meisten Szenarien sinnvoll, die einige ISE-Funktionen wie Isolation und Netzwerkintegration erfordern, und kann dabei helfen, die Betriebskosten zu senken.
Sie können jetzt Logik-App-Workflows aus einer ISE in eine Standard-Logik-App exportieren. Mithilfe von Visual Studio Code und der neuesten Azure Logic Apps (Standard)-Erweiterung exportieren Sie Ihre Logik-Apps als zustandsbehaftete Workflows in ein Standard-Logik-App-Projekt. Anschließend können Sie Ihre Workflows lokal aktualisieren, testen und debuggen, um sie für die erneute Bereitstellung vorzubereiten. Wenn Sie bereit sind, können Sie entweder direkt aus Visual Studio Code oder über Ihren eigenen DevOps-Prozess bereitstellen.
Hinweis
Die Exportfunktion führt keine Migration Ihrer Workflows durch. Stattdessen repliziert dieses Tool Artefakte, z. B. Workflowdefinitionen, Verbindungen, Integrationskontoartefakte und andere. Ihre Quell-Logik-App-Ressourcen, Workflows, der Triggerverlauf, der Ausführungsverlauf und andere Daten bleiben intakt.
Sie steuern den Exportprozess und Ihre Migrations-Journey. Sie können Ihre exportierten Workflows nach Ihren Wünschen mit der Zielumgebung testen und überprüfen. Sie entscheiden, wann Sie Ihre Quell-Logik-Apps deaktivieren oder löschen möchten.
In diesem Artikel erhalten Sie Informationen zum Exportprozess und erfahren, wie Sie Ihre Logik-App-Workflows aus einer ISE in ein lokales Standard-Logik-App-Projekt in Visual Studio Code exportieren.
Einschränkungen und bekannte Probleme
Das Exporttool exportiert keine Infrastrukturinformationen wie z. B. Integrationskontoeinstellungen.
Das Exporttool kann Logik-App-Workflows mit Triggern exportieren, die über Parallelitätseinstellungen verfügen. Azure Logic Apps ignoriert diese Einstellungen allerdings.
Logik-Apps müssen in derselben Region vorhanden sein, wenn Sie sie innerhalb desselben Standard-Logik-App-Projekts exportieren möchten.
Standardmäßig werden Verbindungsanmeldeinformationen aus Quell-Logik-App-Workflows nicht geklont. Bevor Ihre Logik-App-Workflows ausgeführt werden können, müssen Sie diese Verbindungen nach dem Export erneut authentifizieren.
Wenn ein Azure-Connector über eine integrierte Connectorversion verfügt, konvertiert das Exporttool den Azure-Connector standardmäßig automatisch in den integrierten Connector. Es gibt keine Möglichkeit, dieses Verhalten zu deaktivieren.
Wenn die Verbindungs-ID falsch formatiert ist, wird ein Fehler ausgelöst. Stellen Sie vor dem Exportieren des Workflows sicher, dass die Verbindungs-IDs für Ihre Connectors mit dem folgenden Format übereinstimmen:
subscriptionId/{subscription-ID}/resourceGroups/{resource-group-name}/providers/Microsoft.Logic/integrationServiceEnvironments/{integration-service-environment-name}/managedApis/{managed-api-name}
Exportierbare Vorgangstypen
| Vorgang | JSON-Typ |
|---|---|
| Trigger | Integriert: Http, HttpWebhook, Recurrence, manual (Anforderung) Verwaltet: ApiConnection ApiConnectionNotification, ApiConnectionWebhook |
| Aktion | Integriert: AppendToArrayVariable, AppendToStringVariable, Compose, DecrementVariable, Foreach, Http, HttpWebhook, If, IncrementVariable, InitializeVariable, JavaScriptCode, Join, ParseJson, Response, Scope, Select, SetVariable, Switch, Table, Terminate, Until, Wait - Verwaltet: ApiConnection, ApiConnectionWebhook |
Voraussetzungen
Eine oder mehrere Logik-Apps, die in demselben Abonnement und derselben Azure-Region bereitgestellt werden sollen, z. B. USA, Osten 2.
Azure-Leserzugriff auf Abonnementebene auf das Abonnement, in dem die Logik-Apps derzeit bereitgestellt sind.
Azure-Mitwirkenderzugriff auf Ressourcengruppenebene, wenn die Option zum Bereitstellen von verwalteten Connectors ausgewählt ist.
Überprüfen und erfüllen Sie die Anforderungen für das Einrichten von Visual Studio Code mit der Azure Logic Apps (Standard)-Erweiterung.
Hinweis
Stellen Sie sicher, dass Sie Version 2.0.16 oder höher für die Azure Logic Apps-Erweiterung (Standard) für Visual Studio Code installieren. Für einige Konvertierungsszenarien ist der neueste Workflow-Designer erforderlich, der ab dieser Version verfügbar ist.
Gruppieren von Logik-Apps für den Export
Mit der Azure Logic Apps (Standard)-Erweiterung können Sie mehrere in der ISW gehostete Logik-App-Workflows in einem einzelnen Standard-Logik-App-Projekt kombinieren. In Azure Logic Apps mit nur einem Mandanten kann eine Standard-Logik-App-Ressource über mehrere Workflows verfügen. Mit diesem Ansatz können Sie Ihre Workflows vorab überprüfen, damit Sie keine Abhängigkeiten übersehen, wenn Sie Logik-Apps für den Export auswählen.
Berücksichtigen Sie die folgenden Empfehlungen, wenn Sie Logik-Apps für den Export auswählen:
Gruppieren Sie Logik-Apps, bei denen Workflows dieselben Ressourcen nutzen, z. B. Integrationskontoartefakte, Zuordnungen und Schemas, oder die Ressourcen in einer Kette von Prozessen verwenden.
Überprüfen Sie für die Organisation und Anzahl von Workflows pro Logik-App bewährte Methoden und Empfehlungen.
Exportieren von ISE-Workflows in ein lokales Projekt
Auswählen von Logik-Apps für den Export
Melden Sie sich in Visual Studio Code bei Azure an, wenn dies noch nicht geschehen ist.
Wählen Sie in der Aktivitätsleiste von Visual Studio Code Azure aus, um das Fenster Azure zu öffnen (UMSCHALT+ALT+A).

Wählen Sie auf der Symbolleiste des Abschnitts Arbeitsbereich im Menü Azure Logic Apps die Option Logik-App exportieren aus.

Nachdem die Registerkarte Exportieren geöffnet wurde, wählen Sie Ihr Azure-Abonnement und die ISE-Instanz und dann Weiter aus.
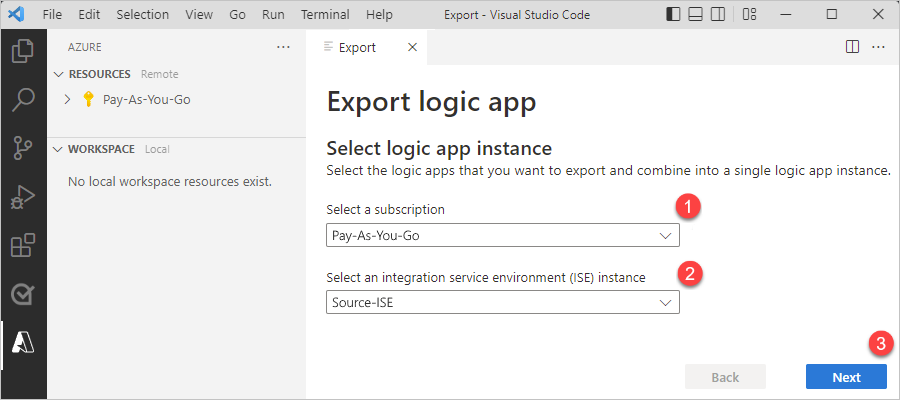
Wählen Sie die Logik-Apps aus, die exportiert werden sollen. Jede ausgewählte Logik-App wird in der Liste Ausgewählte Logik-Apps angezeigt. Klicken Sie auf Weiter, wenn Sie fertig sind.
Tipp
Sie können auch nach Logik-Apps suchen und nach Ressourcengruppe filtern.

Das Exporttool beginnt mit der Überprüfung, ob Ihre ausgewählten Logik-Apps für den Export berechtigt sind.
Überprüfen der Exportvalidierungsergebnisse
Nach Abschluss der Exportvalidierung überprüfen Sie die Ergebnisse, indem Sie den jeweiligen Eintrag für jede Logik-App erweitern.
Logik-Apps mit Fehlern sind nicht für den Export berechtigt. Sie müssen diese Logik-Apps aus der Exportliste entfernen, bis Sie sie an der Quelle korrigiert haben. Um eine Logik-App aus der Liste zu entfernen, wählen Sie Zurück aus.
Beispielsweise weist SourceLogicApp2 einen Fehler auf und kann erst exportiert werden, nachdem dieser behoben wurde:

Logik-Apps, die die Validierung mit oder ohne Warnungen bestehen, sind weiterhin für den Export berechtigt. Um fortzufahren, wählen Sie Exportieren aus, wenn alle Apps erfolgreich validiert wurden, oder wählen Sie Mit Warnungen exportieren aus, wenn Apps Warnungen aufweisen.
Beispielsweise weist SourceLogicApp3 eine Warnung auf, aber Sie können den Export weiterhin fortsetzen:

In der folgenden Tabelle finden Sie weitere Informationen zu jedem Validierungssymbol und -status:
Validierungssymbol Validierungsstatus 
Das Element hat die Validierung bestanden, sodass der Export ohne zu behebende Probleme fortgesetzt werden kann. 
Das Element hat die Validierung nicht bestanden, sodass der Export nicht fortgesetzt werden kann.
Der Validierungseintrag für das fehlgeschlagene Element wird automatisch erweitert angezeigt und stellt Informationen zum Validierungsfehler bereit.
Das Element hat die Validierung mit einer Warnung bestanden, aber der Export kann mit der nach dem Export erforderlichen Auflösung fortgesetzt werden.
Der Validierungseintrag für das Element mit einer Warnung wird automatisch erweitert angezeigt und stellt Informationen zu der Warnung und der nach dem Export erforderlichen Korrektur bereit.Nachdem der Abschnitt Export fertig stellen angezeigt wurde, navigieren Sie zum Exportspeicherort, und wählen Sie einen lokalen Ordner für Ihr neues Standard-Logik-App-Projekt aus.

Wenn Ihr Workflow verwaltete Verbindungen enthält, die Sie bereitstellen möchten, was nur für Nicht-Produktionsumgebungen empfohlen wird, wählen Sie Verwaltete Verbindungen bereitstellen aus, wodurch vorhandene Ressourcengruppen in Ihrem Azure-Abonnement angezeigt werden. Wählen Sie die Ressourcengruppe aus, in der Sie die verwalteten Verbindungen bereitstellen möchten.

Überprüfen Sie unter Schritte nach dem Export alle erforderlichen Schritte, die nach dem Export auszuführen sind, z. B.:

Wählen Sie basierend auf Ihrem Szenario Exportieren und fertig stellen oder Mit Warnungen exportieren und fertig stellen aus.
Das Exporttool lädt Ihr Projekt in Ihren ausgewählten Ordnerspeicherort herunter, erweitert das Projekt in Visual Studio Code und stellt alle verwalteten Verbindungen bereit, wenn Sie diese Option ausgewählt haben.

Nachdem dieser Vorgang abgeschlossen wurde, öffnet Visual Studio Code einen neuen Arbeitsbereich. Sie können das Exportfenster jetzt gefahrlos schließen.
Öffnen Sie in Ihrem Standard-Logik-App-Projekt die Datei „README.md“, um sich die nach dem Export durchzuführenden erforderlichen Schritte anzusehen.

Nach dem Export auszuführende Schritte
Schritte zur Bereinigung
Einige exportierte Logik-App-Workflows erfordern die Durchführung von Korrekturschritten nach dem Export, damit sie auf der Standardplattform ausgeführt werden können.
Öffnen Sie in Ihrem Standard-Logik-App-Projekt die Datei „README.md“, und überprüfen Sie die Korrekturschritte für Ihre exportierten Workflows. Das Exporttool generiert die Datei „README.md“, die alle nach dem Export auszuführenden erforderlichen Schritte enthält.
Bevor Sie Änderungen an Ihrem Quell-Logik-App-Workflow vornehmen, stellen Sie sicher, dass Sie Ihre neue Standard-Logik-App-Ressource und deren Workflows testen.
Aktionen und Einstellungen des Integrationskontos
Wenn Sie Aktionen exportieren, die von einem Integrationskonto abhängig sind, müssen Sie Ihre Standard-Logik-App manuell mit einem Verweislink auf das Integrationskonto einrichten, das die erforderlichen Artefakte enthält. Weitere Informationen hierzu finden Sie unter Verknüpfen eines Integrationskontos mit einer Standard-Logik-App.
Wenn Sie ein Standard-Integrationskonto haben, das innerhalb einer ISE erstellt wird, kann in ein vorhandenes Premium-Integrationskonto exportiert werden.
Batch-Aktionen und -Einstellungen
Wenn Sie Aktionen exportieren, die Batch-Aktionen mit mehreren in einem Integrationskonto gespeicherten Konfigurationen verwenden, müssen Sie Ihre Batch-Aktionen nach dem Export manuell mit den richtigen Werten konfigurieren. Weitere Informationen finden Sie unter Versand, Empfang und Batchverarbeitung von Nachrichten in Azure Logic Apps.
Ordnerstruktur des Projekts
Nach Abschluss des Exportvorgangs enthält Ihr Standard-Logik-App-Projekt neue Ordner und Dateien zusammen mit den meisten anderen in einem typischen Standard-Logik-App-Projekt vorhandenen.
In der folgenden Tabelle werden diese neuen Ordner und Dateien beschrieben, die durch den Exportvorgang hinzugefügt wurden:
| Ordner | Datei | BESCHREIBUNG |
|---|---|---|
| .development\deployment | LogicAppStandardConnections.parameters.json | Azure Resource Manager-Vorlagenparameterdatei für die Bereitstellung verwalteter Connectors |
| LogicAppStandardConnections.template.json | Azure Resource Manager-Vorlagendefinition für die Bereitstellung verwalteter Connectors | |
| LogicAppStandardInfrastructure.parameters.json | Azure Resource Manager-Vorlagenparameterdatei für die Bereitstellung der Standard-Logik-App-Ressource | |
| LogicAppStandardInfrastructure.template.json | Azure Resource Manager-Vorlagendefinition für die Bereitstellung der Standard-Logik-App-Ressource | |
| .logs\export | exportReport.json | Unformatierte Zusammenfassungsdatei des Exportberichts, die alle Schritte enthält, deren Ausführung für die Korrektur nach dem Export erforderlich ist. |
| exportValidation.json | Unformatierte Validierungsberichtsdatei, die die Validierungsergebnisse für jede exportierte Logik-App enthält. | |
| README.md | Markdowndatei mit Zusammenfassung der Exportergebnisse, einschließlich der erstellten Logik-Apps und aller erforderlichen weiteren Schritte. |