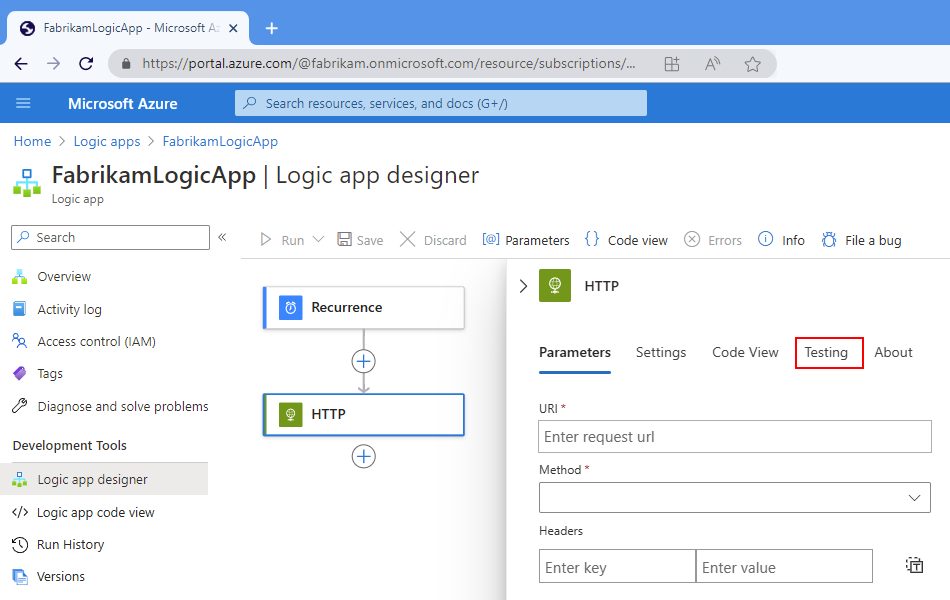Testen von Workflows mit simulierten Ausgaben in Azure Logic Apps
Gilt für: Azure Logic Apps (Verbrauch + Standard)
Um Ihren Workflow ohne Auswirkungen auf Ihre Produktionsumgebungen zu testen, können Sie simulierte Ausgaben oder statische Ergebnisse aus Ihren Workflowvorgängen einrichten und zurückgeben. Auf diese Weise müssen Sie ihre Live-Apps, Daten, Dienste oder Systeme nicht aufrufen oder darauf zugreifen. Beispielsweise können Sie verschiedene Aktionspfade basierend auf verschiedenen Bedingungen testen, Fehler erzwingen, bestimmten Nachrichtenantworttext bereitstellen oder sogar versuchen, einige Schritte zu überspringen. Das Einrichten von simulierten Ergebnissen einer Aktion führt den Vorgang nicht aus, sondern gibt stattdessen die Testausgabe zurück.
Wenn Sie beispielsweise Modellausgaben für die Aktion Outlook 365-E-Mail senden einrichten, gibt Azure Logic Apps nur die von Ihnen bereitgestellten Modellausgaben zurück, anstatt Outlook aufzurufen und eine E-Mail zu senden.
In diesem Leitfaden wird gezeigt, wie Sie simulierte Ausgaben für eine Aktion in einem Verbrauchs- oder Standardlogik-App-Workflow einrichten.
Voraussetzungen
Ein Azure-Konto und ein Azure-Abonnement. Falls Sie kein Abonnement besitzen, können Sie sich für ein kostenloses Azure-Konto registrieren.
Die Logik-App-Ressource und der Workflow, in der bzw. dem Sie Modellausgaben einrichten möchten. In diesem Artikel werden ein Wiederholungstrigger und eine HTTP-Aktion als Beispielworkflow verwendet.
Falls Sie noch nicht mit Logik-Apps vertraut sind, finden Sie weitere Informationen in der folgenden Dokumentation:
Begrenzungen
Diese Funktion ist nur für Aktionen verfügbar, nicht für Trigger.
Es ist derzeit keine Option vorhanden, um diese Funktion dynamisch oder programmgesteuert zu aktivieren und zu deaktivieren.
Auf der Logik-App-Ebene gibt es keine Hinweise, dass diese Funktion aktiviert ist. In der folgenden Liste wird beschrieben, wo Sie Hinweise finden können, dass diese Funktion aktiviert ist:
In der Aktionsform wird in der unteren rechten Ecke das Testbeakersymbol (
 ) angezeigt.
) angezeigt.Im Detailbereich der Aktion ist auf der Registerkarte Testen die Option Statisches Ergebnis aktiviert.
In der Codeansicht enthält die JSON-Definition der Aktion die folgenden Eigenschaften im JSON-Objekt
runtimeConfiguration:"runtimeConfiguration": { "staticResult": { "name": "{action-name-ordinal}", "staticResultOptions": "Enabled" } }Im Ausführungsverlauf des Workflows wird die Spalte Statische Ergebnisse mit dem Wort Aktiviert neben jeder Ausführung angezeigt, bei der mindestens eine Aktion diese Funktion aktiviert hat.
Einrichten von simulierten Ausgaben für eine Aktion
Öffnen Sie im Azure-Portal Ihren Verbrauchs-Logik-App-Workflow im Designer.
Wählen Sie im Designer die Aktion aus, in der Sie simulierte Ausgaben zurückgeben möchten.
Wählen Sie im Aktionsinformationsbereich Testen aus, beispielsweise:
Wählen Sie in der Registerkarte Tests die Option Statisches Ergebnis aktivieren aus.
Wählen Sie in der Liste Felder auswählen die Eigenschaften aus, in denen Sie simulierte Ausgaben angeben möchten, die in der Antwort der Aktion zurückgegeben werden sollen.
Die verfügbaren Eigenschaften unterscheiden sich je nach ausgewähltem Aktionstyp. Die HTTP-Aktion verfügt beispielsweise über die folgenden Abschnitte und Eigenschaften:
Abschnitt oder Eigenschaft Erforderlich Beschreibung Status Ja Der Status der Aktion, der zurückgegeben werden soll.
– Wenn Sie Erfolgreich auswählen, müssen Sie auch Ausgaben in der Liste Felder auswählen auswählen.
– Wenn Sie Fehlgeschlagen auswählen, müssen Sie auch Fehler in der Liste Felder auswählen auswählen.Code No Der spezifische Code, der für die Aktion zurückgegeben werden soll Fehler Ja, wenn der Status fehlgeschlagen ist Die Fehlermeldung und ein optionaler Fehlercode, der zurückgegeben werden soll Output Ja, wenn die Status Erfolgreich abgeschlossen ist Statuscode, Kopfzeileninhalt und optionaler Textkörper, die zurückgegeben werden sollen Das folgende Beispiel zeigt, wann Status auf Fehlgeschlagen festgelegt wird, was erfordert, dass Sie das Feld Fehler auswählen und Werte für die Eigenschaften Fehlermeldung und Fehlercodes eingeben:
Wählen Sie Speichern aus, wenn Sie soweit sind.
Unten rechts in der Aktion wird dann ein Becherglas angezeigt (
 ). Daran können Sie erkennen, dass Sie die statischen Ergebnisse aktiviert haben.
). Daran können Sie erkennen, dass Sie die statischen Ergebnisse aktiviert haben.Informationen zum Suchen von Workflowausführungen, die simulierte Ausgaben verwenden, finden Sie unter Suchen von Ausführungen, die statische Ergebnisse verwenden weiter unten in diesem Handbuch.
Ausführungen suchen, die Modellausgaben verwenden
Um frühere Workflow-Ausführungen zu finden, bei denen die Aktionen Modellausgaben verwenden, überprüfen Sie den Ausführungsverlauf dieses Workflows.
Öffnen Sie im Azure-Portal Ihren Verbrauchs-Logik-App-Workflow im Designer.
Wählen Sie im Ressourcenmenü Ihrer Logik-App die Option Übersicht aus.
Wählen Sie im Abschnitt Essentials die Option Ausführungsverlauf aus, sofern sie nicht ausgewählt ist.
Suchen Sie in der Tabelle Ausführungsverlauf die Spalte Statische Ergebnisse.
Bei jeder Ausführung, die Aktionen mit Modellausgaben umfasst, ist die Spalte Statische Ergebnisse auf Aktiviert festgelegt. Beispielsweise:
Um die Aktionen in einer Ausführung anzuzeigen, die simulierte Ausgaben verwendet, wählen Sie die Ausführung aus, in der die Spalte statische Ergebnisse auf Aktiviert festgelegt ist.
Im Bereich „Workflowausführungsdetails“ zeigen Aktionen, die statische Ergebnisse verwenden, das Symbol „Test-Beaker“ (
 ), beispielsweise:
), beispielsweise:
Deaktivieren von simulierten Ausgaben
Wenn Sie statische Ergebnisse für eine Aktion deaktivieren, werden die Werte nicht aus dem letzten Setup entfernt. Wenn Sie also die statischen Ergebnisse für dieselbe Aktion erneut aktivieren, können Sie ihre vorherigen Werte weiterhin verwenden.
Öffnen Sie im Azure-Portal den Logik-App-Workflow im Designer.
Suchen Sie die Aktion, für die Sie Modelldaten deaktivieren möchten, und wählen Sie sie aus.
Wählen Sie im Bereich „Aktionsdetails“ die Registerkarte Tests aus.
Wählen Sie Statisches Ergebnis deaktivieren>Speichern aus.
Verweis
Weitere Informationen zu dieser Einstellung in Ihren zugrunde liegenden Workflowdefinitionen finden Sie unter Statische Ergebnisse – Schemareferenz für Workflowdefinitionssprache und runtimeConfiguration.staticResult – Laufzeitkonfigurationseinstellungen.
Nächste Schritte
- Weitere Informationen zu Azure Logic Apps
Feedback
Bald verfügbar: Im Laufe des Jahres 2024 werden wir GitHub-Tickets als Feedbackmechanismus für Inhalte auslaufen lassen und es durch ein neues Feedbacksystem ersetzen. Weitere Informationen finden Sie unter: https://aka.ms/ContentUserFeedback.
Einreichen und Feedback anzeigen für