Erstellen und Verwalten von Firewallregeln für Azure Database for MariaDB mithilfe des Azure-Portals
Wichtig
Azure Database for MariaDB wird demnächst eingestellt. Es wird dringend empfohlen, zu Azure Database for MySQL zu migrieren. Weitere Informationen zum Migrieren zur Azure-Datenbank für MySQL finden Sie unter Was geschieht mit Azure Database for MariaDB?.
Mithilfe von Firewallregeln auf Serverebene kann der Zugriff auf einen Azure Database for MariaDB-Server über eine bestimmte IP-Adresse oder über einen IP-Adressbereich verwaltet werden.
Virtual Network-Regeln (VNET) können auch verwendet werden, um den Zugriff auf Ihren Server zu sichern. Weitere Informationen finden Sie unter Erstellen und Verwalten von VNET-Dienstendpunkten und -Regeln mithilfe des Azure-Portals.
Erstellen einer Firewallregel auf Serverebene im Azure-Portal
Klicken Sie auf der Seite des MariaDB-Servers unter der Überschrift „Einstellungen“ auf Verbindungssicherheit, um die Seite „Verbindungssicherheit“ für Azure Database for MariaDB zu öffnen.
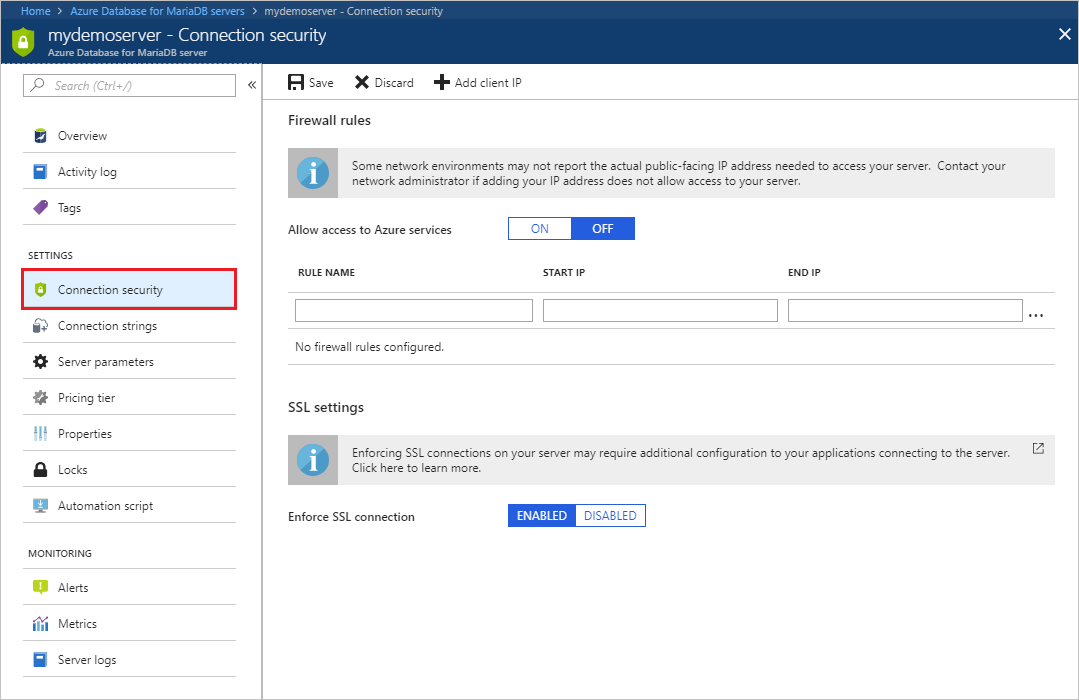
Wählen Sie auf der Symbolleiste Meine IP-Adresse hinzufügen aus. Dadurch wird automatisch eine Firewallregel mit der öffentlichen IP-Adresse Ihres Computers (gemäß Erkennung durch das Azure-System) erstellt.
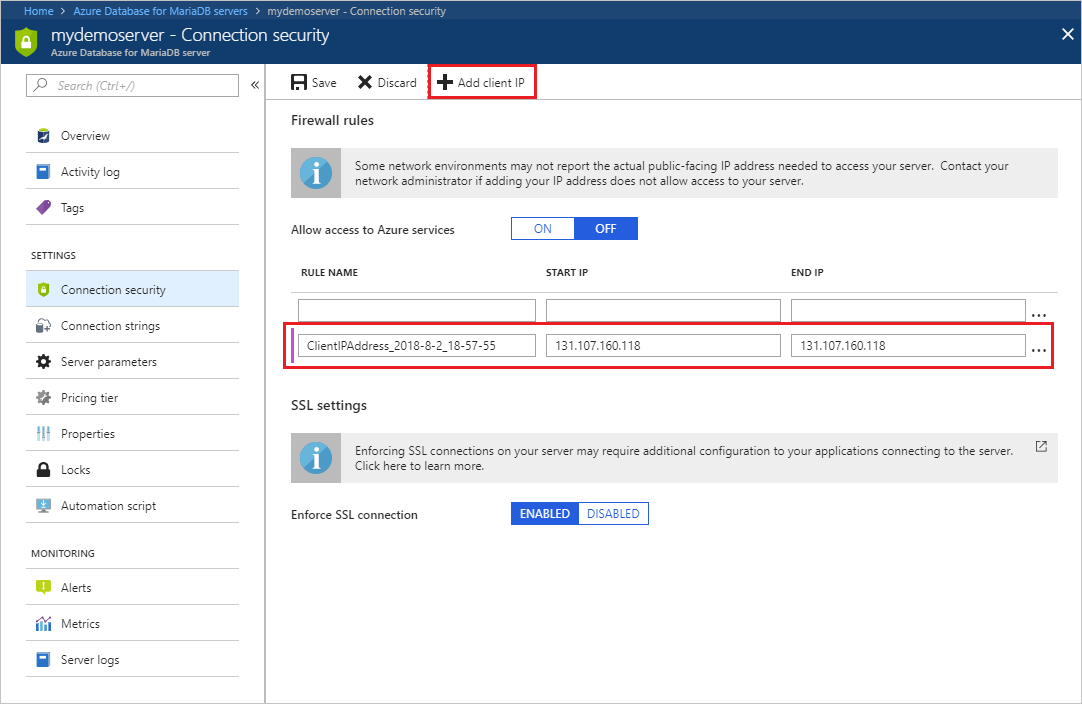
Überprüfen Sie Ihre IP-Adresse, bevor Sie die Konfiguration speichern. In einigen Situationen weicht die vom Azure-Portal erkannte IP-Adresse von der IP-Adresse ab, die für den Zugriff auf das Internet und die Azure-Server verwendet wird. Aus diesem Grund müssen Sie die Start-IP und die End-IP ändern, damit die Regel wie erwartet funktioniert.
Verwenden Sie eine Suchmaschine oder ein anderes Onlinetool, um Ihre eigene IP-Adresse zu überprüfen. Suchen Sie in Bing beispielsweise nach „Wie lautet meine IP?“.
Fügen Sie weitere Adressräume hinzu. In den Firewallregeln für Azure Database for MariaDB können Sie eine einzelne IP-Adresse oder einen Adressbereich angeben. Wenn Sie die Regel auf eine einzelne IP-Adresse beschränken möchten, geben Sie dieselbe Adresse in die Felder „Start-IP“ und „End-IP“ ein. Durch Öffnen der Firewall wird es Administratoren, Benutzern und Anwendungen ermöglicht, auf dem MariaDB-Server auf alle Datenbanken zuzugreifen, für die sie über gültige Anmeldeinformationen verfügen.
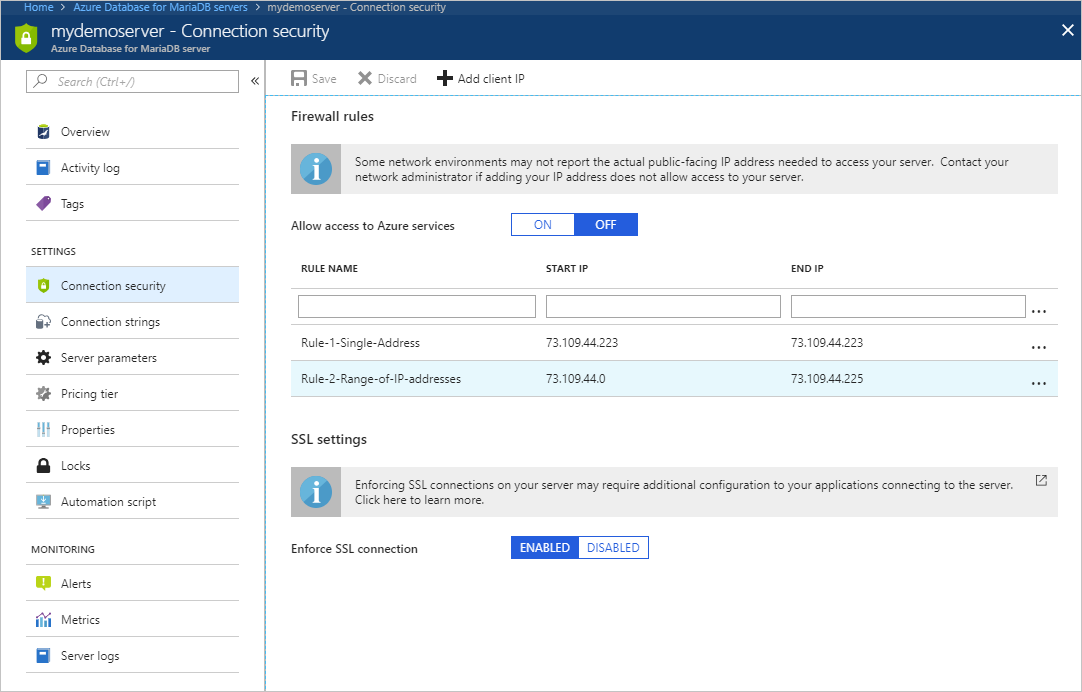
Wählen Sie Speichern auf der Symbolleiste aus, um diese Firewallregel auf Serverebene zu speichern. Warten Sie auf die Bestätigung, dass das Update für die Firewallregeln erfolgreich war.
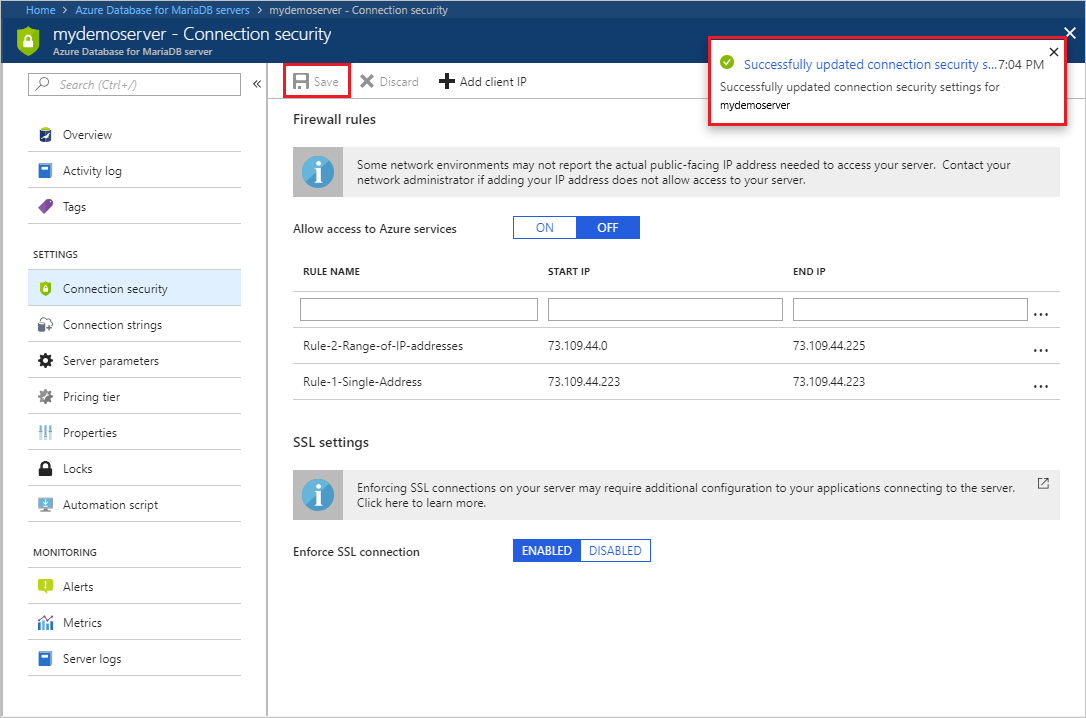
Herstellen einer Verbindung über Azure
Um Anwendungen von Azure die Verbindung mit dem Azure Database for MariaDB-Server zu ermöglichen, müssen Azure-Verbindungen ermöglicht werden. Beispiele: Hosten einer Azure-Web-Apps-Anwendung oder einer auf einem virtuellen Azure-Computer ausgeführten Anwendung und Herstellen einer Verbindung über ein Azure Data Factory-Datenverwaltungsgateway. Die Ressourcen müssen sich nicht im gleichen virtuellen Netzwerk (VNET) oder in der gleichen Ressourcengruppe für die Firewallregel befinden, um diese Verbindungen zu ermöglichen. Wenn eine Azure-Anwendung versucht, eine Verbindung mit dem Datenbankserver herzustellen, prüft die Firewall, ob Azure-Verbindungen zulässig sind. Diese Arten von Verbindungen können auf unterschiedliche Weise ermöglicht werden. Eine Firewalleinstellung, bei der die Start- und Endadresse den Wert 0.0.0.0 aufweist, gibt an, dass diese Verbindungen zulässig sind. Alternativ können Sie im Portal im Bereich Verbindungssicherheit die Option Zugriff auf Azure-Dienste erlauben auf EIN festlegen und dann Speichern auswählen. Ist der Verbindungsversuch nicht zulässig, erreicht die Anforderung den Azure Database for MariaDB-Server nicht.
Wichtig
Diese Option konfiguriert die Firewall so, dass sie alle von Azure ausgehenden Verbindungen zulässt, auch Verbindungen von den Abonnements anderer Kunden. Wenn Sie diese Option auswählen, stellen Sie sicher, dass die Anmelde- und die Benutzerberechtigungen den Zugriff nur auf autorisierte Benutzer beschränken.
Verwalten vorhandener Firewallregeln im Azure-Portal
Wiederholen Sie die Schritte zum Verwalten der Firewallregeln.
- Um den aktuellen Computer hinzuzufügen, klicken Sie auf + Meine IP-Adresse hinzufügen. Klicken Sie zum Speichern der Änderungen auf Speichern.
- Um zusätzliche IP-Adressen hinzuzufügen, geben Sie REGELNAME, START-IP und END-IP ein. Klicken Sie zum Speichern der Änderungen auf Speichern.
- Um eine vorhandene Regel zu ändern, wählen Sie eines der Felder in der Regel aus, und ändern Sie den betreffenden Wert. Klicken Sie zum Speichern der Änderungen auf Speichern.
- Um eine bestehende Regel zu löschen, markieren Sie die Ellipse [...] und wählen dann Löschen. Klicken Sie zum Speichern der Änderungen auf Speichern.
Nächste Schritte
- Sie können auch ein Skript zum Erstellen und Verwalten von Firewallregeln für Azure Database for MariaDB mithilfe der Azure CLI schreiben.
- Sichern Sie den Zugriff auf Ihren Server noch mehr, indem Sie VNET-Dienstendpunkte und -Regeln für Azure Database for PostgreSQL mithilfe des Azure-Portals erstellen und verwalten.