Exportieren von Daten aus Azure Modeling and Simulation Workbench
Azure Modeling and Simulation Workbench verwendet einen Genehmigungsprozess mit zwei Schlüsseln für optimale Sicherheit und Datenschutz beim Exportieren von Daten. Ein Kammeradministrator erteilt die erste Schlüsselgenehmigung. Ein Workbench-Besitzer erteilt die zweite Schlüsselgenehmigung.
In diesem Artikel werden die Schritte zum Exportieren von Daten aus Azure Modeling and Simulation Workbench erläutert.
Voraussetzungen
- Ein Azure-Konto mit einem aktiven Abonnement. Sie können kostenlos ein Konto erstellen.
- Eine Instanz der Azure Modeling and Simulation Design Workbench, die mit mindestens einer Chamber-Ressource installiert ist
- Ein Benutzer, der ein Workbench-Besitzer (Abonnementbesitzer oder Abonnementmitwirkender) ist, und ein Benutzer, der als Kammeradministrator oder Kammerbenutzer bereitgestellt wurde.
- AzCopy ist auf dem Computer installiert und verfügt über Zugriff auf das für die Chamber-Zielressource konfigurierte Netzwerk. Nur Computer im angegebenen Netzwerkpfad für die Kammer können Dateien exportieren.
Melden Sie sich auf dem Azure-Portal an.
Öffnen Sie Ihren Webbrowser, und navigieren Sie zum Azure-Portal. Geben Sie Ihre Anmeldeinformationen ein, um sich beim Portal anzumelden.
Kopieren der Exportdatei in den Datenausgangsordner
Zum Exportieren einer Datei müssen Sie die Datei zuerst in den Datenausgangsordner in der Datenpipeline kopieren.
Hinweis
Im Dateinamen werden alphanumerische Zeichen, Unterstriche, Punkte und Bindestriche unterstützt.
Die Datenpipeline verarbeitet nur Dateien in /mount/datapipeline/dataout.
Geben Sie Modeling and Simulation Workbench in die globale Suche ein. Wählen Sie dann unter Dienste die Option Modeling and Simulation Workbench aus.
Wählen Sie Ihre Workbench aus der Ressourcenliste aus.
Wählen Sie im linken Menü Settings>Chamber aus. Es wird eine Ressourcenliste angezeigt. Wählen Sie die Kammer aus, aus der Sie Daten exportieren möchten.
Wählen Sie im linken Menü Einstellungen>Connector aus. Wählen Sie in der Ressourcenliste den angezeigten Connector aus.
Wählen Sie den Link Dashboard-URL aus, um das ETX-Dashboard zu öffnen.
Wählen Sie eine verfügbare Workload aus, und öffnen Sie eine Terminalsitzung.
Kopieren Sie die Datei, die Sie in den Datenausgangsordner der Datenpipeline exportieren möchten: /mount/datapipeline/dataout.
Anforderung zum Export der Datei
Nachdem Sie die Datei in den Datenausgangsordner kopiert haben, führt ein Kammeradministrator die folgenden Schritte aus, um einen Export der Datei anzufordern:
Wählen Sie in der Kammer, aus der Sie Daten exportieren möchten, Datenpipeline>Datei aus.
Wählen Sie in der Ressourcenliste die Datei aus, die Sie exportieren möchten. Dateien weisen die Namenskonvention mount-datapipeline-datain-<Dateiname> auf.
Vergewissern Sie sich, dass die Datenpipelinerichtung im Abschnitt Dateiübersicht auf Ausgehend festgelegt ist. Wählen Sie dann Download anfordern aus.
Geben Sie einen Grund in das Feld Beschreibung ein, und wählen Sie dann Dateianforderung aus.
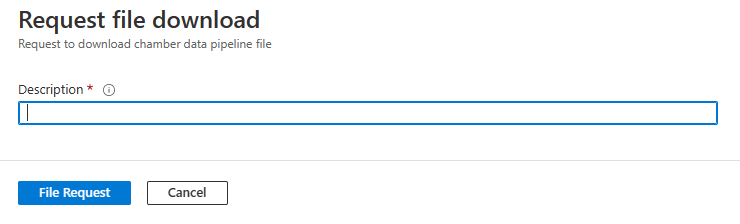
Genehmigen oder Ablehnen einer Exportanforderung
Der Workbench-Besitzer schließt die nächste Phase ab und genehmigt die Exportanforderung oder lehnt sie ab:
Wählen Sie in der Kammer, aus der Sie Daten exportieren möchten, Datenpipeline>Dateianforderung aus.
Wählen Sie in der Ressourcenliste die Dateianforderung aus, die Sie verwalten möchten.
Im Abschnitt Dateianforderungsübersicht muss der Status der Dateianforderung als Angefordert angezeigt werden, damit Sie sie genehmigen können.
Wählen Sie Verwalten im Abschnitt Dateianforderungsübersicht aus.
Wählen Sie in der Dropdownliste Aktion die Option Genehmigen oder Ablehnen aus. Geben Sie im Kästchen Beschreibung eine Beschreibung ein.
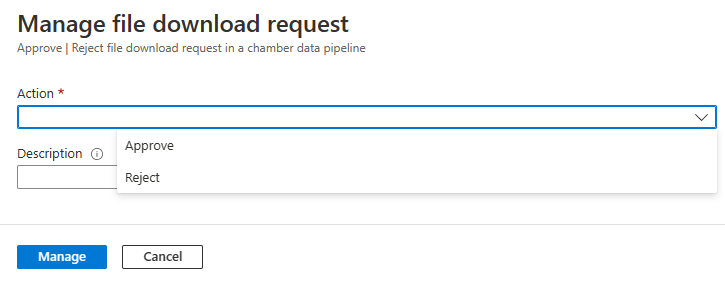
Wählen Sie Verwalten aus.
Der Status der Dateiexportanforderung wird im Abschnitt Dateianforderungsübersicht entweder als Genehmigt oder Abgelehnt angezeigt. Der Status muss Genehmigt lauten, damit Benutzer die Datei herunterladen können.
Herunterladen einer genehmigten Exportdatei aus der Kammer
Führen Sie die folgenden Schritte aus, um eine genehmigte Exportdatei aus einer Kammer herunterzuladen:
Wählen Sie in der Kammer, aus der Sie Daten exportieren möchten, Datenpipeline>Dateianforderung aus.
Wählen Sie in der Ressourcenliste die genehmigte Anforderung für die Datei aus, die Sie herunterladen möchten. Der Status der Dateianforderung muss als Genehmigt angezeigt werden, damit Sie die Datei herunterladen können.
Wählen Sie im Abschnitt Dateianforderungsübersicht die Schaltfläche Download-URL aus.
Kopieren Sie im Popupdialogfeld den Wert von Download-URL.
Verwenden Sie den AzCopy-Befehl, um Ihre Datei zu kopieren. Verwenden Sie z. B.
azcopy copy "<downloadURL>" <targetFilePath>.
Wichtig
Wenn Sie mehrere kleinere Dateien exportieren, empfiehlt es sich, sie in einer einzelnen ZIP- oder TAR-Datei zusammenzufassen. ZIP- oder TAR-Datei in Gigabytegröße werden je nach Verbindungstyp und Netzwerkgeschwindigkeit unterstützt.
Nächste Schritte
Informationen zum Verwalten von Kammerspeicher in Azure Modeling and Simulation Workbench finden Sie unter Verwalten von Kammerspeicher.