Einrichten von Netzwerken in der Azure Modeling and Simulation Workbench
In Der Azure Modeling and Simulation Workbench können Sie netzwerke so anpassen, dass sie Ihren Sicherheits- und Geschäftsanforderungen entsprechen. Sie können eine Verbindung mit der Workbench herstellen, indem Sie eine der folgenden Methoden verwenden:
- Öffentliche IP-Adressen zugelassen
- Ein virtuelles privates Netzwerk (VPN) und/oder Azure ExpressRoute
Jede Kammer verfügt über einen dedizierten Verbinder. Jeder Connector kann eines der zuvor Erwähnung ed-Protokolle unterstützen, um den Netzwerkzugriff zwischen der lokalen oder Cloudumgebung eines Kunden und der Workbench herzustellen.
Hinzufügen einer VPN- oder ExpressRoute-Verbindung
Wenn Ihre Organisation ein Azure-Netzwerk eingerichtet hat, um den Benutzerzugriff auf die Workbench zu überwachen, können Sie strenge Kontrollen über das virtuelle Netzwerk und die Subnetzadressen erzwingen, die zum Herstellen von Verbindungen mit der Kammer verwendet werden.
Wenn Sie den Connector erstellen, kann der Workbench-Besitzer (Abonnementbesitzer) ein virtuelles Netzwerk mit einem VPN-Gateway und/oder ExpressRoute-Gateway verknüpfen. Diese Verbindung bietet eine sichere Verbindung zwischen Ihrem lokalen Netzwerk und der Kammer.
So fügen Sie eine VPN- oder ExpressRoute-Verbindung hinzu:
Bevor Sie einen Connector für private IP-Netzwerke über VPN oder ExpressRoute erstellen, führen Sie diese Rollenzuweisung aus. Azure Modeling and Simulation Workbench benötigt die Rolle "Netzwerkmitwirkender" für die Ressourcengruppe, in der Sie Ihr virtuelles Netzwerk hosten, das mit ExpressRoute oder VPN verbunden ist.
Einstellung Wert Rolle Mitwirkender von virtuellem Netzwerk Zugriff zuweisen zu Benutzer, Gruppe oder Dienstprinzipal Mitglieder Azure Modeling and Simulation Workbench Wenn Sie Ihren Connector erstellen, geben Sie VPN oder ExpressRoute als Methode an, um eine Verbindung mit Ihrem lokalen Netzwerk herzustellen.
Es wird eine Liste der verfügbaren virtuellen Netzwerk-Subnetze in Ihrem Abonnement angezeigt. Wählen Sie ein Subnetz ohne Gateway innerhalb desselben virtuellen Netzwerks aus, das über das Gatewaysubnetz für das VPN-Gateway oder das ExpressRoute-Gateway verfügt.
Zulässige öffentliche IP-Adressen bearbeiten
Für Organisationen, die kein Azure-Netzwerk eingerichtet haben oder eine öffentliche IP verwenden möchten, ermöglicht die Azure-Portal, dass IP-Adressen zugelassen werden können, um eine Verbindung mit der Kammer herzustellen. Um diese Konnektivitätsmethode zu verwenden, müssen Sie beim Erstellen der Workbench mindestens eine IP-Adresse für das Connectorobjekt angeben. Workbench-Besitzer und Kammeradministratoren können die zugelassenen öffentlichen Adressen für einen Connector hinzufügen und bearbeiten, nachdem das Connectorobjekt erstellt wurde.
So bearbeiten Sie die Liste der zulässigen IP-Adressen:
Wechseln Sie im Azure-Portal zum Netzwerkbereich für das Verbinderobjekt.
Wählen Sie "Zulässige IP bearbeiten" aus. Von hier aus können Sie vorhandene IP-Adressen löschen oder neue hinzufügen.
Wählen Sie Senden aus, um Ihre Änderungen zu speichern.
Aktualisieren Sie die Ansicht für das Connectornetzwerk, und vergewissern Sie sich, dass Ihre Änderungen angezeigt werden.
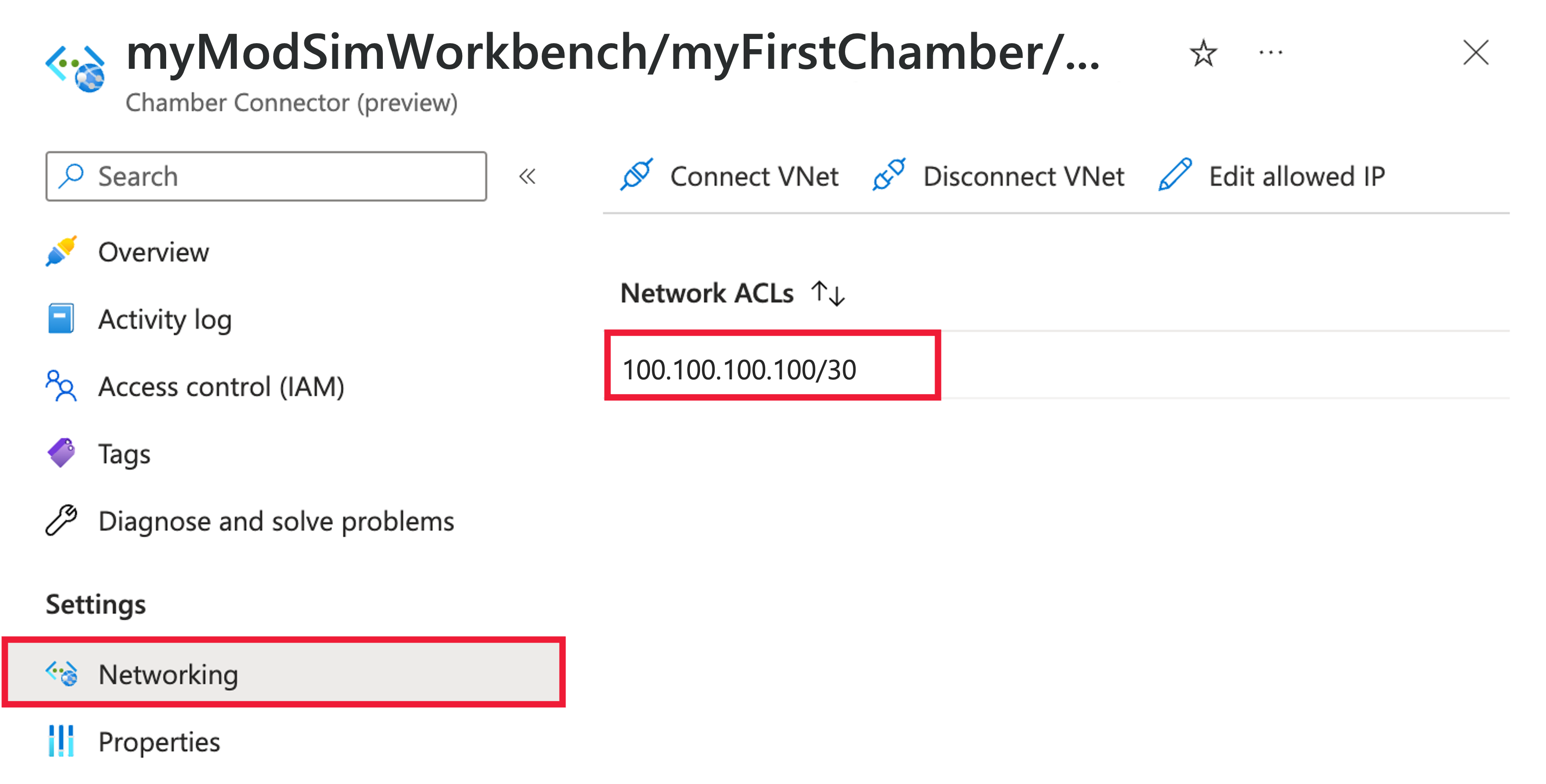
Hinzufügen von Umleitungs-URIs für die Anwendung in der Microsoft Entra-ID
Ein Umleitungs-URI ist die Adresse, an die Microsoft Identity Platform den Client eines Benutzers umleitet und nach der Authentifizierung die Sicherheitstoken sendet. Jedes Mal, wenn Sie einen neuen Connector erstellen, müssen Sie die Umleitungs-URIs für Ihre Anwendungsregistrierung in microsoft Entra ID registrieren.
Führen Sie die folgenden Schritte aus, um Umleitungs-URIs abzurufen:
Wählen Sie auf der Seite für Ihre neue Workbench in der Azure Modeling and Simulation Workbench Verbinden or im linken Menü aus. Wählen Sie dann den Connector in der Ressourcenliste aus.
Suchen Und dokumentieren Sie auf der Seite "Übersicht " die folgenden beiden Connectoreigenschaften mithilfe des Symbols "In Zwischenablage kopieren" . Wenn diese Eigenschaften nicht sichtbar sind, wählen Sie die Schaltfläche "Weitere Anzeigen" aus, um das Fenster zu erweitern.
- Dashboard-Antwort-URL: Beispielsweise https://<dashboardFqdn>/etx/oauth2/code
- Authentifizierungs-Antwort-URL: Beispielsweise https://<authenticationFqdn>/otdsws/login?authhandler=AzureOIDC
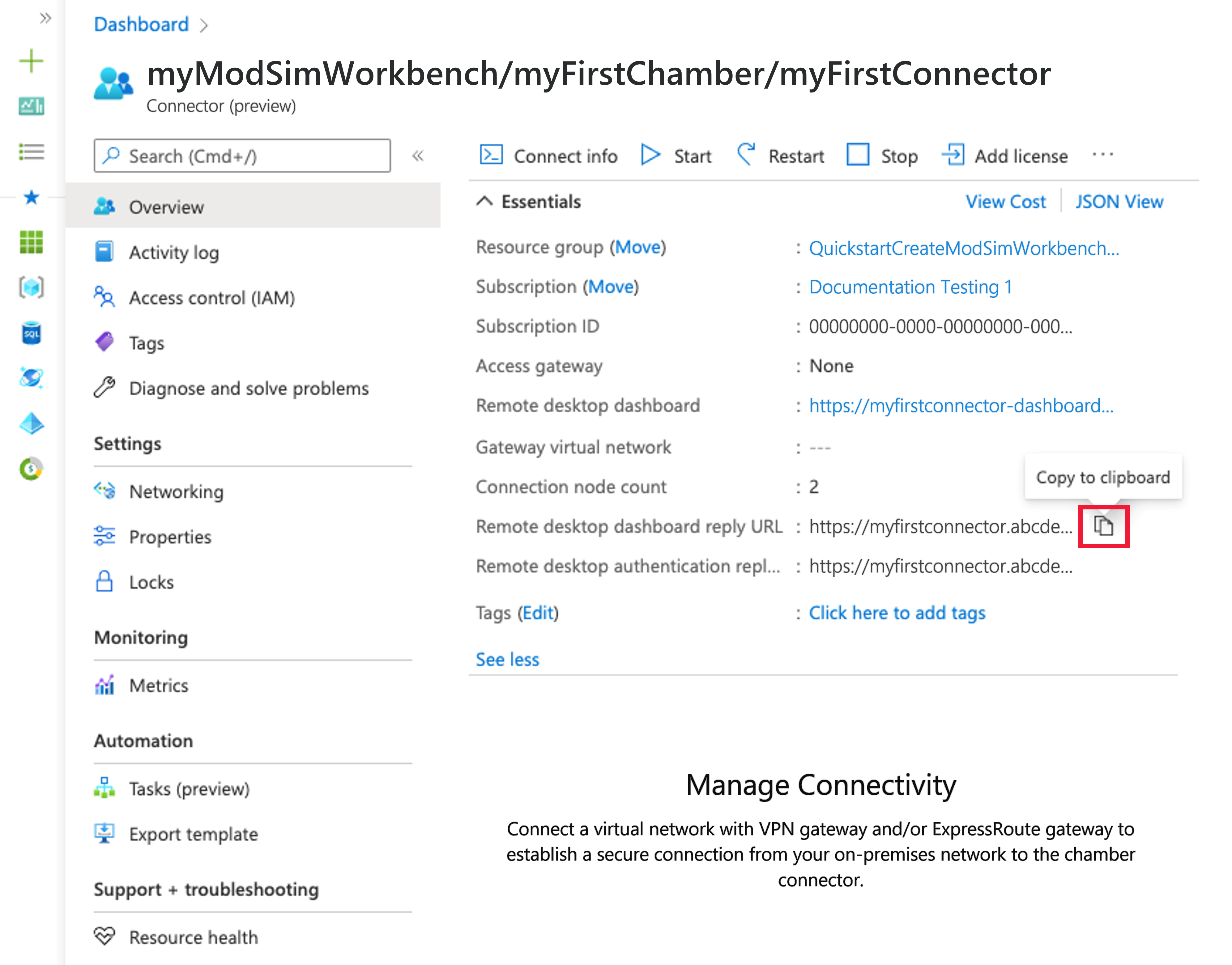
Führen Sie die folgenden Schritte aus, um Umleitungs-URIs hinzuzufügen:
Wählen Sie in der Azure-Portal in der Microsoft Entra-ID> App-Registrierungen die Anwendung aus, die Sie in Ihrer Microsoft Entra-Instanz erstellt haben.
Wählen Sie unter Verwalten die Option Authentifizierung aus.
Wählen Sie unter Plattformkonfigurationen die Option Plattform hinzufügen aus.
Wählen Sie unter "Plattformen konfigurieren" die Webkachel aus.
Fügen Sie im Bereich "Web konfigurieren" den Zuvor dokumentierten Wert der Dashboardantwort-URL ein. Klicken Sie anschließend auf Konfigurieren.
Wählen Sie unter Plattformkonfigurationen>Web>Umleitungs-URIs die Option URI hinzufügen aus.
Fügen Sie den Authentifizierungsantwort-URL-Wert ein, den Sie zuvor dokumentiert haben. Wählen Sie dann Speichern aus.
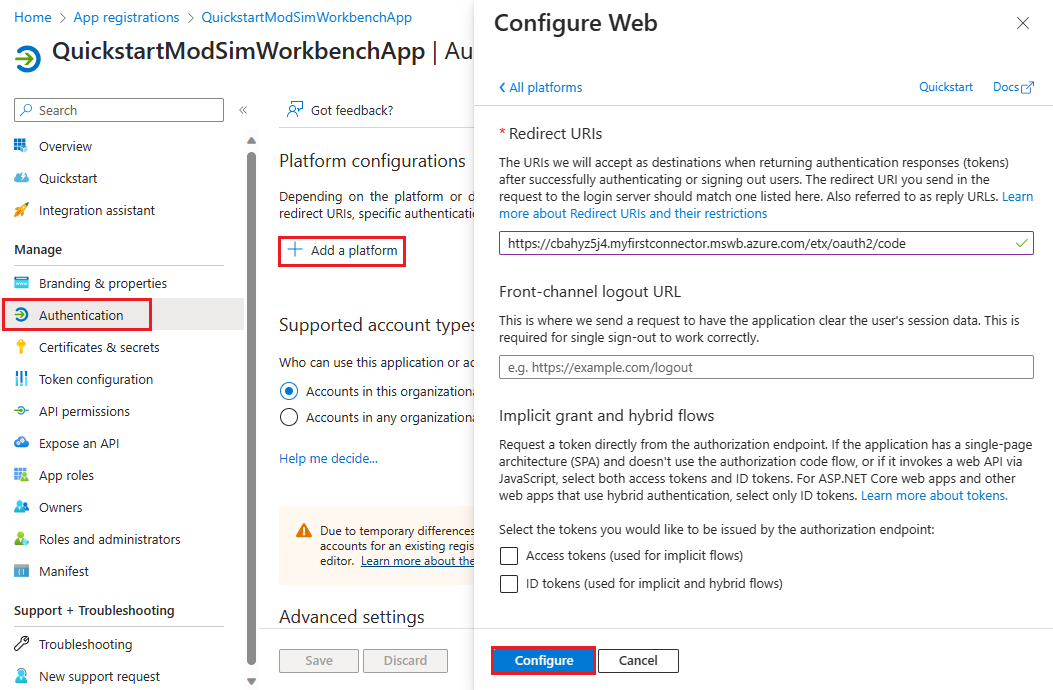
Nächste Schritte
Informationen zum Importieren von Daten in eine Azure Modeling and Simulation Workbench-Kammer finden Sie unter Importieren von Daten.
Feedback
Bald verfügbar: Im Laufe des Jahres 2024 werden wir GitHub-Tickets als Feedbackmechanismus für Inhalte auslaufen lassen und es durch ein neues Feedbacksystem ersetzen. Weitere Informationen finden Sie unter: https://aka.ms/ContentUserFeedback.
Einreichen und Feedback anzeigen für