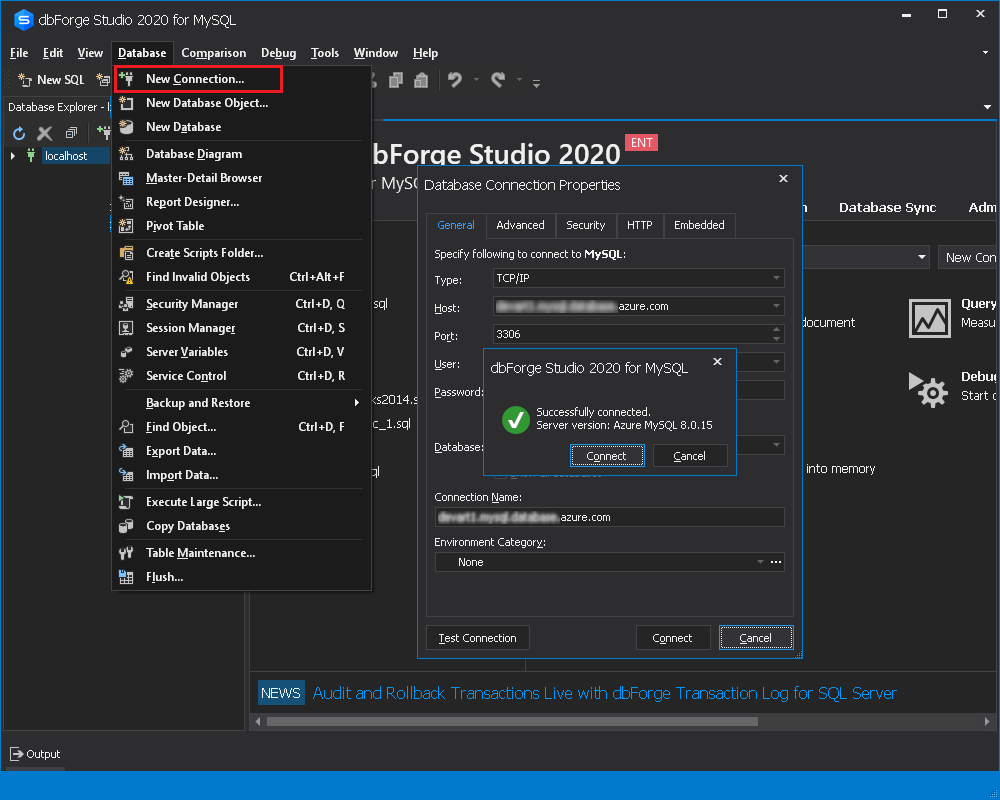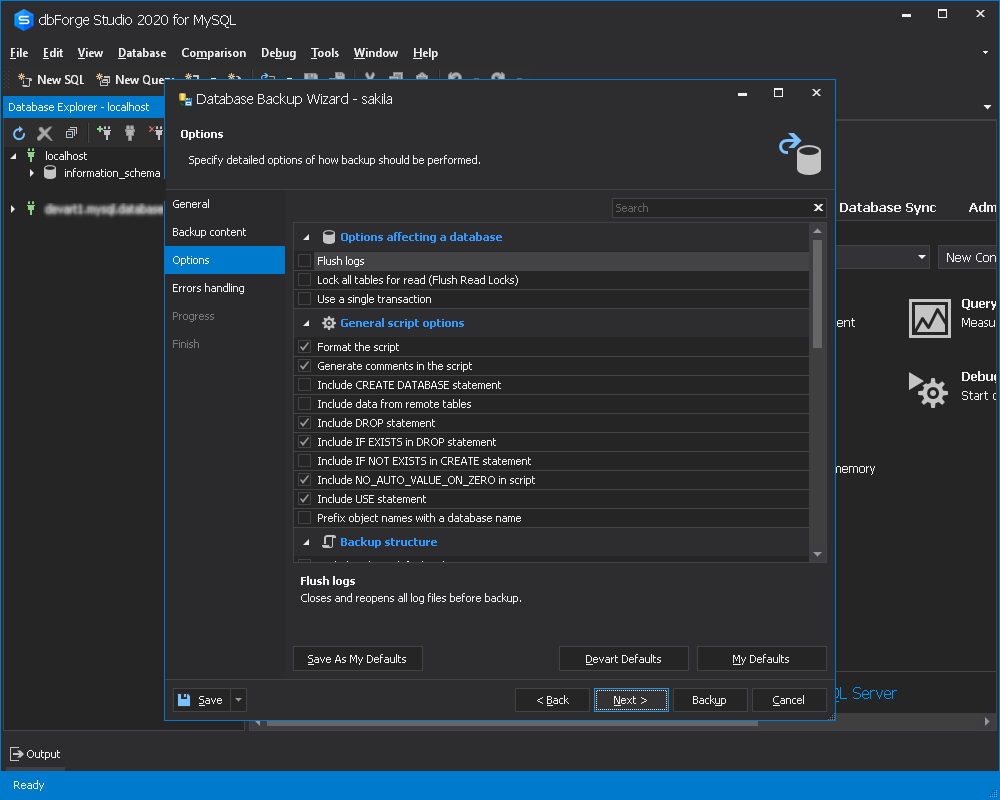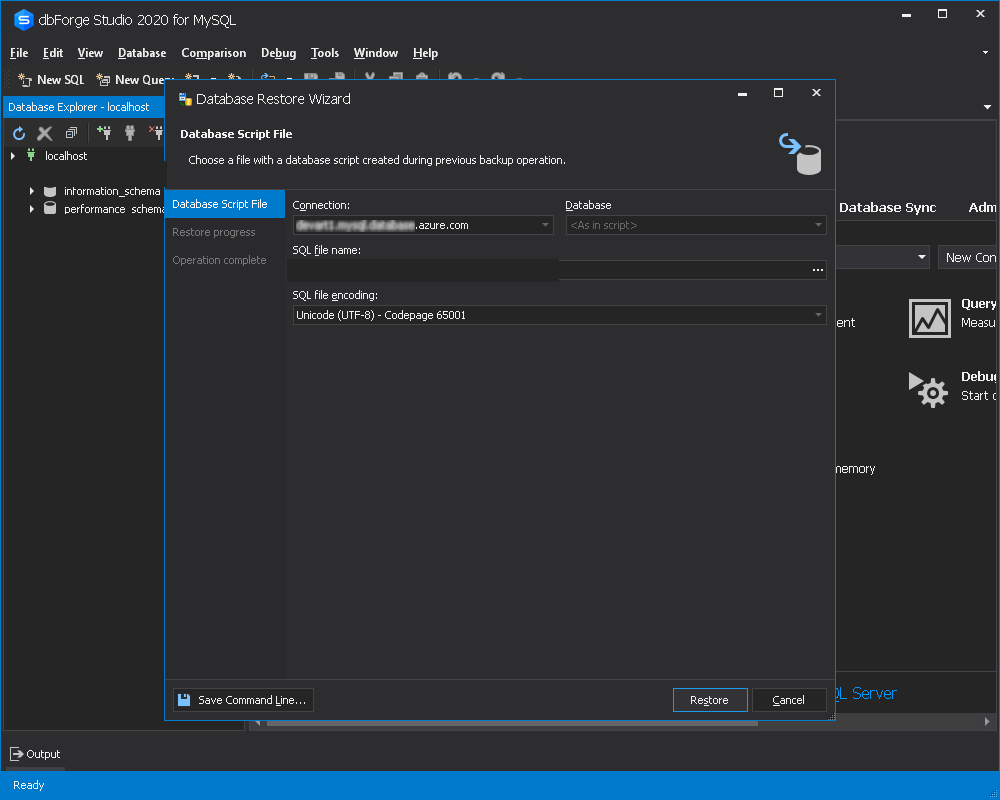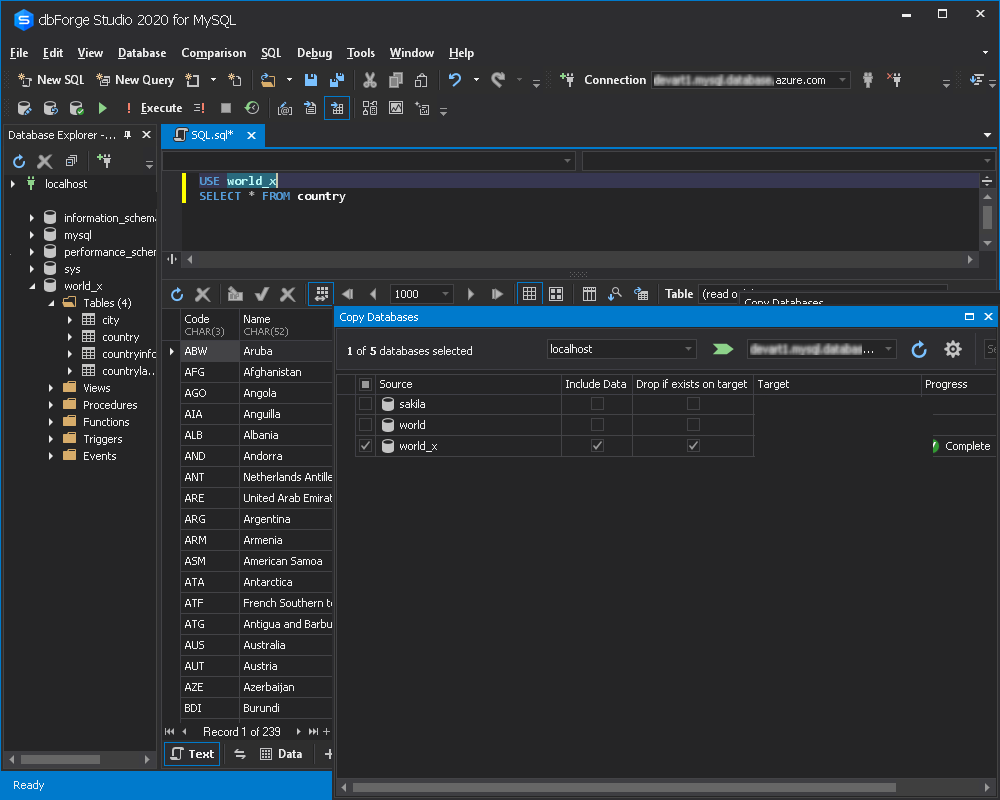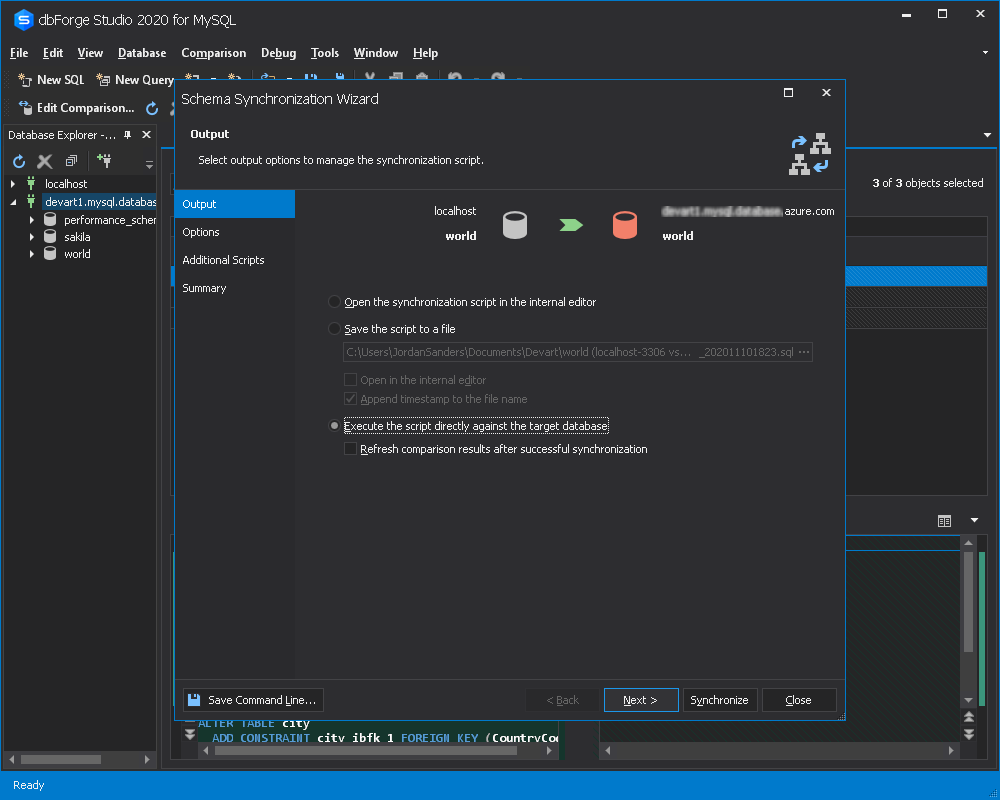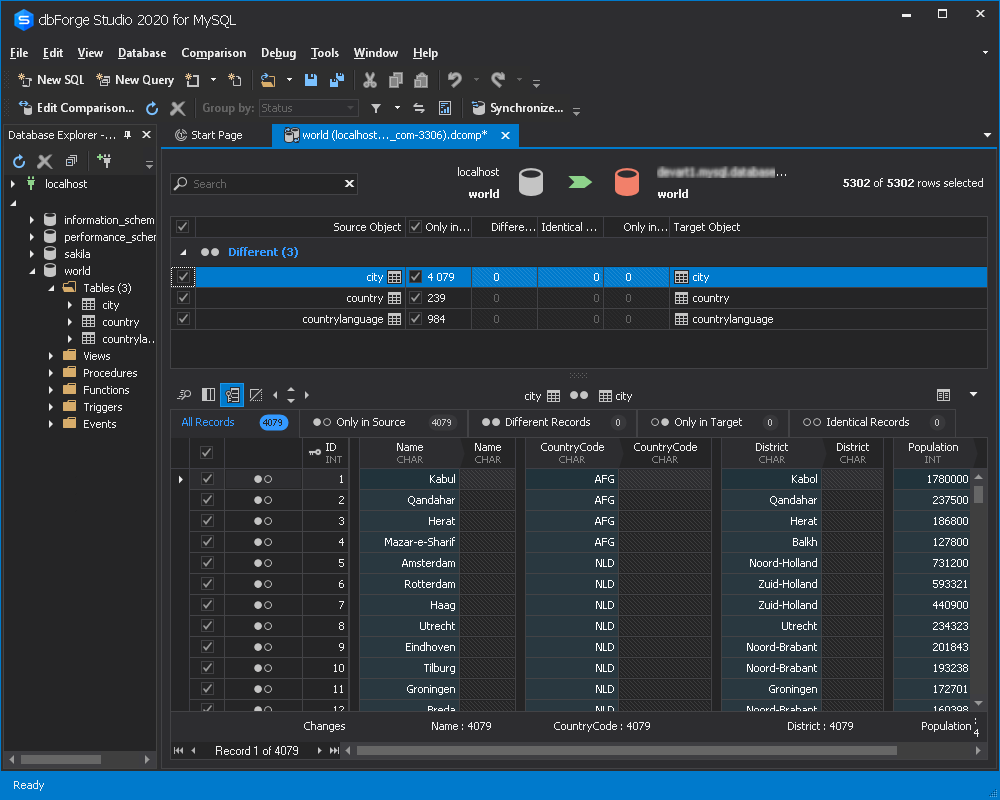Migrieren von Daten zu Azure Database for MySQL mit dbForge Studio for MySQL
GILT FÜR:  Azure-Datenbank für MySQL - Single Server
Azure-Datenbank für MySQL - Single Server
Wichtig
Azure Database for MySQL Single Server wird eingestellt. Es wird dringend empfohlen, ein Upgrade auf Azure Database for MySQL Flexible Server auszuführen. Weitere Informationen zum Migrieren zu Azure Database for MySQL Flexible Server finden Sie unter Was geschieht mit Azure Database for MySQL Single Server?
Möchten Sie Ihre MySQL-Datenbanken zu Azure Database for MySQL verschieben? Dann sollten Sie die Verwendung der Migrationstools in dbForge Studio for MySQL in Betracht ziehen. Damit kann eine Datenbankübertragung konfiguriert, gespeichert, bearbeitet, automatisiert und geplant werden.
Zum Abschließen der Beispiele in diesem Artikel müssen Sie dbForge Studio for MySQL herunterladen und installieren.
Herstellen einer Verbindung mit Azure-Datenbank für MySQL
Wählen Sie in dbForge Studio for MySQL im Menü Datenbank die Option Neue Verbindung aus.
Geben Sie einen Hostnamen und Anmeldeinformationen an.
Wählen Sie Verbindung testen aus, um die Konfiguration zu überprüfen.
Migrieren mit der Funktionalität „Sichern und Wiederherstellen“
Sie können aus vielen Optionen wählen, wenn Sie Datenbanken mithilfe von dbForge Studio für MySQL zu Azure migrieren. Wenn Sie die gesamte Datenbank verschieben müssen, empfiehlt es sich, dazu die Funktionalität Sichern und Wiederherstellen zu verwenden.
In diesem Beispiel migrieren wir die Datenbank sakila von MySQL-Server zu Azure Database for MySQL. Wenn Sie dazu die Funktionalität Sichern und Wiederherstellen verwenden, können Sie eine Sicherung der MySQL-Datenbank erstellen und sie dann in Azure Database for MySQL wiederherstellen.
Sichern der Datenbank
Wählen Sie in dbForge Studio für MySQL im Menü Sicherung und Wiederherstellung die Option Datenbank sichern aus. Der Assistent für das Sichern von Datenbanken wird angezeigt.
Wählen Sie auf der Registerkarte Backup content (Sicherungsinhalt) des Assistenten zum Sichern von Datenbanken die Datenbankobjekte aus, die Sie sichern möchten.
Konfigurieren Sie auf der Registerkarte Optionen den Sicherungsprozess Ihren Anforderungen entsprechend.
Wählen Sie Weiter aus, und geben Sie Fehlerverarbeitungsverhalten und Protokollierungsoptionen an.
Wählen Sie Sichern aus.
Wiederherstellen der Datenbank
Stellen Sie in dbForge Studio for MySQL eine Verbindung mit Azure Database for MySQL her. Anleitungen dazu finden Sie unter: .
Wählen Sie im Menü Sicherung und Wiederherstellung die Option Datenbank wiederherstellen aus. Der Assistent zum Wiederherstellen von Datenbanken wird angezeigt.
Wählen Sie im Assistenten zum Wiederherstellen von Datenbanken eine Datei mit einer Datenbanksicherung aus.
Wählen Sie Wiederherstellen aus.
Überprüfen Sie das Ergebnis.
Migrieren mit der Funktionalität „Copy Databases“ (Datenbanken kopieren)
Die Funktionalität Copy Databases (Datenbanken kopieren) in dbForge Studio for MySQL ähnelt Sichern und Wiederherstellen – mit der Ausnahme, dass zum Migrieren einer Datenbank keine zwei Schritte erforderlich sind. Außerdem können Sie zwei oder mehr Datenbanken gleichzeitig übertragen.
Hinweis
Die Funktionalität Copy Databases ist nur in der Enterprise Edition von dbForge Studio for MySQL verfügbar.
In diesem Beispiel migrieren wir die Datenbank world_x von MySQL-Server zu Azure Database for MySQL.
So migrieren Sie eine Datenbank mithilfe der Funktionalität „Copy Databases“ (Datenbanken kopieren):
Wählen Sie in dbForge Studio for MySQL im Menü Datenbank die Option Copy Databases (Datenbanken kopieren) aus.
Geben Sie auf der Registerkarte Copy Databases (Datenbanken kopieren) die Quell- und Zielverbindung an. Wählen Sie außerdem die Datenbanken aus, die migriert werden sollen.
Wir geben die Azure MySQL-Verbindung ein und wählen die Datenbank world_x aus. Wählen Sie den grünen Pfeil aus, um den Vorgang starten.
Überprüfen Sie das Ergebnis.
Sie werden feststellen, dass die Datenbank world_x in Azure MySQL erfolgreich angezeigt wurde.
Migrieren einer Datenbank mit Schema- und Datenvergleich
Sie können aus vielen Optionen wählen, wenn Sie Datenbanken, Schemas und/oder Daten mithilfe von dbForge Studio für MySQL zu Azure migrieren. Wenn Sie selektive Tabellen aus einer MySQL-Datenbank zu Azure verschieben müssen, sollten Sie dazu die Funktionen Schemavergleich und Datenvergleich verwenden.
In diesem Beispiel migrieren wir die Datenbank world_x von MySQL Server zu Azure Database for MySQL.
Wenn Sie dazu die Funktionalität Sichern und Wiederherstellen verwenden, können Sie eine Sicherung der MySQL-Datenbank erstellen und sie dann in Azure Database for MySQL wiederherstellen.
Die Logik hinter diesem Ansatz besteht darin, eine leere Datenbank in Azure Database for MySQL zu erstellen und sie mit der MySQL-Quelldatenbank zu synchronisieren. Wir verwenden zuerst das Tool Schemavergleich und danach die Funktion Datenvergleich. Mit diesen Schritten wird sichergestellt, dass die MySQL-Schemas und -Daten korrekt zu Azure verschoben werden.
Zum Abschließen dieser Übung müssen Sie zuerst eine Verbindung mit Azure Database for MySQL herstellen und eine leere Datenbank erstellen.
Schemasynchronisierung
Wählen Sie im Menü Vergleich die Option Neuer Schemavergleich aus. Der Assistent „Neuer Schemavergleich“ wird angezeigt.
Wählen Sie Ihre Quelle und Ihr Ziel aus, und geben Sie dann die Schemavergleichsoptionen an. Wählen Sie Vergleichen aus.
Wählen Sie im angezeigten Raster der Vergleichsergebnisse Objekte aus, die synchronisiert werden sollen. Wählen Sie die grüne Pfeilschaltfläche aus, um den Assistenten für die Schemasynchronisierung zu öffnen.
Führen Sie die Schritte des Assistenten zum Konfigurieren der Synchronisierung aus. Wählen Sie Synchronisieren aus, um die Änderungen bereitzustellen.
Datenvergleich
Wählen Sie im Menü Vergleich die Option Neuer Datenvergleich aus. Der Assistent „Neuer Datenvergleich“ wird angezeigt.
Wählen Sie Ihre Quelle und Ihr Ziel aus, und geben Sie die Datenvergleichsoptionen an. Ändern Sie ggf. Zuordnungen, und wählen Sie dann Vergleichen aus.
Wählen Sie im angezeigten Raster der Vergleichsergebnisse Objekte aus, die synchronisiert werden sollen. Wählen Sie die grüne Pfeilschaltfläche aus, um den Assistenten für die Datensynchronisierung zu öffnen.
Führen Sie die Schritte des Assistenten zum Konfigurieren der Synchronisierung durch. Wählen Sie Synchronisieren aus, um die Änderungen bereitzustellen.
Überprüfen Sie das Ergebnis.