Erstellen eines Verbindungsmonitors mithilfe des Azure-Portals
In diesem Artikel wird beschrieben, wie Sie über das Azure-Portal einen Monitor im Verbindungsmonitor-Feature erstellen. Verbindungsmonitore unterstützen Hybrid- und Azure-Cloudbereitstellungen.
Wichtig
Verbindungsmonitor (klassisch) ist veraltet und nicht mehr verfügbar. Weitere Informationen zum Migrieren Ihrer Verbindungsmonitore von Verbindungsmonitor (klassisch) zum neuen Verbindungsmonitor finden Sie unter Migrieren von Verbindungsmonitor (klassisch).
Voraussetzungen
In Monitoren, die Sie mithilfe des Verbindungsmonitors erstellen, können Sie sowohl lokale Computer als auch Azure-VMs und Instanzen von Azure Virtual Machine Scale Sets als Quellen hinzufügen. Mit diesen Verbindungsmonitoren kann auch die Konnektivität mit Endpunkten überwacht werden. Die Endpunkte können sich in Azure oder unter einer beliebigen anderen URL oder IP-Adresse befinden.
Hier finden Sie einige Definitionen für den Einstieg:
Verbindungsmonitorressource: Eine regionsspezifische Azure-Ressource. Alle folgenden Entitäten sind Eigenschaften einer Verbindungsmonitorressource.
Endpunkt: Eine Quelle oder ein Ziel, die bzw. das an Konnektivitätsprüfungen beteiligt ist. Beispiele für Endpunkte sind:
- Virtuelle Azure-Computer
- Virtuelle Azure-Netzwerke
- Azure-Subnetze
- Lokale Agents
- Lokale Subnetze
- Lokale benutzerdefinierte Netzwerke, die mehrere Subnetze enthalten
- URLs und IP-Adressen
Testkonfiguration: Eine protokollspezifische Konfiguration für einen Test. Abhängig vom ausgewählten Protokoll können Sie den Port, Schwellenwerte, die Testhäufigkeit und weitere Elemente definieren.
Testgruppe: Die Gruppe, die Quellendpunkte, Zielendpunkte und Testkonfigurationen enthält. Ein Verbindungsmonitor kann mehrere Testgruppen enthalten.
Test: Die Kombination aus einem Quellendpunkt, einem Zielendpunkt und einer Testkonfiguration. Ein Test ist die differenzierteste Ebene, auf der Überwachungsdaten verfügbar sind. Die Überwachungsdaten umfassen den Prozentsatz von Überprüfungen mit Fehlern und die Roundtripzeit.
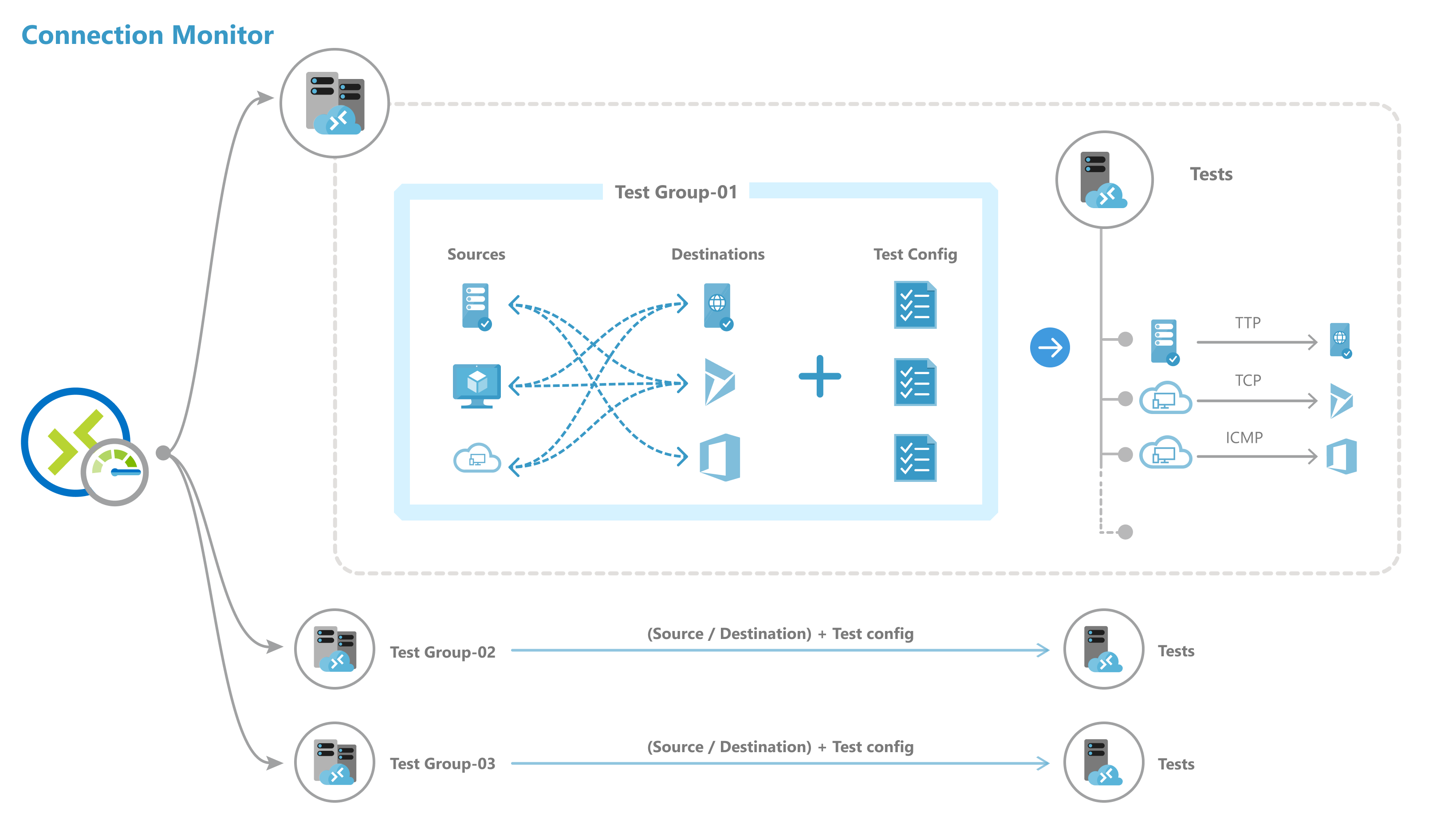
Hinweis
Der Verbindungsmonitor unterstützt jetzt die automatische Aktivierung von Überwachungserweiterungen für Azure- und Nicht-Azure-Endpunkte. So ist es beim Erstellen eines Verbindungsmonitors nicht mehr erforderlich, Überwachungslösungen manuell zu installieren.
Erstellen eines Verbindungsmonitors
Hinweis
Der Verbindungsmonitor unterstützt jetzt die Azure Monitor-Agent-Erweiterung. Durch diese Unterstützung entfällt die Abhängigkeit vom älteren Log Analytics-Agent.
Führen Sie die folgenden Schritte aus, um einen Verbindungsmonitor über das Azure-Portal zu erstellen:
Navigieren Sie im Azure-Portal zu Network Watcher.
Wählen Sie im linken Bereich im Abschnitt Überwachung die Option Verbindungsmonitor aus.
Es werden alle Monitore angezeigt, die im Verbindungsmonitor erstellt wurden. Zum Anzeigen der Verbindungsmonitore, die im klassischen Verbindungsmonitor erstellt wurden, wählen Sie die Registerkarte Verbindungsmonitor aus.
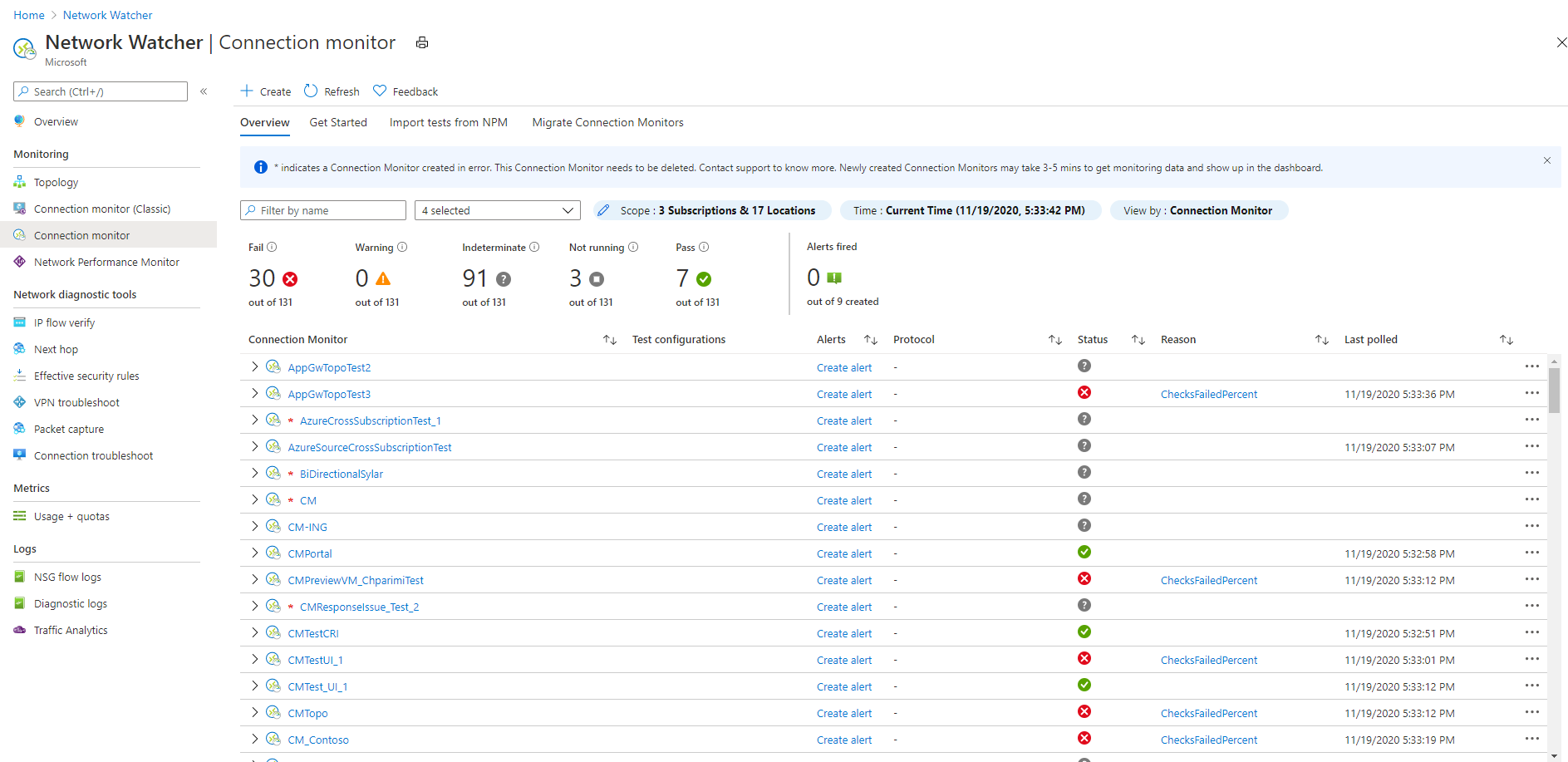
Wählen Sie im Dashboard Verbindungsmonitor die Option Erstellen aus.
Geben Sie auf der Registerkarte Grundlagen die folgenden Details ein:
- Name des Verbindungsmonitors: Geben Sie einen Namen für Ihren Verbindungsmonitor ein. Verwenden Sie die Standardbenennungsregeln für Azure-Ressourcen.
- Abonnement: Wählen Sie ein Abonnement für Ihren Verbindungsmonitor aus.
- Region: Wählen Sie eine Region für Ihren Verbindungsmonitor aus. Dabei kommen nur die Quell-VMs infrage, die in dieser Region erstellt wurden.
- Arbeitsbereichskonfiguration: Wählen Sie einen benutzerdefinierten Arbeitsbereich oder den Standardarbeitsbereich aus. Ihr Arbeitsbereich enthält Ihre Überwachungsdaten. Um einen benutzerdefinierten Arbeitsbereich auszuwählen, deaktivieren Sie das Kontrollkästchen für den Standardarbeitsbereich, und wählen Sie dann das Abonnement und die Region für Ihren benutzerdefinierten Arbeitsbereich aus.
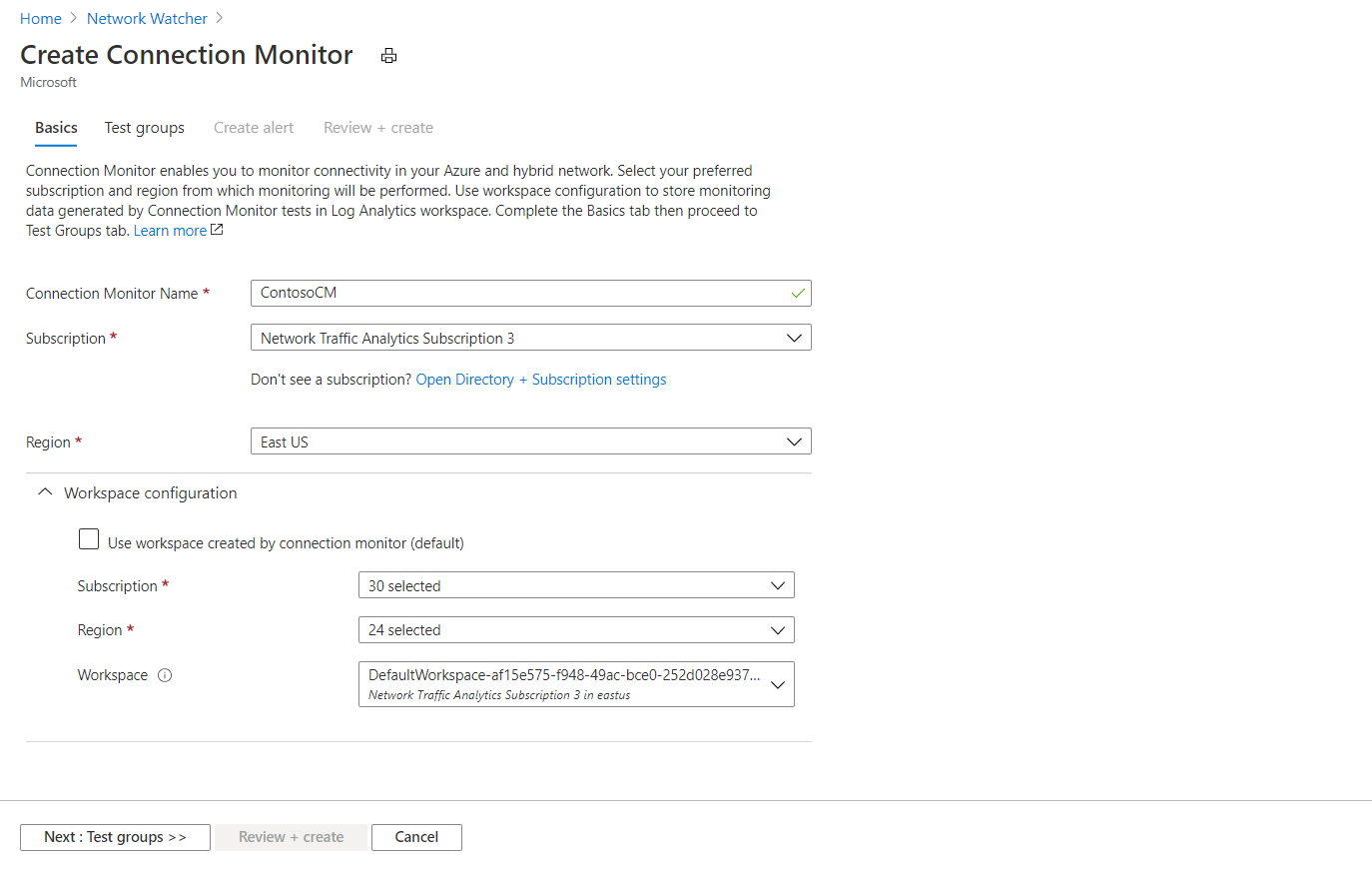
Wählen Sie Weiter: Testgruppen aus.
Fügen Sie Quellen, Ziele und Testkonfigurationen in Ihren Testgruppen hinzu. Informationen zum Einrichten Ihrer Testgruppen finden Sie unter Erstellen von Testgruppen im Verbindungsmonitor.
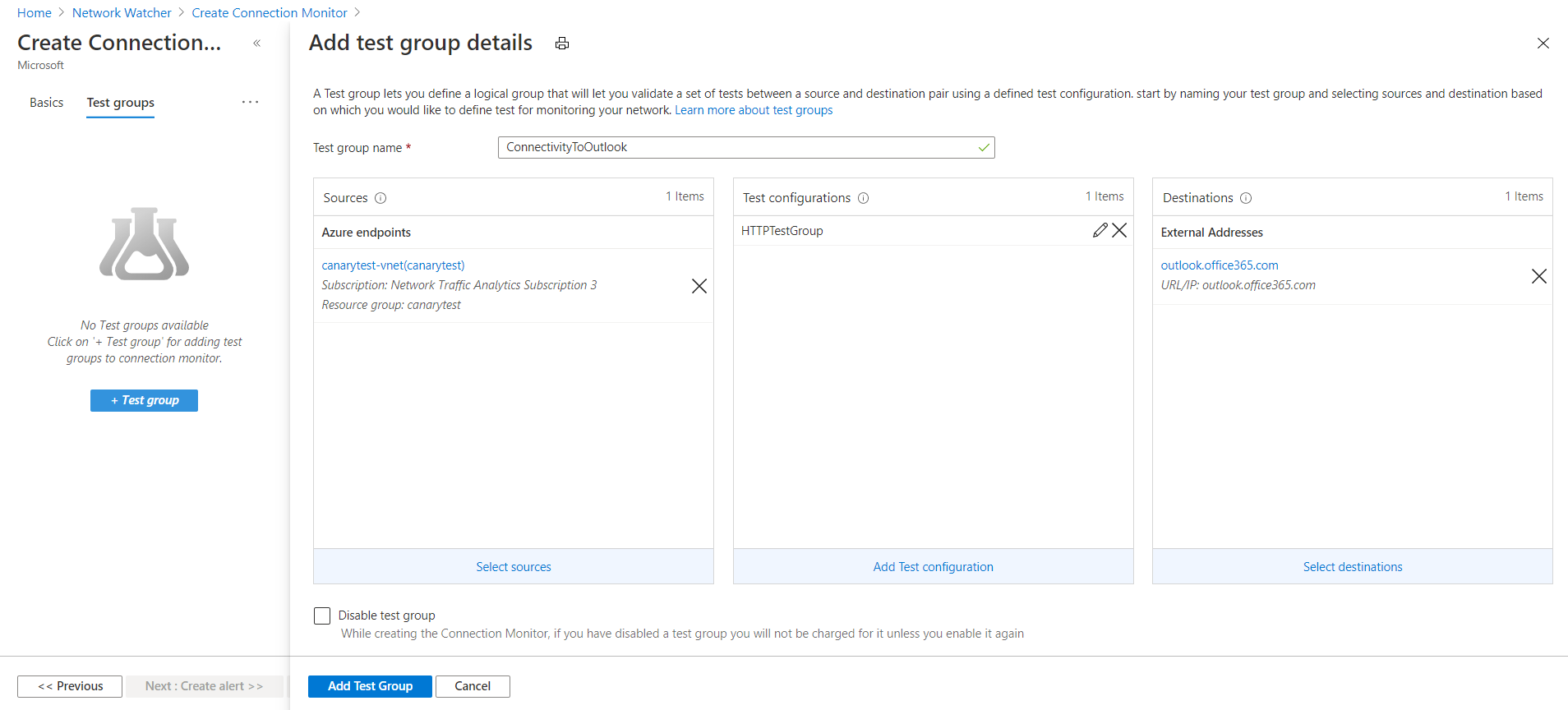
Wählen Sie Weiter: Warnungen erstellen aus. Erfahren Sie mehr über das Erstellen von Warnungen.
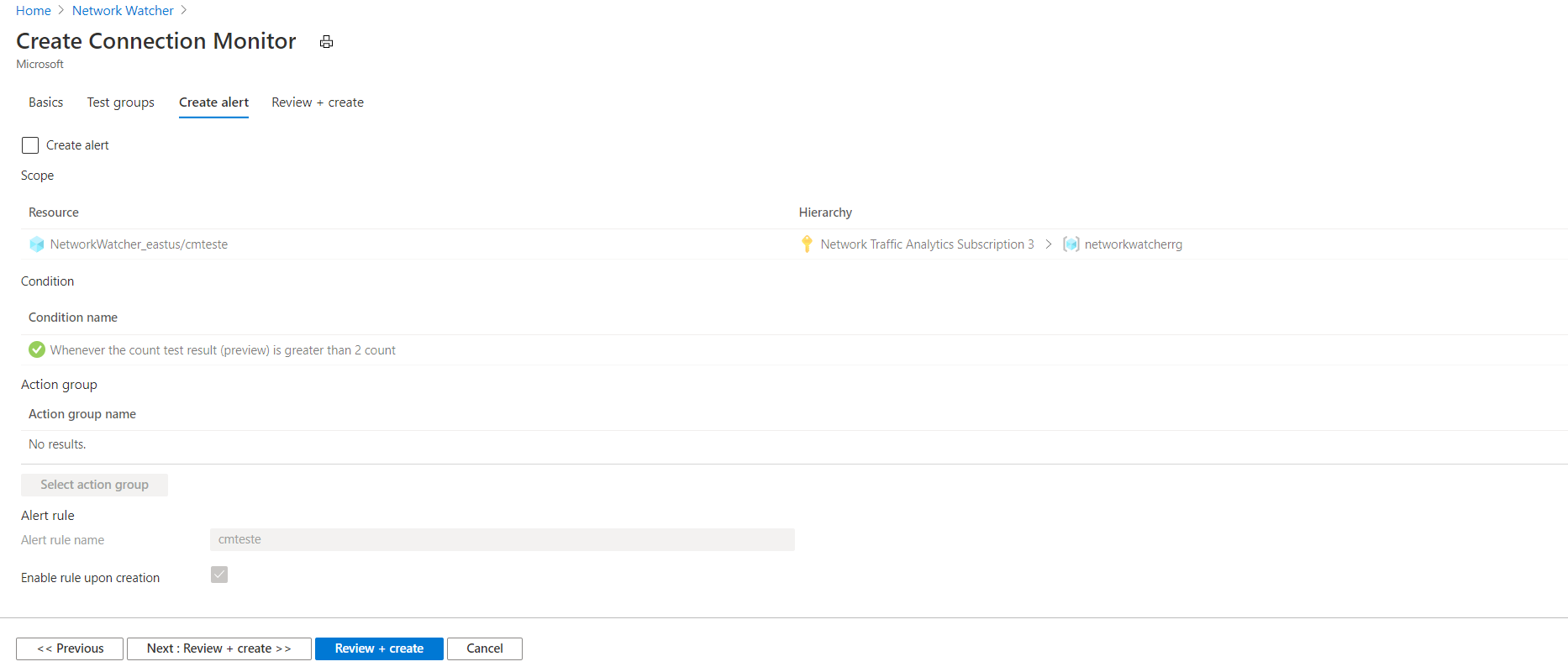
Wählen Sie unten im Bereich die Option Weiter: Überprüfen und erstellen aus.
Überprüfen Sie im Bereich Überprüfen und erstellen die Grundeinstellungen und Testgruppen, bevor Sie den Verbindungsmonitor erstellen. Wenn Sie den Verbindungsmonitor bearbeiten müssen, können Sie hierzu zu den entsprechenden Bereichen zurückkehren.
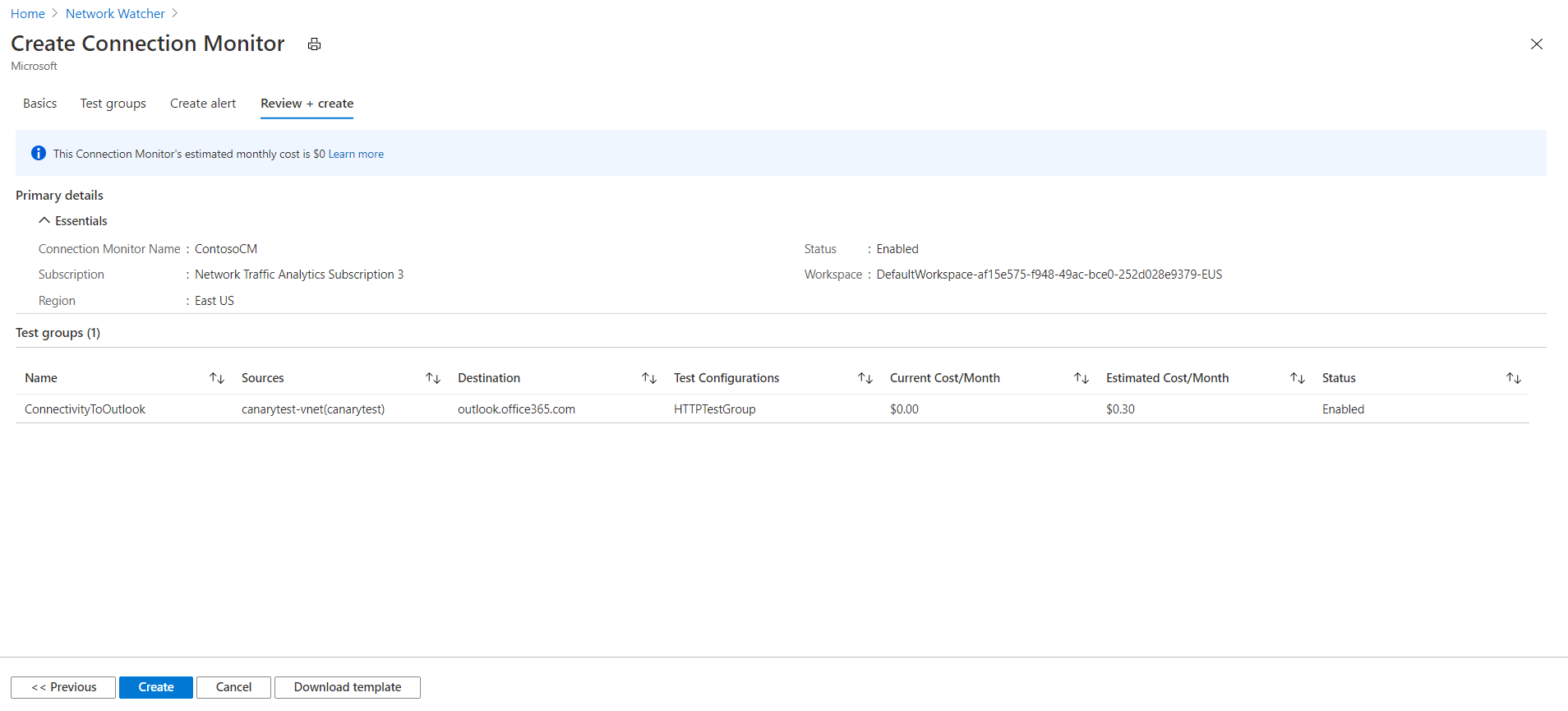
Hinweis
Im Bereich Überprüfen und erstellen werden die monatlichen Kosten für die jeweilige Verbindungsmonitor-Phase angezeigt. Derzeit werden in der Spalte Aktuelle Kosten/Monat keine Kosten angezeigt. Sobald der Verbindungsmonitor allgemein verfügbar ist, wird in dieser Spalte eine monatliche Gebühr angegeben.
Auch während der ersten Verbindungsmonitor-Phase fallen Gebühren für die Log Analytics-Erfassung an.
Wenn Sie den Verbindungsmonitor erstellen möchten, wählen Sie unten im Bereich Überprüfen und erstellen die Option Erstellen aus.
Der Verbindungsmonitor erstellt die Verbindungsmonitorressource im Hintergrund.
Erstellen von Testgruppen in einem Verbindungsmonitor
Hinweis
Der Verbindungsmonitor unterstützt jetzt die automatische Aktivierung von Überwachungserweiterungen für Azure- und Nicht-Azure-Endpunkte. So ist es beim Erstellen eines Verbindungsmonitors nicht mehr erforderlich, Überwachungslösungen manuell zu installieren.
Jede Testgruppe in einem Verbindungsmonitor enthält Quellen und Ziele, die auf Netzwerkelemente getestet werden. Sie werden mithilfe von Testkonfigurationen auf den Prozentsatz von Überprüfungen mit Fehlern und die Roundtripzeit getestet.
Wenn Sie eine Testgruppe in einem Verbindungsmonitor erstellen möchten, geben Sie im Azure-Portal Werte für die folgenden Felder an:
Name der Testgruppe: Geben Sie den Namen Ihrer Testgruppe ein.
Quellen: Wählen Sie Quellen hinzufügen aus, um Azure-VMs und lokale Computer als Quellen anzugeben, wenn Agents darauf installiert sind. Informationen zum Installieren eines Agents für Ihre Quelle finden Sie unter Installieren von Überwachungs-Agents.
Wählen Sie zum Auswählen von Azure-Agents die Registerkarte Azure-Endpunkte aus. Hier werden nur VMs oder Virtual Machine Scale Sets angezeigt, die an die Region gebunden sind, die Sie beim Erstellen des Verbindungsmonitors angegeben haben. Standardmäßig werden VMs und Virtual Machine Scale Sets in dem Abonnement gruppiert, zu dem sie gehören. Diese Gruppen sind reduziert.
Sie können von der Abonnementebene einen Drilldown auf andere Hierarchieebenen ausführen:
Abonnement>Ressourcengruppe>VNETs>Subnetz>VMs mit Agents
Außerdem lässt sich der Selektor Gruppieren nach ändern, sodass die Struktur mit einer beliebigen anderen Ebene beginnt. Wenn Sie z. B. nach virtuellem Netzwerk gruppieren, werden die VMs mit Agents in der Hierarchie VNET>Subnetz>VMs mit Agents angezeigt.
Wenn Sie ein virtuelles Netzwerk, ein Subnetz, eine einzelne VM oder eine VM-Skalierungsgruppe auswählen, wird die zugehörige Ressourcen-ID als Endpunkt festgelegt. Standardmäßig sind alle VMs im ausgewählten virtuellen Netzwerk oder Subnetz in die Überwachung eingeschlossen. Um den Bereich zu verkleinern, wählen Sie entweder bestimmte Subnetze oder Agents aus, oder Sie ändern den Wert der Eigenschaft „Bereich“.
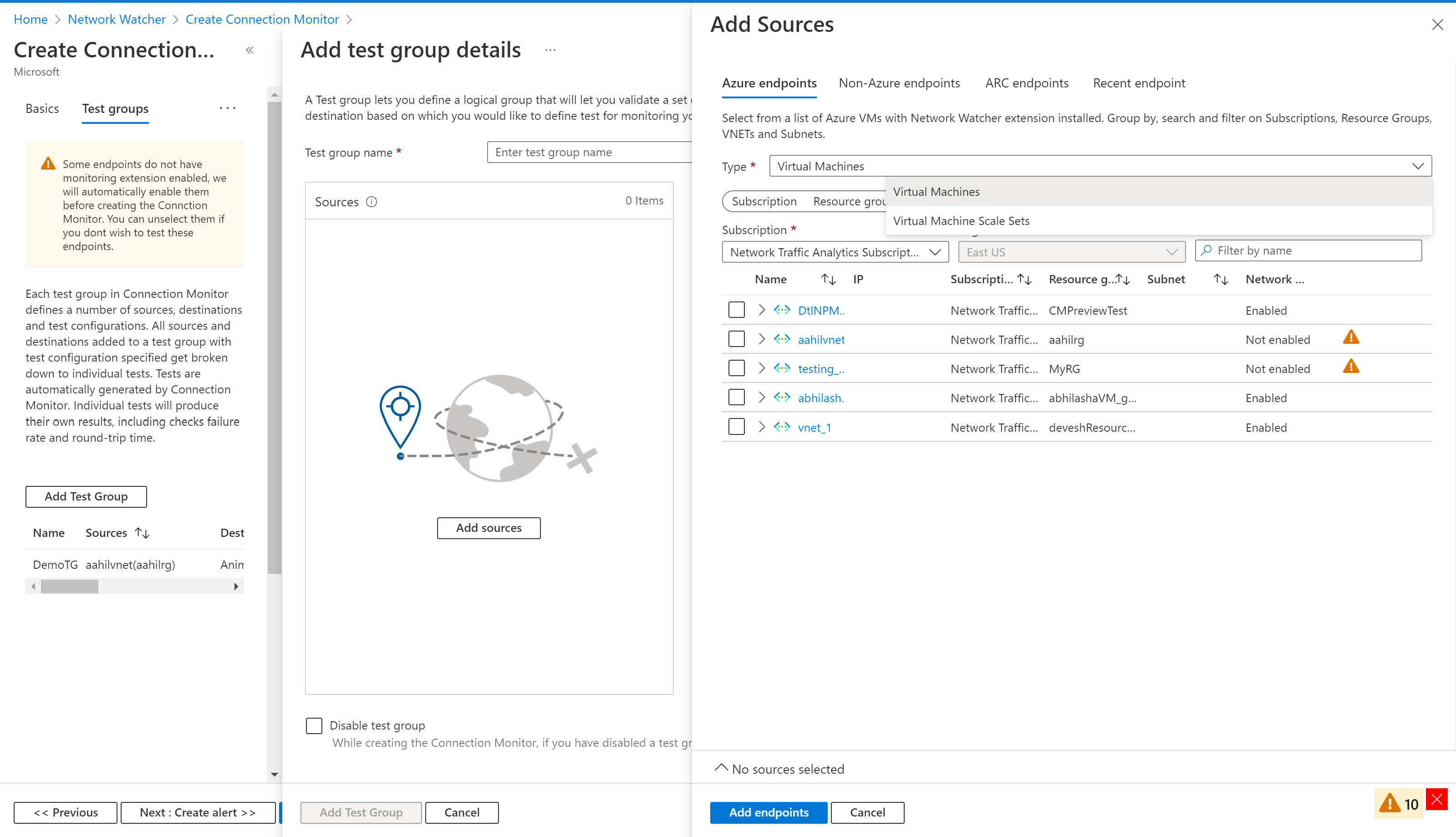
Wenn Sie lokale Agents auswählen möchten, wählen Sie die Registerkarte Nicht-Azure-Endpunkte aus. Wählen Sie aus einer Liste lokaler Hosts mit installiertem Log Analytics-Agent aus. Wählen Sie Arc-Endpunkt als Typ aus, und wählen Sie die Abonnements aus der Dropdownliste Abonnement aus. Die Liste der Hosts, für die die Azure Arc-Endpunkt-Erweiterung und die Azure Monitor-Agent-Erweiterung aktiviert ist, wird angezeigt.
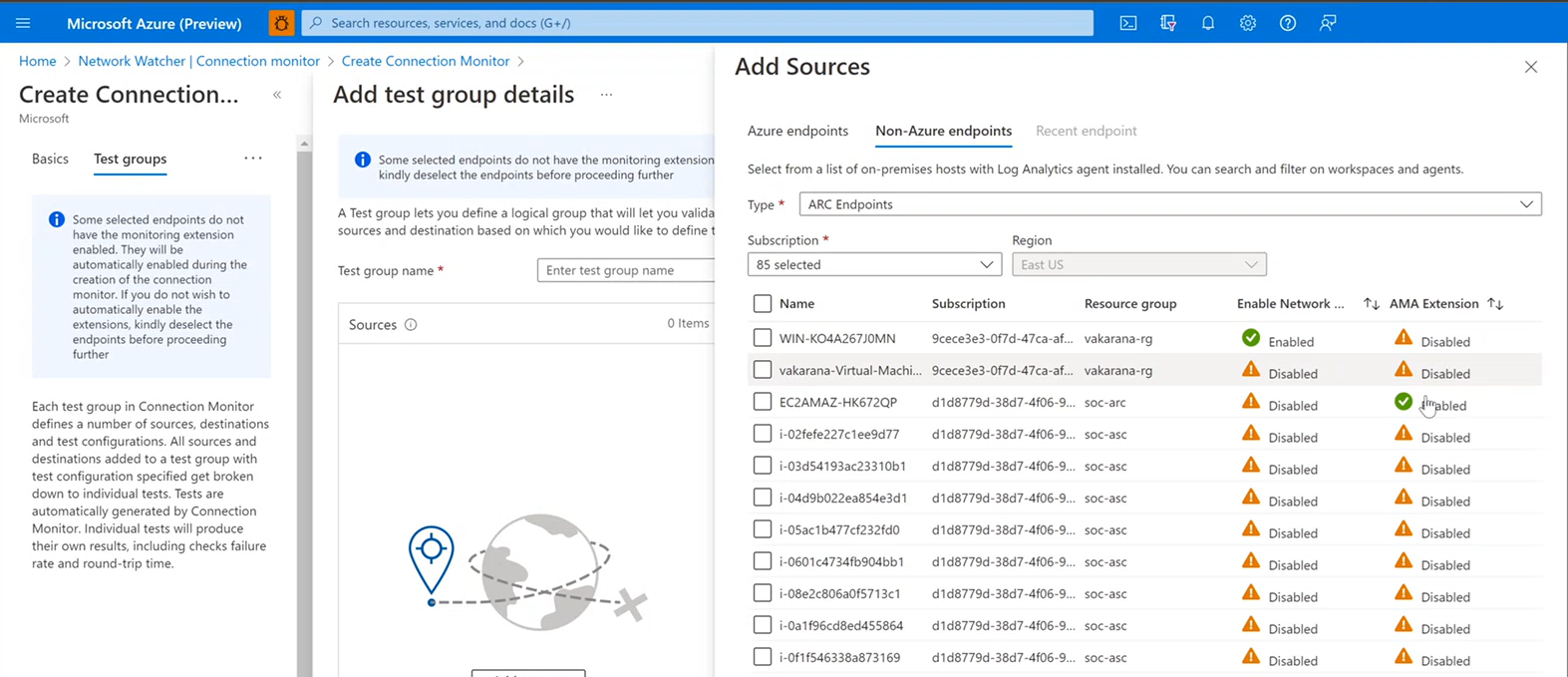
Wenn Sie dem Arbeitsbereich den Netzwerkleistungsmonitor hinzufügen müssen, rufen Sie ihn aus dem Azure Marketplace ab. Informationen zum Hinzufügen des Netzwerkleistungsmonitors finden Sie unter Überwachungslösungen in Azure Monitor. Informationen zum Konfigurieren von Agents für lokale Computer finden Sie unter Agents für lokale Computer.
Unter Verbindungsmonitor erstellen ist im Bereich Grundeinstellungen die Standardregion ausgewählt. Wenn Sie die Region ändern, können Sie Agents aus Arbeitsbereichen in der neuen Region auswählen. Sie können ein/en oder mehrere Agents oder Subnetze auswählen. In der Ansicht Subnetz können Sie bestimmte IP-Adressen für die Überwachung auswählen. Wenn Sie mehrere Subnetze hinzufügen, wird ein benutzerdefiniertes lokales Netzwerk mit dem Namen OnPremises_Network_1 erstellt. Sie können den Selektor Gruppieren nach ändern, um nach Agents zu gruppieren.
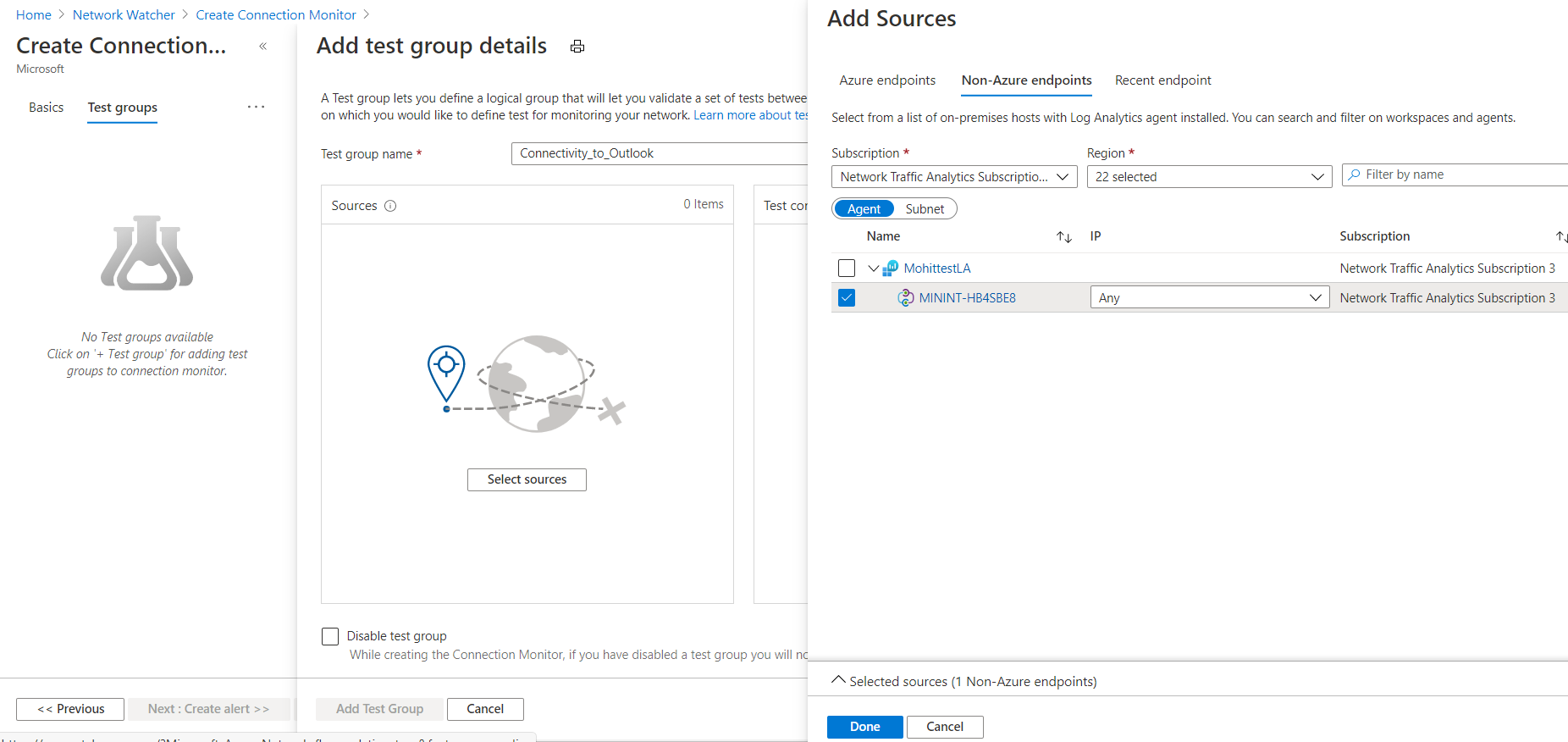
Wählen Sie die zuletzt verwendeten Endpunkte im Bereich Zuletzt verwendeter Endpunkt aus.
Nur Endpunkte mit aktivierten Monitoring Agents brauchen nicht ausgewählt zu werden. Sie können Azure- oder Nicht-Azure-Endpunkte ohne aktivierten Agent auswählen und mit der Erstellung des Verbindungsmonitors fortfahren. Während des Erstellungsprozesses werden die Monitoring Agents für die Endpunkte automatisch aktiviert.
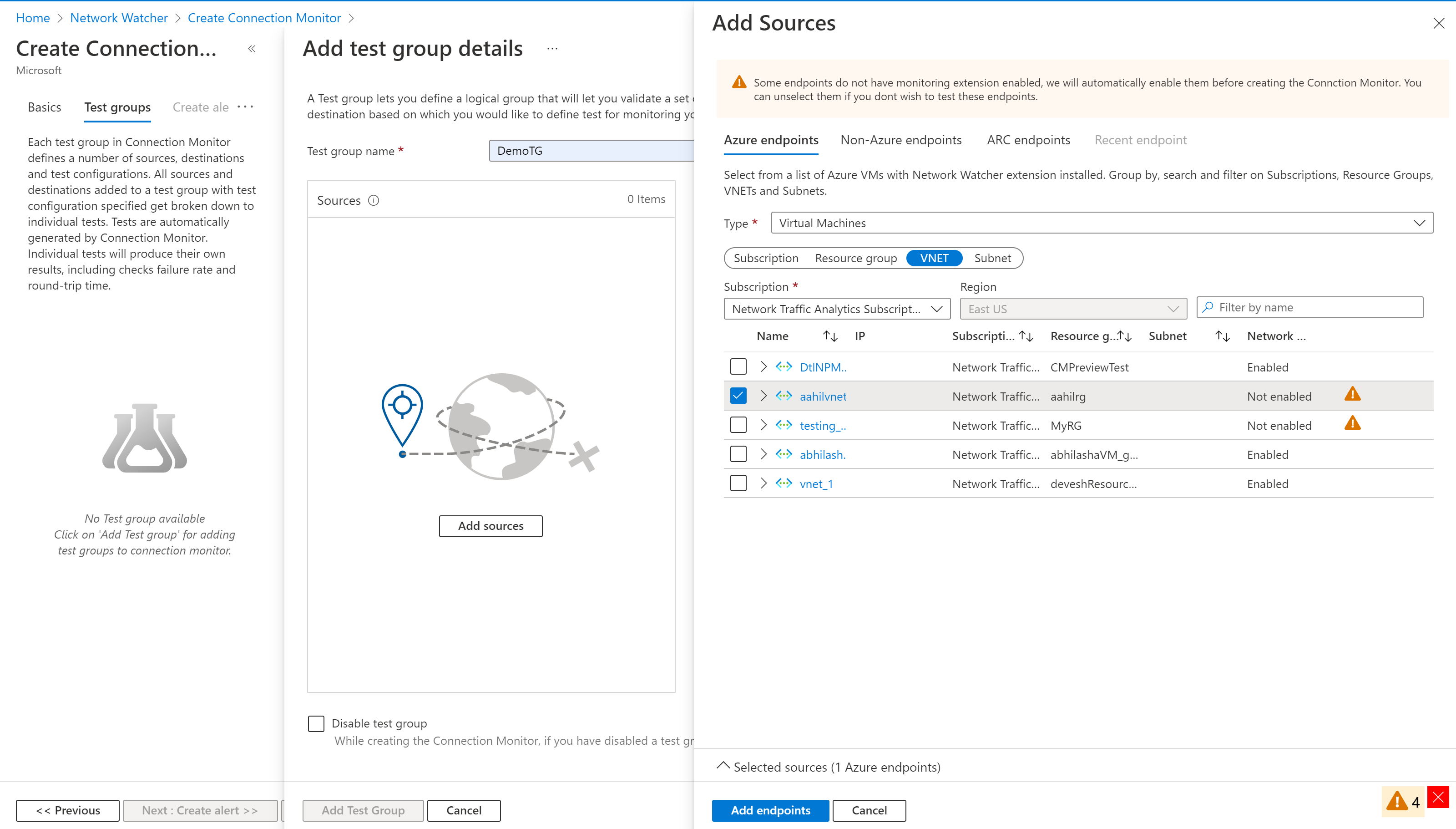
Wenn Sie die Einrichtung von Quellen abgeschlossen haben, wählen Sie am unteren Rand des Bereichs Fertig aus. Sie können weiterhin grundlegende Eigenschaften wie den Endpunktnamen bearbeiten, indem Sie den Endpunkt in der Ansicht Testgruppe erstellen auswählen.
Ziele: Sie können die Konnektivität mit einer Azure-VM, einem lokalen Computer oder anderen Endpunkten (öffentliche IP-Adresse, URL oder FQDN) überwachen, indem Sie diese als Ziele festlegen. In einer einzelnen Testgruppe können Sie Azure-VMs, lokale Computer, Office 365-URLs, Dynamics 365-URLs und benutzerdefinierte Endpunkte hinzufügen.
Wenn Sie Azure-VMs als Ziele auswählen möchten, wechseln Sie zur Registerkarte Azure-Endpunkte. Die Azure-VMs sind standardmäßig in einer Abonnementhierarchie gruppiert, die sich in der Region befindet, die Sie unter Verbindungsmonitor erstellen im Bereich Grundeinstellungen ausgewählt haben. Sie können die Region ändern und Azure-VMs aus der neuen Region auswählen. Anschließend können Sie von der Abonnementebene einen Drilldown auf andere Hierarchieebenen ausführen, wie Sie es auch beim Festlegen der Azure-Endpunkte der Quelle können.
Sie können virtuelle Netzwerke, Subnetze oder einzelne VMs auswählen, wie Sie es auch beim Festlegen der Azure-Endpunkte der Quelle können. Wenn Sie ein virtuelles Netzwerk, ein Subnetz oder eine einzelne VM auswählen, wird die zugehörige Ressourcen-ID als Endpunkt festgelegt. Standardmäßig sind alle VMs im ausgewählten virtuellen Netzwerk oder Subnetz, die über die Network Watcher-Erweiterung verfügen, in die Überwachung eingeschlossen. Um den Bereich zu verkleinern, wählen Sie entweder bestimmte Subnetze oder Agents aus, oder Sie ändern den Wert der Eigenschaft „Bereich“.
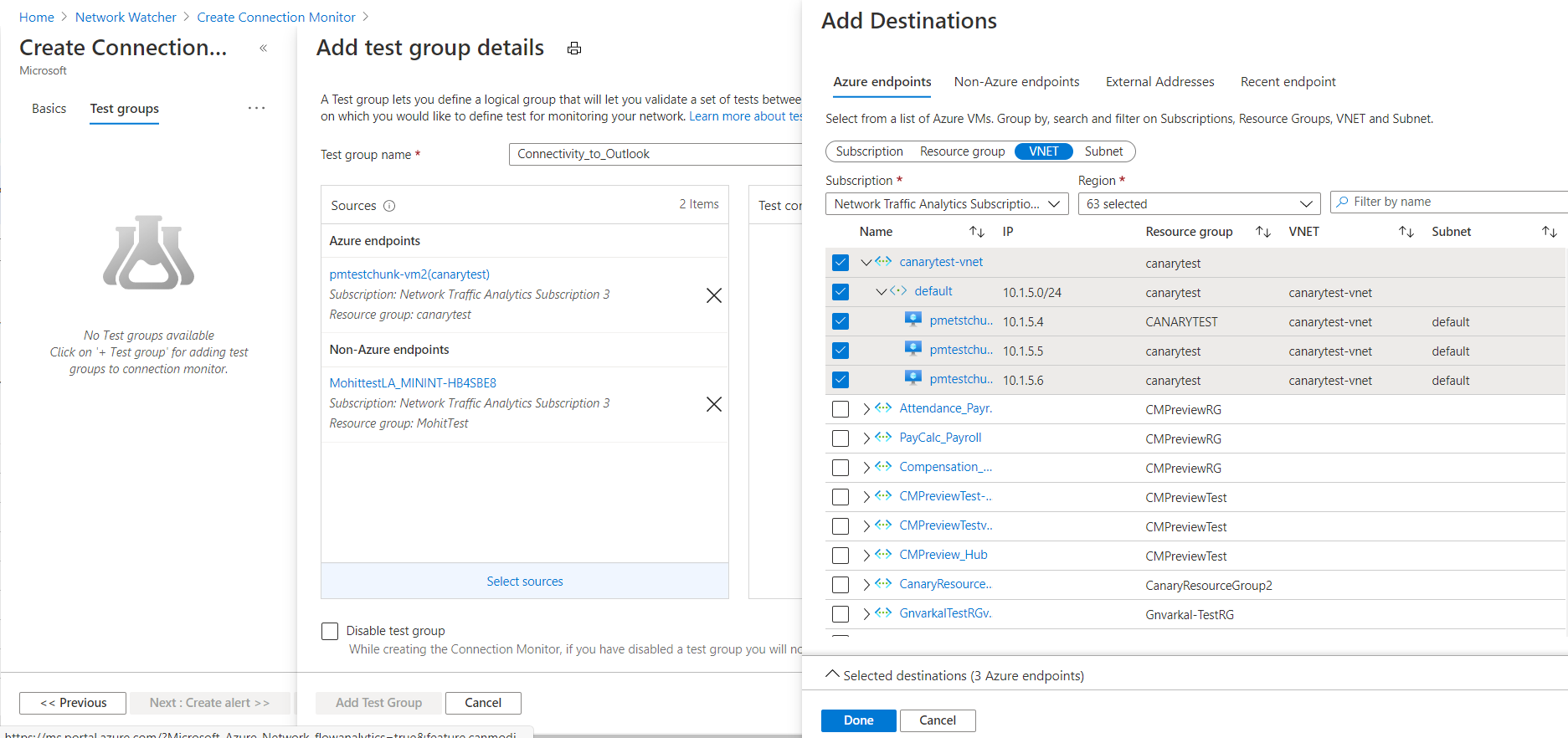
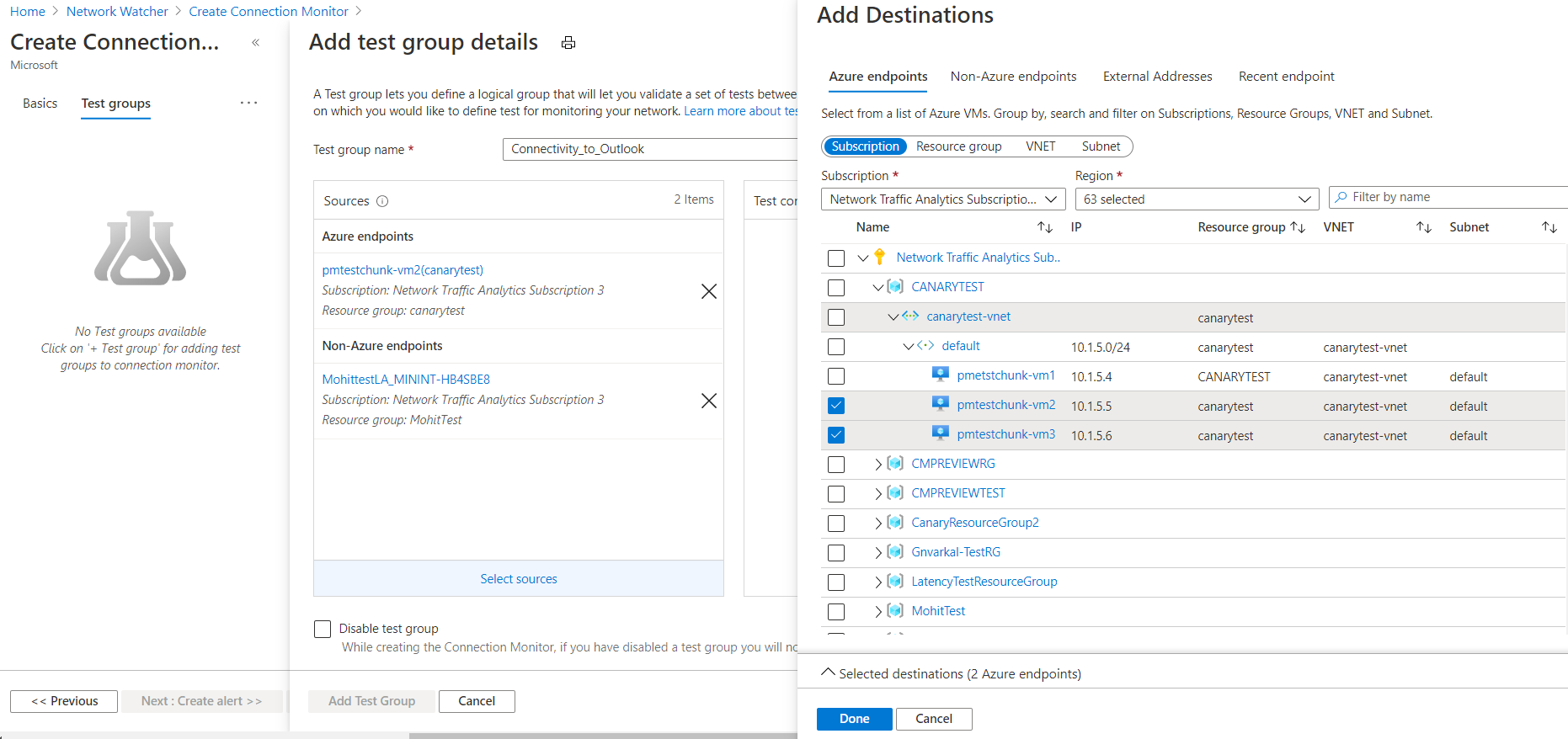
Um Nicht-Azure-Agents als Ziele auszuwählen, wählen Sie die Registerkarte Nicht-Azure-Endpunkte aus. Standardmäßig sind Agents in Arbeitsbereichen nach Region gruppiert. Für alle diese Arbeitsbereiche ist der Netzwerkleistungsmonitor konfiguriert.
Wenn Sie dem Arbeitsbereich den Netzwerkleistungsmonitor hinzufügen müssen, rufen Sie ihn aus dem Azure Marketplace ab. Informationen zum Hinzufügen des Netzwerkleistungsmonitors finden Sie unter Überwachungslösungen in Azure Monitor. Informationen zum Konfigurieren von Agents für lokale Computer finden Sie unter Agents für lokale Computer.
Unter Verbindungsmonitor erstellen ist im Bereich Grundeinstellungen die Standardregion ausgewählt. Wenn Sie die Region ändern, können Sie Agents aus Arbeitsbereichen in der neuen Region auswählen. Sie können ein/en oder mehrere Agents oder Subnetze auswählen. In der Ansicht Subnetz können Sie bestimmte IP-Adressen für die Überwachung auswählen. Wenn Sie mehrere Subnetze hinzufügen, wird ein benutzerdefiniertes lokales Netzwerk mit dem Namen OnPremises_Network_1 erstellt.
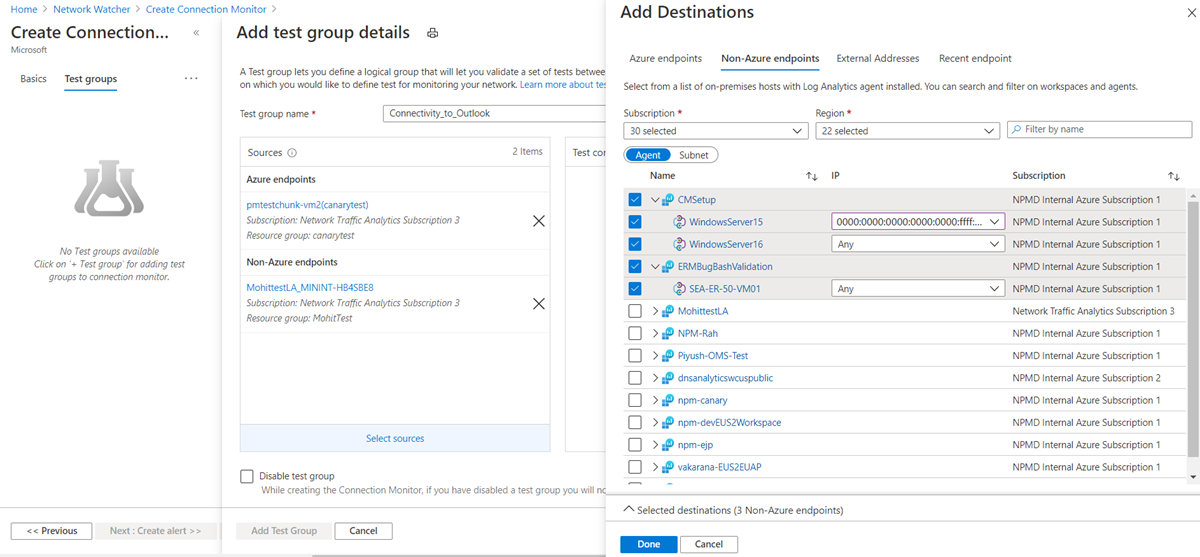
Um öffentliche Endpunkte als Ziele auszuwählen, wählen Sie die Registerkarte Externe Adressen aus. Die Liste der Endpunkte umfasst die Office 365- und Dynamics 365-Test-URLs, die nach Namen gruppiert sind. Sie können auch Endpunkte auswählen, die in anderen Testgruppen im selben Verbindungsmonitor erstellt wurden.
Um einen Endpunkt hinzuzufügen, wählen Sie oben rechts Endpunkt hinzufügen aus, und geben Sie dann einen Endpunktnamen und eine URL, eine IP oder einen FQDN an.
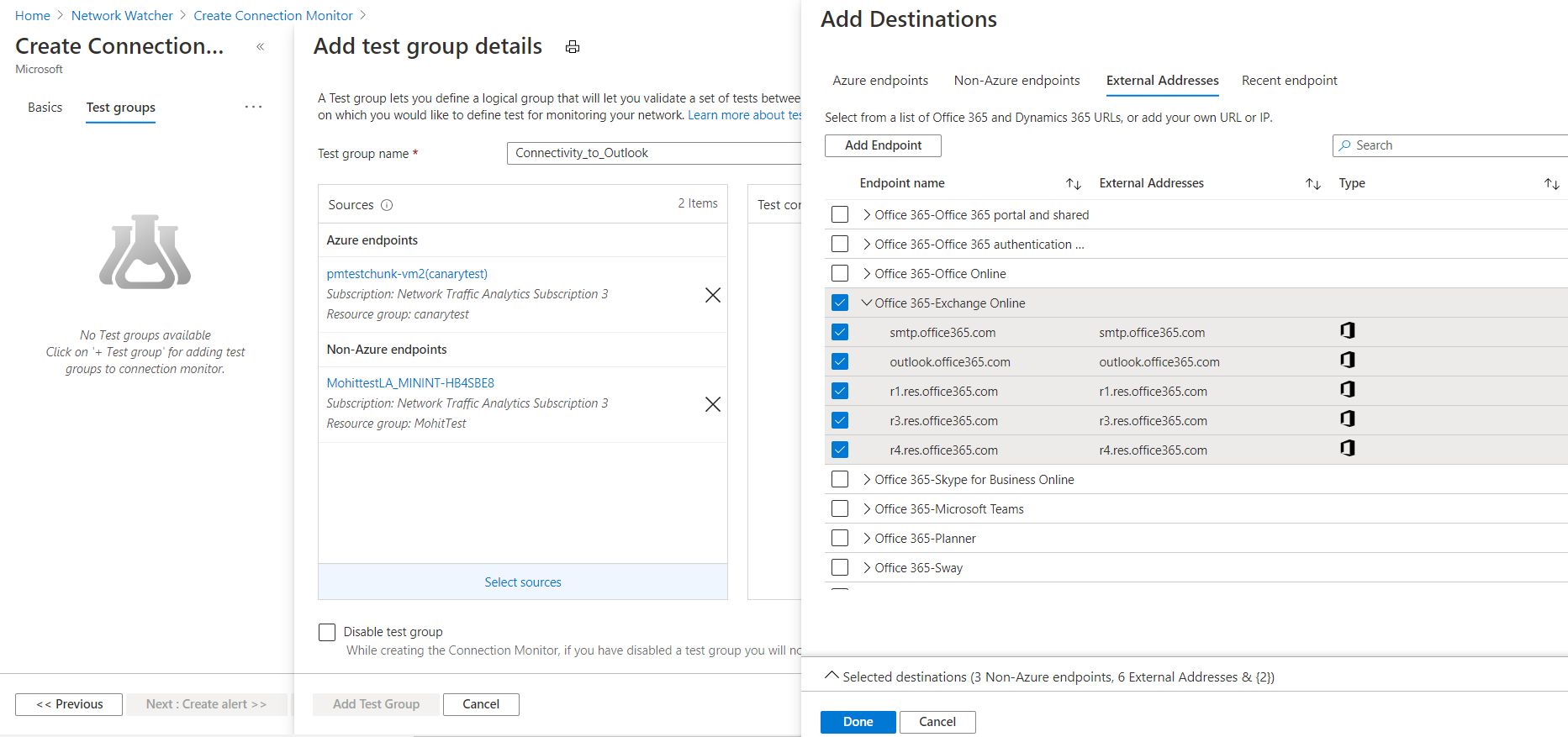
Um zuletzt verwendete Endpunkte auszuwählen, wechseln Sie zum Bereich Zuletzt verwendeter Endpunkt.
Wenn Sie die Auswahl von Zielen abgeschlossen haben, wählen Sie Fertig aus. Sie können weiterhin grundlegende Eigenschaften wie den Endpunktnamen bearbeiten, indem Sie den Endpunkt in der Ansicht Testgruppe erstellen auswählen.
Testkonfigurationen: Sie können einer Testgruppe eine oder mehrere Testkonfigurationen hinzufügen. Sie erstellen eine neue Testkonfiguration, indem Sie die Registerkarte Neue Konfiguration verwenden. Oder Sie fügen eine Testkonfiguration aus einer anderen Testgruppe im selben Verbindungsmonitor aus dem Bereich Vorhandene auswählen hinzu.
- Name der Testkonfiguration: Geben Sie der Testkonfiguration einen Namen.
- Protokoll: Wählen Sie TCP, ICMP oder HTTP aus. Wenn Sie HTTP in HTTPS ändern möchten, wählen Sie HTTP als Protokoll und dann 443 als Port aus.
- TCP-Testkonfiguration erstellen: Dieses Kontrollkästchen wird nur angezeigt, wenn Sie in der Liste Protokoll die Option HTTP ausgewählt haben. Aktivieren Sie dieses Kontrollkästchen, um eine weitere Testkonfiguration zu erstellen, die dieselben Quellen und Ziele verwendet, die Sie an anderer Stelle in der Konfiguration angegeben haben. Die neue Testkonfiguration erhält den Namen <Name der Testkonfiguration>_networkTestConfig.
- Traceroute deaktivieren: Dieses Kontrollkästchen gilt für die Protokolle TCP und ICMP. Aktivieren Sie dieses Kontrollkästchen, damit Quellen weder die Topologie noch Hop-by-Hop-Roundtripzeit ermitteln.
- Zielport: Sie können einen Zielport Ihrer Wahl angeben.
- Am Port lauschen: Dieses Kontrollkästchen gilt für das Protokoll TCP. Aktivieren Sie dieses Kontrollkästchen, um den ausgewählten TCP-Port zu öffnen, wenn er nicht bereits offen ist.
- Testhäufigkeit: In dieser Liste geben Sie an, wie oft die Quellen die Ziele über das angegebene Protokoll und den angegebenen Port pingen. Sie können Intervalle von 30 Sekunden, 1 Minute, 5 Minuten, 15 Minuten oder 30 Minuten auswählen. Wählen Sie Benutzerdefiniert aus, um eine andere Häufigkeit zwischen 30 Sekunden und 30 Minuten einzugeben. Die Quellen testen die Konnektivität mit den Zielen auf Grundlage des von Ihnen ausgewählten Werts. Wenn Sie z. B. 30 Sekunden auswählen, überprüfen die Quellen die Konnektivität mit dem Ziel mindestens einmal alle 30 Sekunden.
- Schwellenwert für erfolgreiche Tests: Sie können Schwellenwerte für die folgenden Netzwerkelemente festlegen:
- Überprüfungen mit Fehlern: Legen Sie den Prozentsatz der Überprüfungen fest, die Fehler aufweisen können, wenn Quellen die Konnektivität mit Zielen anhand der von Ihnen angegebenen Kriterien überprüfen. Beim TCP- oder ICMP-Protokoll kann der Prozentsatz der Überprüfungen mit Fehlern dem Prozentsatz der Paketverluste gleichgesetzt werden. Beim HTTP-Protokoll stellt dieser Wert den Prozentsatz von HTTP-Anforderungen dar, die keine Antwort erhielten.
- Roundtripzeit: Legen Sie die Roundtripzeit in Millisekunden fest, die von Quellen zum Herstellen einer Verbindung mit dem Ziel über die Testkonfiguration benötigt werden darf.
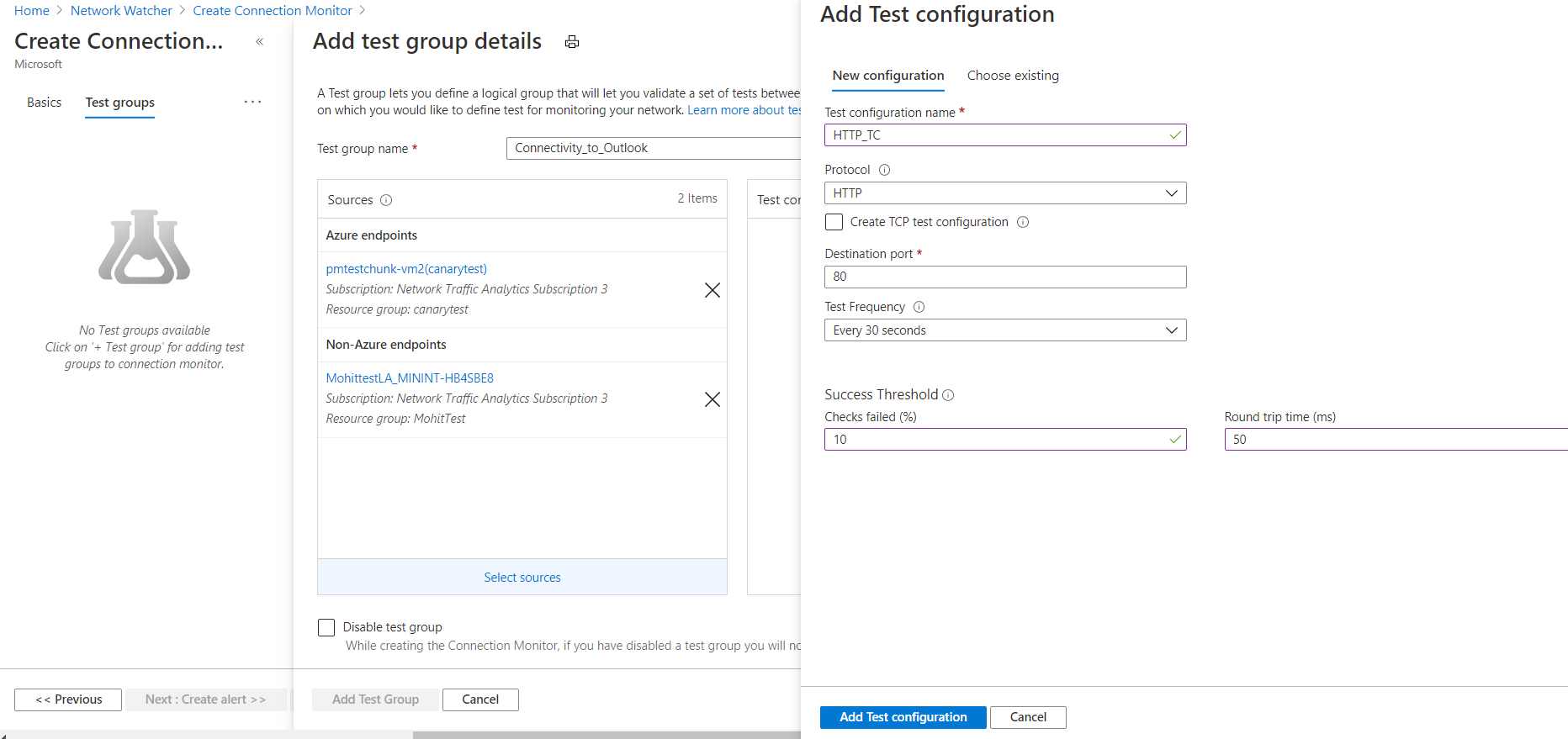
Testgruppen: Sie können einer Verbindungsmonitor eine oder mehrere Testgruppen hinzufügen. Diese Testgruppen können aus mehreren Azure- oder Nicht-Azure-Endpunkten bestehen.
- Für ausgewählte Azure-VMs oder Virtual Machine Scale Sets und Nicht-Azure-Endpunkte ohne Überwachungserweiterungen werden die Erweiterung für Azure-VMs und die npm-Lösung für Nicht-Azure-Endpunkte automatisch aktiviert, nachdem die Erstellung des Verbindungsmonitors gestartet wurde.
- Wenn für die ausgewählte VM-Skalierungsgruppe manuelle Upgrades festgelegt wurden, müssen Sie nach der Installation der Network Watcher-Erweiterung ein Upgrade der Skalierungsgruppe ausführen, um die Einrichtung des Verbindungsmonitors mit VM-Skalierungsgruppen als Endpunkten fortzusetzen. Wenn für die VM-Skalierungsgruppe automatische Upgrades festgelegt wurden, müssen Sie sich keine Gedanken über Upgrades machen, nachdem die Network Watcher-Erweiterung installiert wurde.
- Im oben beschriebenen Szenario können Sie in automatische Upgrades der VM-Skalierungsgruppe mit automatischer Aktivierung der Network Watcher-Erweiterung während der Erstellung des Verbindungsmonitors für Virtual Machine Scale Sets mit manuellem Upgrade einwilligen. Dadurch müssen Sie die VM-Skalierungsgruppe nach dem Installieren der Network Watcher-Erweiterung nicht manuell aktualisieren.

Testgruppe deaktivieren: Sie können dieses Kontrollkästchen aktivieren, um die Überwachung für alle in der Testgruppe angegebenen Quellen und Ziele zu deaktivieren. Dieses Kontrollkästchen ist standardmäßig deaktiviert.
Erstellen von Warnungen für einen Verbindungsmonitor
Sie können Warnungen für fehlgeschlagene Tests einrichten, die auf den in den Testkonfigurationen festgelegten Schwellenwerten basieren.
Wenn Sie Warnungen für einen Verbindungsmonitor erstellen möchten, geben Sie im Azure-Portal Werte für diese Felder an:
Warnung erstellen: Sie können dieses Kontrollkästchen aktivieren, um eine Metrikwarnung in Azure Monitor zu erstellen. Wenn Sie dieses Kontrollkästchen aktivieren, werden die anderen Felder für die Bearbeitung aktiviert. Zusätzliche Gebühren für die Warnung fallen an, basierend auf den Preisen für Warnungen.
Bereich > Ressource > Hierarchie: Diese Werte werden basierend auf den Werten, die im Bereich Grundlagen angegeben wurden, automatisch eingegeben.
Bedingungsname: Die Warnung wir für die
Test Result(preview)-Metrik erstellt. Wenn der Test des Verbindungsmonitors fehlschlägt, wird die Warnungsregel ausgelöst.Name der Aktionsgruppe: Sie können Ihre E-Mail-Adresse direkt eingeben oder Warnungen über Aktionsgruppen erstellen. Wenn Sie Ihre E-Mail-Adresse direkt eingeben, wird eine Aktionsgruppe namens NPM Email ActionGroup erstellt. Die E-Mail-ID wird dieser Aktionsgruppe hinzugefügt. Wenn Sie sich für die Verwendung von Aktionsgruppen entscheiden, müssen Sie eine zuvor erstellte Aktionsgruppe auswählen. Wie Sie eine Aktionsgruppe erstellen, erfahren Sie unter Aktionsgruppen im Azure-Portal erstellen. Nachdem die Warnung erstellt wurde, können Sie Ihre Warnungen verwalten.
Name der Warnungsregel: Der Name des Verbindungsmonitors.
Regel beim Erstellen aktivieren: Aktivieren Sie dieses Kontrollkästchen, um die Warnungsregel auf Grundlage der Bedingung zu aktivieren. Deaktivieren Sie dieses Kontrollkästchen, wenn Sie die Regel erstellen möchten, ohne sie zu aktivieren.
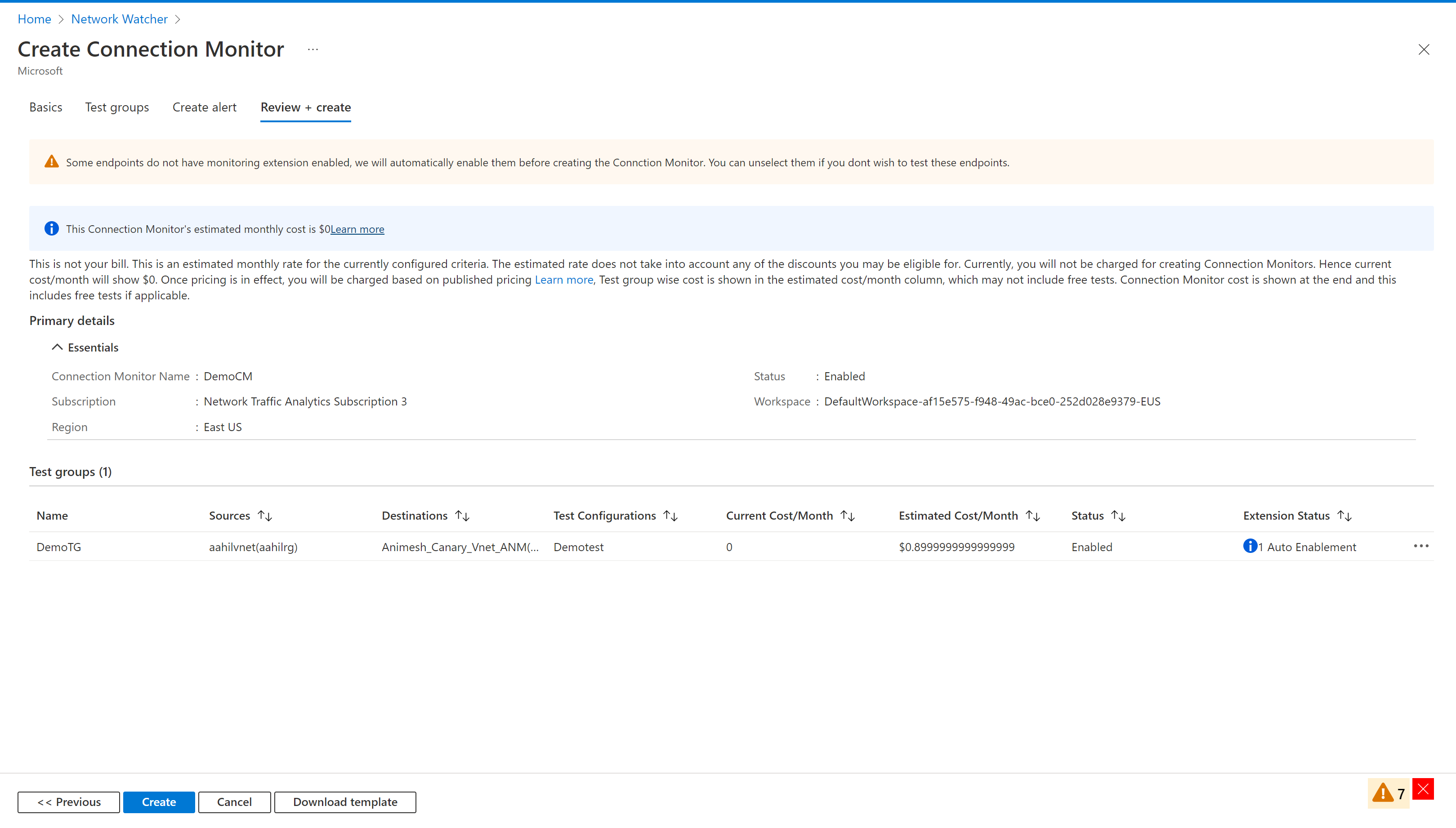
Nachdem alle Schritte ausgeführt wurden, wird der Prozess mit der einheitlichen Aktivierung von Überwachungserweiterungen für alle Endpunkte fortgesetzt, die keine aktivierten Überwachungs-Agents aufweisen. Anschließend wird der Verbindungsmonitor erstellt.
Nach einer erfolgreichen Erstellung dauert es etwa 5 Minuten, bis der Verbindungsmonitor auf dem Dashboard angezeigt wird.
Skalierungslimits
Für Verbindungsmonitore gelten diese Skalierungslimits:
- Maximale Anzahl von Verbindungsmonitoren pro Abonnement und Region: 100
- Maximale Anzahl von Testgruppen pro Verbindungsmonitor: 20
- Maximale Anzahl von Quellen und Zielen pro Verbindungsmonitor: 100
- Maximale Anzahl von Testkonfigurationen pro Verbindungsmonitor: 2 über das Azure-Portal