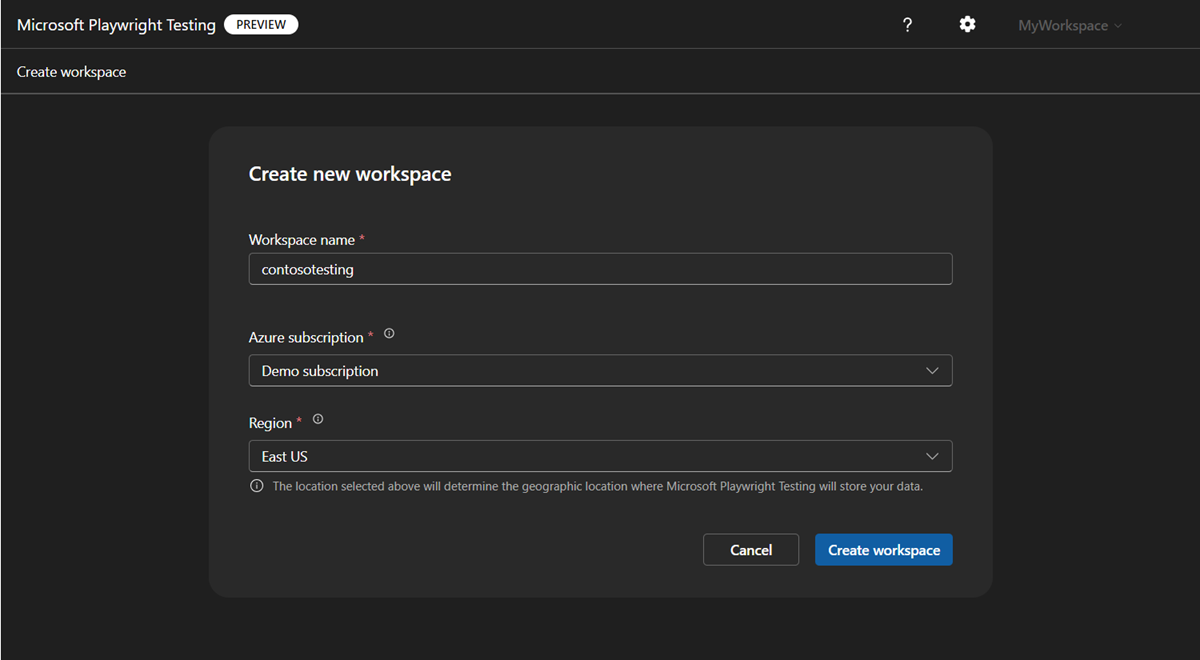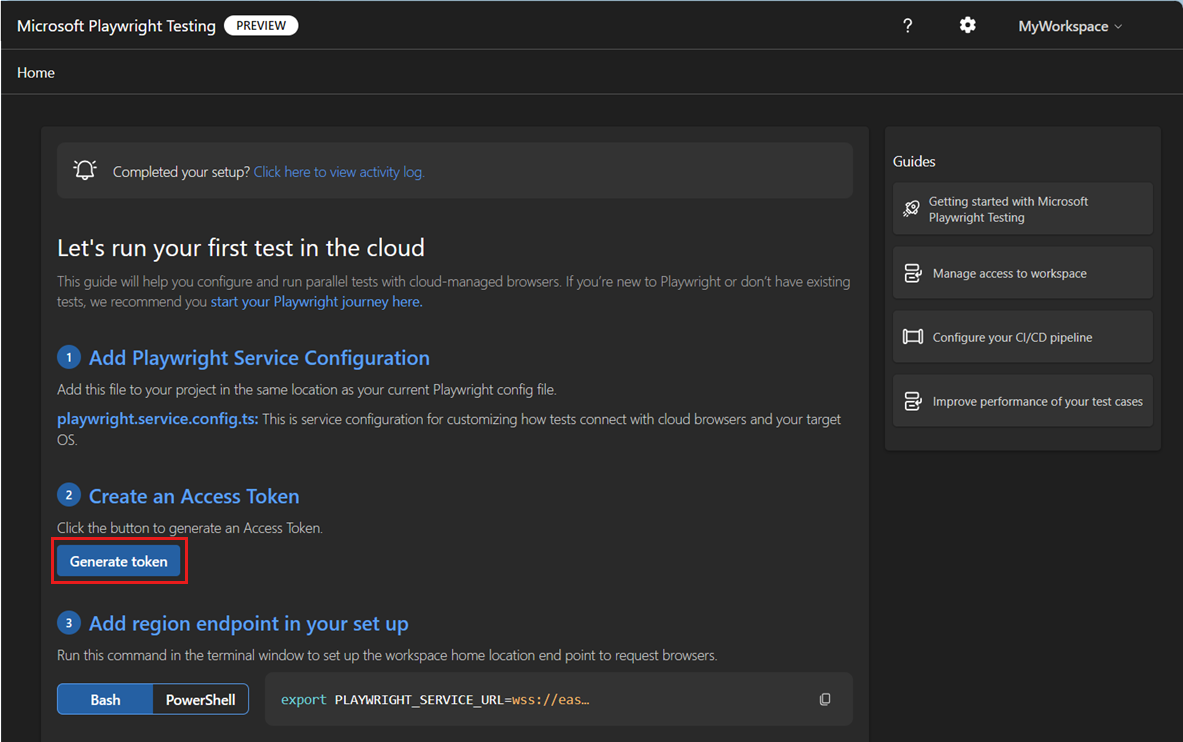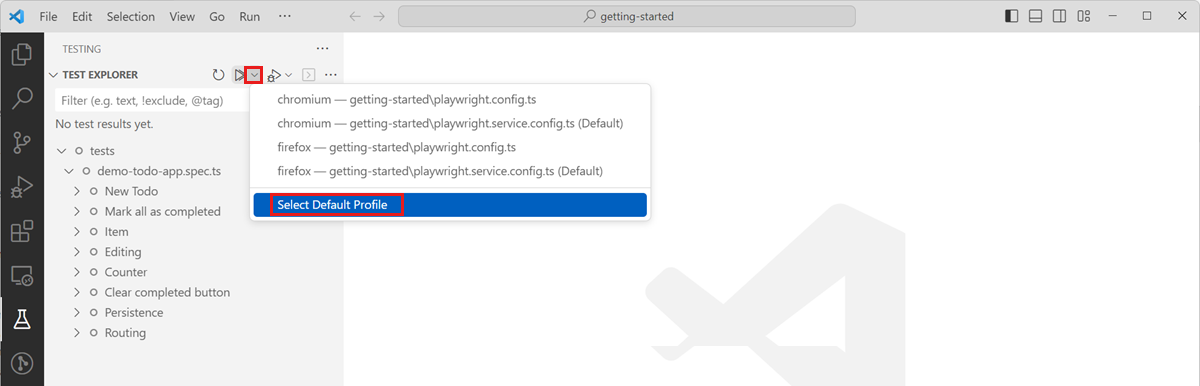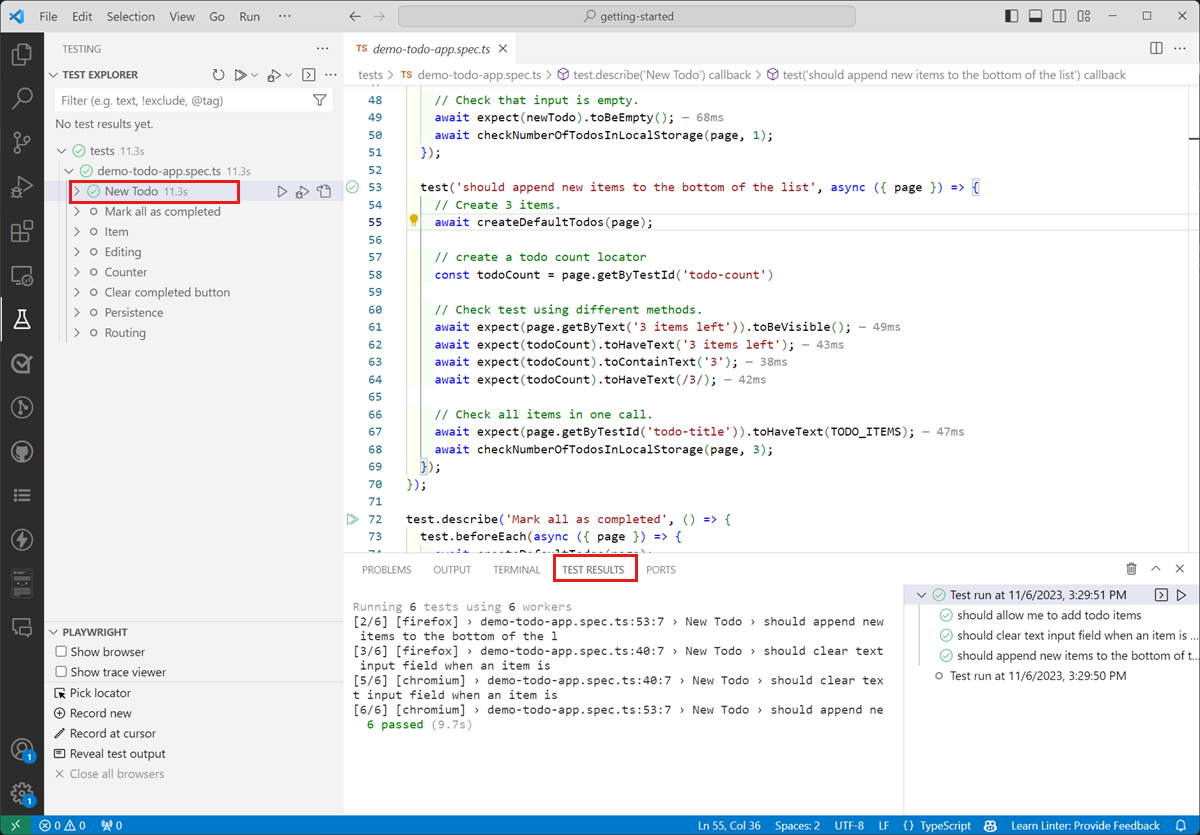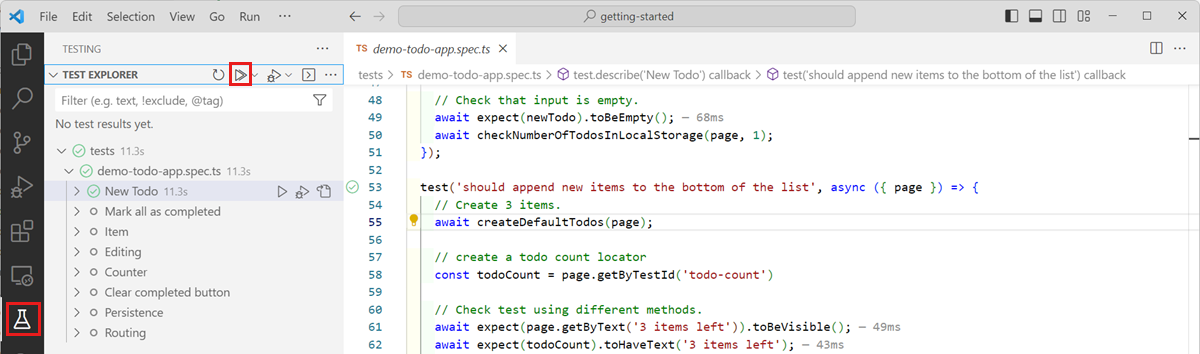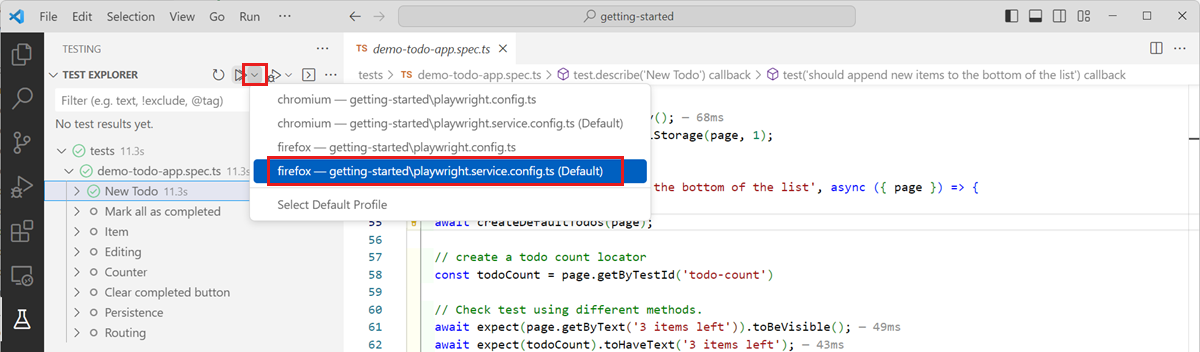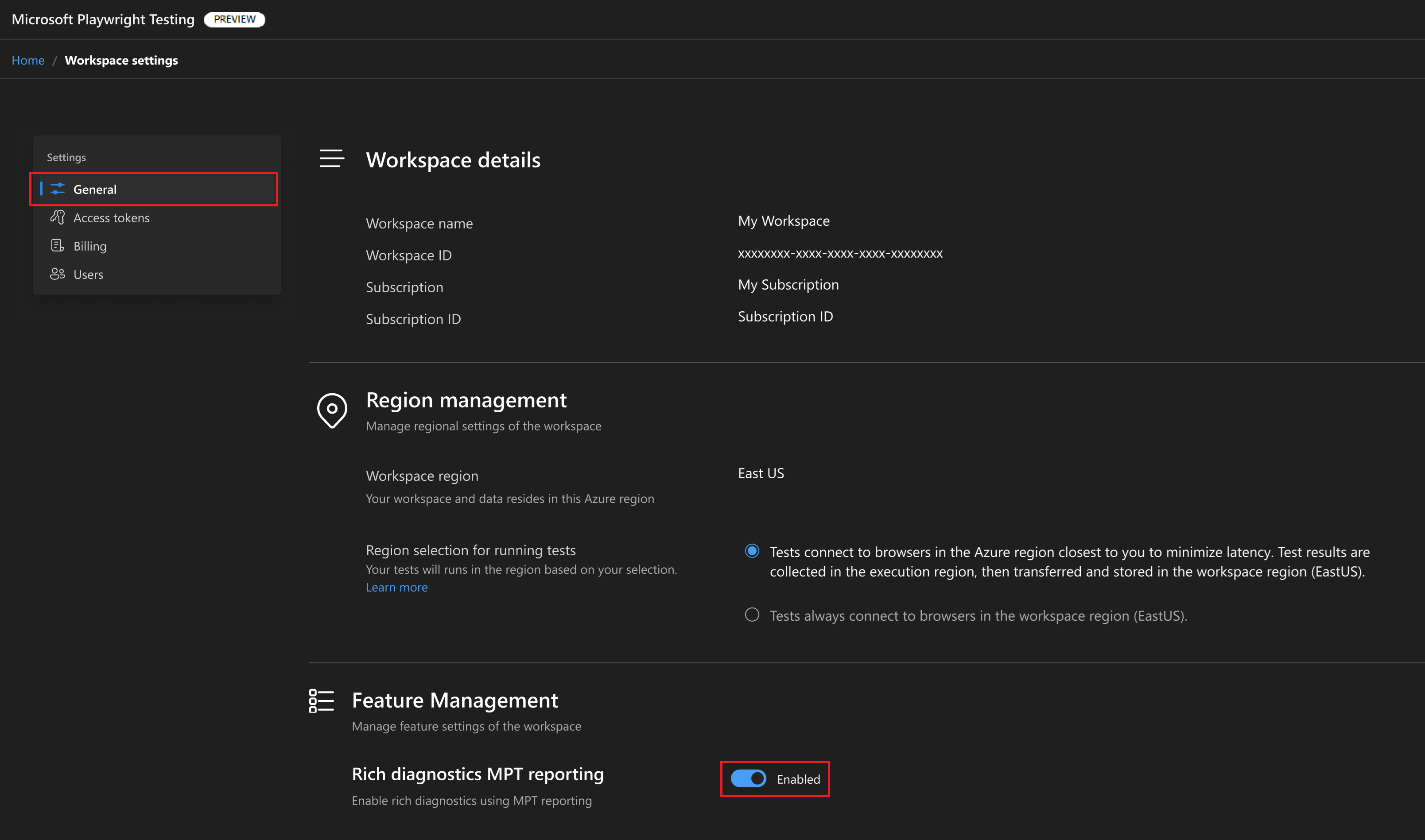Schnellstart: Ausführen von End-to-End-Tests im großen Stil mithilfe der Vorschauversion von Microsoft Playwright Testing
In diesem Schnellstart erfahren Sie, wie Sie Ihre Playwright-Tests mit hochparallelen Cloudbrowsern mithilfe der Microsoft Playwright Testing-Vorschauversion ausführen können. Verwenden Sie Cloudinfrastruktur, um Ihre Anwendung über mehrere Browser, Geräte und Betriebssysteme hinweg zu überprüfen.
Nachdem Sie diesen Schnellstart abgeschlossen haben, verfügen Sie über einen Microsoft Playwright Testing-Arbeitsbereich, in dem Sie Ihre Playwright-Tests im großen Stil ausführen können.
Wichtig
Microsoft Playwright Testing befindet sich derzeit in der Vorschauversion. Die zusätzlichen Nutzungsbestimmungen für Microsoft Azure-Vorschauen enthalten rechtliche Bedingungen. Sie gelten für diejenigen Azure-Features, die sich in der Beta- oder Vorschauversion befinden oder aber anderweitig noch nicht zur allgemeinen Verfügbarkeit freigegeben sind.
Voraussetzungen
- Ein Azure-Konto mit einem aktiven Abonnement. Wenn Sie kein Azure-Abonnement besitzen, können Sie ein kostenloses Konto erstellen, bevor Sie beginnen.
- Für Ihr Azure-Konto ist die Besitzer-, Mitwirkenden-oder eine der klassischen Administratorrollen erforderlich.
- Ein Playwright-Projekt. Wenn Sie kein Projekt haben, erstellen Sie eins mithilfe der Playwright-Dokumentation oder verwenden Sie unser Microsoft Playwright Testing-Beispielprojekt.
Erstellen eines Arbeitsbereichs
Um mit der Ausführung Ihrer Playwright-Tests im großen Stil in Cloudbrowsern zu beginnen, erstellen Sie zunächst einen Microsoft Playwright Testing-Arbeitsbereich im Playwright-Portal.
Melden Sie sich mit Ihrem Azure-Konto beim Playwright-Portal an.
Wenn Sie bereits über einen Arbeitsbereich verfügen, wählen Sie diesen aus, und machen Sie dann mit dem nächsten Schritt weiter.
Tipp
Wenn Sie über mehrere Arbeitsbereiche verfügen, können Sie zu einem anderen Arbeitsbereich wechseln, indem Sie den Namen des Arbeitsbereichs oben auf der Seite und dann Alle Arbeitsbereiche verwalten auswählen.
Wenn Sie noch nicht über einen Arbeitsbereich verfügen, wählen Sie + Neuer Arbeitsbereich aus, und geben Sie dann die folgenden Informationen an:
Feld BESCHREIBUNG Arbeitsbereichsname Geben Sie einen eindeutigen Namen ein, um Ihren Arbeitsbereich zu identifizieren.
Der Name darf nur aus alphanumerischen Zeichen bestehen und hat eine Länge zwischen 3 und 64 Zeichen.Azure-Abonnement Wählen Sie das Azure-Abonnement aus, das Sie für diesen Microsoft Playwright Testing-Arbeitsbereich verwenden möchten. Region Wählen Sie einen geografischen Standort zum Hosten Ihres Arbeitsbereichs aus.
Dort werden die Testlaufdaten für den Arbeitsbereich gespeichert.Wählen Sie Arbeitsbereich erstellen aus, um den Arbeitsbereich in Ihrem Abonnement zu erstellen.
Während der Erstellung des Arbeitsbereichs werden eine neue Ressourcengruppe und eine Azure-Ressource für Microsoft Playwright Testing in Ihrem Azure-Abonnement erstellt.
Wenn die Erstellung des Arbeitsbereichs abgeschlossen ist, werden Sie zum Einrichtungsleitfaden umgeleitet.
Erstellen eines Zugriffstokens für die Dienstauthentifizierung
Microsoft Playwright Testing verwenden Zugriffstoken, um Benutzer zum Ausführen von Playwright-Tests mit dem Dienst zu autorisieren. Sie generieren zuerst ein Dienstzugriffstoken im Playwright-Portal und speichern den Wert dann in einer Umgebungsvariable.
Führen Sie die folgenden Schritte aus, um das Zugriffstoken zu generieren:
Wählen Sie im Leitfaden zur Einrichtung des Arbeitsbereichs unter Erstellen eines Zugriffstokens die Option Token generieren aus.
Kopieren Sie das Zugriffstoken für den Arbeitsbereich.
Sie benötigen den Wert des Zugriffstokens in einem späteren Schritt zum Konfigurieren Ihrer Umgebung.
Konfigurieren des Dienstregionsendpunkts
Sie müssen in der Dienstkonfiguration den regionsspezifischen Dienstendpunkt bereitstellen. Der Endpunkt hängt von der Azure-Region ab, die Sie beim Erstellen des Arbeitsbereichs ausgewählt haben.
Führen Sie die folgenden Schritte aus, um die ULR des Dienstendpunkts abzurufen:
Kopieren Sie unter Hinzufügen des Regionsendpunkts in Ihr Setup den Regionsendpunkt für Ihren Arbeitsbereich.
Die Endpunkt-URL entspricht der Azure-Region, die Sie beim Erstellen des Arbeitsbereichs ausgewählt haben.
Erstellen Ihrer Umgebung
Um Ihre Umgebung einzurichten, müssen Sie die Umgebungsvariablen PLAYWRIGHT_SERVICE_ACCESS_TOKEN und PLAYWRIGHT_SERVICE_URL mit den Werten konfigurieren, die Sie in den vorherigen Schritten abgerufen haben.
Es wird empfohlen, das dotenv-Modul zum Verwalten Ihrer Umgebung zu verwenden. Mithilfe von dotenv definieren Sie Ihre Umgebungsvariablen in der .env-Datei.
Fügen Sie Ihrem Projekt das
dotenv-Modul hinzu:npm i --save-dev dotenvErstellen Sie eine
.envDatei zusammen mit derplaywright.config.tsDatei in Ihrem Playwright-Projekt:PLAYWRIGHT_SERVICE_ACCESS_TOKEN={MY-ACCESS-TOKEN} PLAYWRIGHT_SERVICE_URL={MY-REGION-ENDPOINT}Ersetzen Sie unbedingt die
{MY-ACCESS-TOKEN}und{MY-REGION-ENDPOINT}Textplatzhalter durch die Werte, die Sie zuvor kopiert haben.
Achtung
Stellen Sie sicher, dass Sie die .env-Datei nicht zu Ihrem Quellcoderepository hinzufügen, um zu vermeiden, dass der Wert Ihres Zugriffstokens nicht offengelegt wird.
Dienstkonfigurationsdatei hinzufügen
Um Ihre Playwright-Tests im Microsoft Playwright Testing-Arbeitsbereich auszuführen, müssen Sie neben ihrer Playwright-Konfigurationsdatei eine Dienstkonfigurationsdatei hinzufügen. Die Dienstkonfigurationsdatei verweist auf die Umgebungsvariablen, um den Arbeitsbereichsendpunkt und Ihr Zugriffstoken abzurufen.
So fügen Sie Ihrem Projekt die Dienstkonfiguration hinzu:
Erstellen Sie neben der
playwright.config.ts-Datei eine neueplaywright.service.config.ts-Datei.Optional können Sie die Datei
playwright.service.config.tsim Beispielrepository verwenden.Fügen Sie ihr den folgenden Inhalt hinzu:
/* * This file enables Playwright client to connect to remote browsers. * It should be placed in the same directory as playwright.config.ts. */ import { defineConfig } from '@playwright/test'; import config from './playwright.config'; import dotenv from 'dotenv'; // Define environment on the dev box in .env file: // .env: // PLAYWRIGHT_SERVICE_ACCESS_TOKEN=XXX // PLAYWRIGHT_SERVICE_URL=XXX // Define environment in your GitHub workflow spec. // env: // PLAYWRIGHT_SERVICE_ACCESS_TOKEN: ${{ secrets.PLAYWRIGHT_SERVICE_ACCESS_TOKEN }} // PLAYWRIGHT_SERVICE_URL: ${{ secrets.PLAYWRIGHT_SERVICE_URL }} // PLAYWRIGHT_SERVICE_RUN_ID: ${{ github.run_id }}-${{ github.run_attempt }}-${{ github.sha }} dotenv.config(); // Name the test run if it's not named yet. process.env.PLAYWRIGHT_SERVICE_RUN_ID = process.env.PLAYWRIGHT_SERVICE_RUN_ID || new Date().toISOString(); // Can be 'linux' or 'windows'. const os = process.env.PLAYWRIGHT_SERVICE_OS || 'linux'; export default defineConfig(config, { // Define more generous timeout for the service operation if necessary. // timeout: 60000, // expect: { // timeout: 10000, // }, workers: 20, // Enable screenshot testing and configure directory with expectations. // https://learn.microsoft.com/azure/playwright-testing/how-to-configure-visual-comparisons ignoreSnapshots: false, snapshotPathTemplate: `{testDir}/__screenshots__/{testFilePath}/${os}/{arg}{ext}`, use: { // Specify the service endpoint. connectOptions: { wsEndpoint: `${process.env.PLAYWRIGHT_SERVICE_URL}?cap=${JSON.stringify({ // Can be 'linux' or 'windows'. os, runId: process.env.PLAYWRIGHT_SERVICE_RUN_ID })}`, timeout: 30000, headers: { 'x-mpt-access-key': process.env.PLAYWRIGHT_SERVICE_ACCESS_TOKEN! }, // Allow service to access the localhost. exposeNetwork: '<loopback>' } }, // Tenmp workaround for config merge bug in OSS https://github.com/microsoft/playwright/pull/28224 projects: config.projects? config.projects : [{}] });Speichern Sie die Datei .
Ausführen Ihrer Tests im großen Stil mit Microsoft Playwright Testing
Sie haben nun die Konfiguration für die Ausführung Ihrer Playwright-Tests in der Cloud mit Microsoft Playwright Testing vorbereitet. Sie können entweder die Playwright-CLI oder die Playwright Test Visual Studio Code-Erweiterung verwenden, um Ihre Tests auszuführen.
Ausführen eines einzelnen Tests im großen Stil
Bei Microsoft Playwright Testing werden Ihnen Gebühren basierend auf der Gesamtanzahl von Testminuten in Rechnung gestellt. Wenn Sie Erstbenutzer*in sind oder erste Schritte mit einer kostenlosen Testversion ausführen, können Sie mit der Ausführung eines einzelnen Tests im großen Stil statt mit der vollständigen Testsammlung beginnen, um die kostenlosen Testminuten nicht aufzubrauchen.
Nachdem Sie überprüft haben, ob der Test erfolgreich ausgeführt wird, können Sie die Testlast schrittweise erhöhen, indem Sie weitere Tests mit dem Dienst ausführen.
Führen Sie die folgenden Schritte aus, um einen einzelnen Playwright-Test mit Microsoft Playwright Testing auszuführen:
Um die Playwright-Befehlszeilenschnittstelle zum Ausführen von Tests mit Microsoft Playwright Testing zu verwenden, übergeben Sie die Dienstkonfigurationsdatei als Befehlszeilenparameter.
Öffnen Sie ein Terminalfenster.
Geben Sie den folgenden Befehl ein, um Ihren Playwright-Test in Remotebrowsern in Ihrem Arbeitsbereich auszuführen:
Ersetzen Sie den Textplatzhalter
{name-of-file.spec.ts}durch den Namen der Testspezifikationsdatei.npx playwright test {name-of-file.spec.ts} --config=playwright.service.config.tsNach Abschluss des Tests können Sie den Teststatus im Terminal anzeigen.
Running 1 test using 1 worker 1 passed (2.2s) To open last HTML report run: npx playwright show-report
Sie können jetzt mehrere Tests mit dem Dienst ausführen oder Ihre gesamte Testsammlung in Remotebrowsern ausführen.
Achtung
Je nach Größe Ihrer Testsammlung fallen möglicherweise zusätzliche Gebühren für die Testminuten an, die über die vorgesehenen kostenlosen Testminuten hinausgehen.
Ausführen einer vollständigen Testsammlung im großen Stil
Sie haben überprüft, dass Sie einen einzelnen Test mit Microsoft Playwright Testing ausführen können. Nun können Sie eine vollständige Playwright-Testsammlung im großen Stil ausführen.
Führen Sie die folgenden Schritte aus, um eine vollständige Playwright-Testsammlung mit Microsoft Playwright Testing auszuführen:
Wenn Sie mehrere Playwright-Tests oder eine vollständige Testsammlung mit Microsoft Playwright Testing ausführen, können Sie optional die Anzahl paralleler Worker als Befehlszeilenparameter angeben.
Öffnen Sie ein Terminalfenster.
Geben Sie den folgenden Befehl ein, um Ihre Playwright-Testsammlung in Remotebrowsern in Ihrem Arbeitsbereich auszuführen:
npx playwright test --config=playwright.service.config.ts --workers=20Je nach Größe Ihrer Testsammlung führt dieser Befehl Ihre Tests für bis zu 20 parallele Worker aus.
Nach Abschluss des Tests können Sie den Teststatus im Terminal anzeigen.
Running 6 tests using 6 workers 6 passed (18.2s) To open last HTML report run: npx playwright show-report
Anzeigen von Testläufen im Playwright-Portal
Wechseln Sie zum Playwright-Portal, um die Metadaten und das Aktivitätsprotokoll der Testausführung für Ihren Arbeitsbereich anzuzeigen.
Das Aktivitätsprotokoll listet für jeden Test die folgenden Details auf: die Gesamtdauer bis zum Abschluss des Tests, die Anzahl der parallelen Worker und die Testminuten.
Anzeigen von Testergebnissen im Playwright-Portal
Microsoft Playwright Testing unterstützt jetzt das Anzeigen von Testergebnissen im Playwright-Portal. Dieses Feature ist nur als per Einladung verfügbar.
Wichtig
Das Berichterstellungsfeature von Microsoft Playwright Testing ist während der einladungsbasierten Preview kostenlos. Bestehende Funktionen von in der Cloud gehosteten Browsern werden jedoch weiterhin nach dem Azure-Preisplan abgerechnet.
Nachdem Sie Zugriff auf das Berichterstellungstool haben, führen Sie die folgenden Schritte aus, um Ihre Tests einzurichten.
Navigieren Sie auf der Homepage des Arbeitsbereichs zu Einstellungen.
Wählen Sie in den Einstellungen die Option Allgemein aus, und stellen Sie sicher, dass die Berichterstellung auf Aktiviert festgelegt ist.
Stellen Sie sicher, dass die Umgebung ordnungsgemäß eingerichtet ist, wie im Abschnitt Einrichten Ihrer Umgebung erläutert.
Installieren des Berichterstellungspakets
Da das Feature derzeit nicht öffentlich verfügbar ist, müssen Sie einige zusätzliche Schritte ausführen, um das Paket zu installieren. Diese Schritte fallen weg, sobald das Feature öffentlich verfügbar wird.
Erstellen Sie eine Datei mit dem Namen
.npmrcan demselben Speicherort, an dem sich Ihre Playwright-Konfigurationsdatei befindet.Fügen Sie der Datei folgenden Inhalt hinzu, und speichern Sie sie.
@microsoft:registry=https://npm.pkg.github.comErstellen Sie ein persönliches GitHub-Zugriffstoken, indem Sie diese Schritte ausführen.
Sie müssen dem Token
read:packages-Berechtigungen erteilen. Dieses Token wird in diesem Artikel von nun an alsPAT_TOKEN_PACKAGEbezeichnet.Führen Sie den folgenden Befehl an Ihrem Terminal am Speicherort der Playwright-Konfigurationsdatei aus. Ersetzen Sie
PAT_TOKEN_PACKAGEdurch das Token, das Sie im vorherigen Schritt generiert haben.npm set //npm.pkg.github.com/:_authToken PAT_TOKEN_PACKAGEAktualisieren Sie package.json-Datei mit dem Paket.
"dependencies": { "@microsoft/mpt-reporter": "0.1.0-22052024-private-preview" }Führen Sie
npm installaus, um das Paket zu installieren.
Aktualisieren der Datei „Playwright.config“
Fügen Sie den Playwright Testing-Reporter auf die gleiche Weise wie andere Reporter zu
Playwright.config.tshinzu.import { defineConfig } from '@playwright/test'; export default defineConfig({ reporter: [ ['list'], ['json', { outputFile: 'test-results.json' }], ['@microsoft/mpt-reporter'] // Microsoft Playwright Testing reporter ], });Stellen Sie sicher, dass die Artefakte in der Konfiguration aktiviert sind, um die Problembehandlung zu verbessern.
use: { // ... trace: 'on-first-retry', video:'retain-on-failure', screenshot:'only-on-failure', }Ausführen von Playwright-Tests
Im Playwright Testing-Portal können Sie den Befehl
npx playwright testausführen sowie die Ergebnisse und Artefakte anzeigen.
Tipp
Sie können den Dienst „Microsoft Playwright Testing“ verwenden, um Testergebnisse unabhängig vom Feature „In der Cloud gehostete Browser“ im Portal zu veröffentlichen.
Optimieren der parallelen Workerkonfiguration
Sobald Ihre Tests mithilfe des Diensts reibungslos ausgeführt werden, können Sie mit einer unterschiedlichen Anzahl paralleler Worker experimentieren, um die optimale Konfiguration zum Minimieren der Testabschlusszeit zu finden.
Mit Microsoft Playwright Testing können Sie bis zu 50 parallele Worker ausführen. Mehrere Faktoren beeinflussen die beste Konfiguration für Ihr Projekt, z. B. die CPU-, Speicher- und Netzwerkressourcen Ihres Clientcomputers, die Kapazität der Zielanwendung zur Bewältigung von Last sowie die Aktionsarten, die in Ihren Tests ausgeführt werden.
Sie können die Anzahl der parallelen Worker in der Playwright-Befehlszeilenschnittstelle angeben oder die workers-Eigenschaft in der Playwright-Dienstkonfigurationsdatei konfigurieren.
Weitere Informationen finden Sie unter Bestimmen der optimalen Konfiguration zur Optimierung des Abschlusses der Testsammlung.
Nächster Schritt
Sie haben erfolgreich einen Microsoft Playwright Testing-Arbeitsbereich im Playwright-Portal erstellt und Ihre Playwright-Tests in Cloudbrowsern ausgeführt.
Fahren Sie mit dem nächsten Schnellstart fort, um kontinuierliche End-to-End-Tests einzurichten, indem Sie Ihre Playwright-Tests in Ihrem CI/CD-Workflow ausführen.
Feedback
Bald verfügbar: Im Laufe des Jahres 2024 werden wir GitHub-Tickets als Feedbackmechanismus für Inhalte auslaufen lassen und es durch ein neues Feedbacksystem ersetzen. Weitere Informationen finden Sie unter: https://aka.ms/ContentUserFeedback.
Einreichen und Feedback anzeigen für