Aktualisieren der Paketkerninstanz an einem Standort: Azure-Portal
Jede Azure Private 5G Core-Website enthält eine Paketkerninstanz, bei der es sich um eine cloudeigene Implementierung der 3GPP-Standards definierten 5G Next Generation Core (5G NGC oder 5GC) handelt. Sie müssen Ihre Paketkerninstanzen regelmäßig aktualisieren, um Zugriff auf die neuesten Features von Azure Private 5G Core zu erhalten und die Unterstützung für Ihr privates Mobilfunknetz aufrechtzuerhalten. In dieser Schrittanleitung erfahren Sie, wie Sie eine Paketkerninstanz über das Azure-Portal aktualisieren.
Wenn Ihre Bereitstellung mehrere Standorte umfasst, sollten Sie den Paketkern zuerst an einem einzelnen Standort upgraden und sich vergewissern, dass das Upgrade erfolgreich war, bevor Sie die Paketkerne an den verbleibenden Standorten aktualisieren.
Voraussetzungen
- Sie benötigen einen aktiven Paketkern. Verwenden Sie Azure Monitor-Plattformmetriken oder die Paketkerndashboards, um zu bestätigen, dass Ihre Paketkerninstanz normal funktioniert.
- Stellen Sie sicher, dass Sie sich mit einem Konto mit Zugriff auf das aktive Abonnement, das Sie zum Erstellen Ihres privaten mobilen Netzwerks verwendet haben, beim Azure-Portal anmelden können. Dieses Konto muss im Abonnementbereich über die integrierte Rolle „Mitwirkender“ oder „Besitzer“ verfügen.
- Wenn Sie Microsoft Entra-ID verwenden, um den Zugriff auf Ihre lokalen Überwachungstools zu authentifizieren, stellen Sie sicher, dass Ihr lokaler Computer über einen zentralen Kubectl-Zugriff auf den Azure Arc-fähigen Kubernetes-Cluster verfügt. Dazu ist eine kubeconfig-Kerndatei erforderlich, die Sie durch den Folgenden Zugriff auf den Core-Namespace abrufen können.
Anzeigen der aktuellen Paketkernversion
So überprüfen Sie, welche Version Ihrer Paketkerninstanz aktuell ausgeführt wird und ob eine neuere Version verfügbar ist:
Melden Sie sich beim Azure-Portal an.
Suchen Sie nach der Mobilfunknetz-Ressource, die das private Mobilfunknetz repräsentiert, und wählen Sie diese aus.
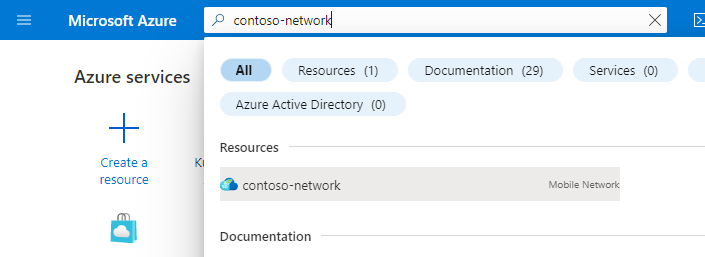
Wählen Sie im Ressourcenmenü die Option Standorte aus.
Wählen Sie den Standort aus, der die für Sie interessante Paketkerninstanz enthält.
Wählen Sie unter der Überschrift Netzwerkfunktion den Namen der Ressource Paketkern-Steuerungsebene aus, der neben Paketkern angezeigt wird.
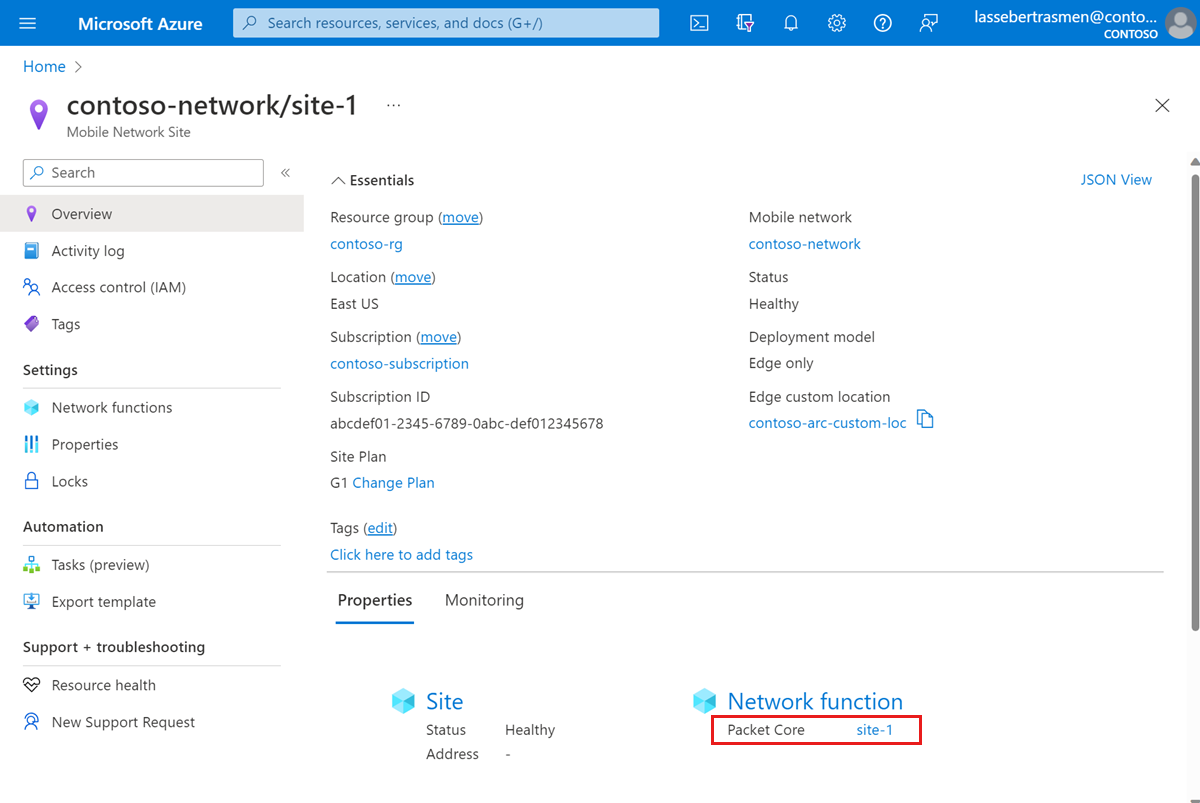
Überprüfen Sie das Feld Version unter der Überschrift Konfiguration, um die aktuelle Softwareversion anzuzeigen. Wenn es eine Warnung gibt, dass Sie eine nicht unterstützte Version ausführen, empfehlen wir Ihnen, Ihre Paketkerninstanz auf eine Version zu aktualisieren, die aktuell von Microsoft unterstützt wird.
Planen Ihres Upgrades
Der Dienst ist während des Upgradezeitraums nicht verfügbar. Es empfiehlt sich, die Paketkerninstanz während eines Wartungsfensters zu aktualisieren, um die Auswirkungen des Upgrades auf Ihren Dienst zu minimieren.
Planen Sie bei der Vorbereitung Ihres Upgrades genügend Zeit für das Upgrade und ein mögliches Rollback im Falle von Problemen ein. Ein Upgrade und Rollback des Paketkerns kann jeweils bis zu zwei Stunden dauern.
Berücksichtigen Sie darüber hinaus die folgenden Punkte für Schritte vor und nach dem Upgrade, die bei der Planung Ihres Wartungsfensters möglicherweise erforderlich sind:
- Sehen Sie sich die Versionshinweise für die Paketkernversion an, auf die Sie das Upgrade durchführen, und prüfen Sie, ob sie von der Version unterstützt wird, die derzeit von Ihrer ASE-Instanz (Azure Stack Edge) unterstützt wird.
- Sollte Ihre ASE-Version nicht mit der Paketkernversion kompatibel sein, auf die Sie upgraden möchten, müssen Sie zuerst ASE upgraden. Die neueste verfügbare Version von ASE finden Sie unter Aktualisieren Ihrer Azure Stack Edge Pro-GPU.
- Wenn Sie derzeit eine Paketkernversion verwenden, die von der ASE-Version unterstützt wird, auf die Sie upgraden, können Sie ASE und den Paketkern unabhängig voneinander upgraden.
- Wenn Sie derzeit eine Paketkernversion verwenden, die von der ASE-Version, auf die Sie upgraden, nicht unterstützt wird, funktioniert der Paketkern mit der neuen ASE-Version möglicherweise nicht ordnungsgemäß. In diesem Fall empfiehlt es sich, ein Wartungsfenster mit genügend Zeit zum Upgraden von ASE und Paketkern zu planen. Informationen zur Dauer des ASE-Upgrades finden Sie unter Aktualisieren Ihrer Azure Stack Edge Pro-GPU.
- Bereiten Sie einen Testplan mit allen Schritten vor, die Sie ausführen müssen, um Ihre Bereitstellung nach dem Upgrade zu überprüfen. Dieser Plan sollte das Testen einiger registrierter Geräte und Sitzungen umfassen und wird im Rahmen von Verifizieren des Upgrades ausgeführt.
- Informationen zu den Schritten, die nach dem Upgrade ausgeführt werden müssen, um sicherzustellen, dass die Bereitstellung vollständig betriebsbereit ist, finden Sie unter Wiederherstellen gesicherter Bereitstellungsinformationen sowie unter Verifizieren des Upgrades. Achten Sie darauf, dass in Ihrem Upgradeplan genügend Zeit für diese Schritte zur Verfügung steht.
Aktualisieren der Paketkerninstanz
Sichern von Bereitstellungsinformationen
Die folgende Liste enthält Daten, die bei einem Upgrade des Paketkerns verloren gehen. Sichern Sie alle Informationen, die Sie behalten möchten. Nach dem Upgrade können Sie diese Informationen verwenden, um Ihre Paketkerninstanz neu zu konfigurieren.
- Je nach Ihrer Authentifizierungsmethode bei der Anmeldung bei den verteilten Ablaufverfolgungs - und Paketkerndashboards:
- Wenn Sie die Microsoft Entra-ID verwenden, speichern Sie eine Kopie der YaML-Datei des Kubernetes-Geheimobjekts, die Sie in "Kubernetes Secret Objects" erstellt haben.
- Wenn Sie lokale Benutzernamen und Kennwörter verwenden und dieselben Anmeldeinformationen beibehalten möchten, speichern Sie eine Kopie der aktuellen Kennwörter an einem sicheren Speicherort.
- Alle Ablaufverfolgungen werden während des Upgrades gelöscht und können nicht abgerufen werden. Wenn Sie Ablaufverfolgungen beibehalten möchten, exportieren Und speichern Sie sie sicher, bevor Sie fortfahren.
- An den Paketkerndashboards vorgenommene Anpassungen gehen bei einem Upgrade verloren. Informationen zum Speichern einer gesicherten Kopie Ihrer Dashboards finden Sie in der Grafana-Dokumentation unter Exportieren eines Dashboards.
- Die meisten Benutzergeräte registrieren sich nach Abschluss des Upgrades automatisch wieder, und Sitzungen werden automatisch neu erstellt. Sollten Sie über spezielle Geräte verfügen, bei denen manuelle Vorgänge zur Wiederherstellung nach einem Paketkernausfall erforderlich sind, erstellen Sie eine Liste mit diesen Benutzergeräten und ihren Wiederherstellungsschritten.
Upgraden von ASE
Wenn Sie unter Planen Ihres Upgrades festgestellt haben, dass Sie ASE upgraden müssen, gehen Sie wie unter Aktualisieren Ihrer Azure Stack Edge Pro-GPU beschrieben vor.
Upgraden des Paketkerns
Navigieren Sie zur Ressource Paketkern-Steuerungsebene, die Sie upgraden möchten, wie unter Anzeigen der aktuellen Paketkernversion beschrieben.
Wählen Sie Upgradeversion aus.
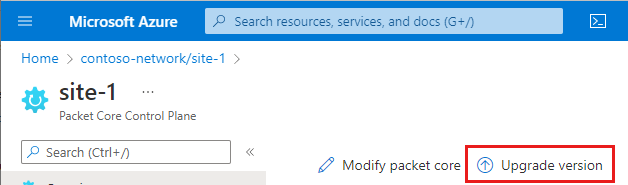
Wählen Sie in der Liste Neue Version die Paketkernversion aus, auf die Sie upgraden möchten.
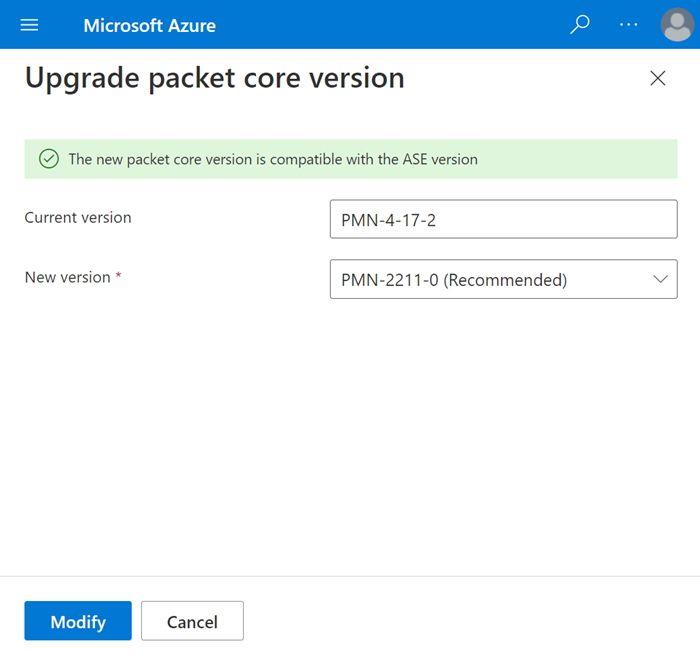
Hinweis
Sollte eine Warnung mit Hinweis auf eine Inkompatibilität zwischen der ausgewählten Paketkernversion und der aktuellen Azure Stack Edge-Version angezeigt werden, müssen Sie zuerst ASE upgraden. Wählen Sie in der Warnmeldung die Option ASE aktualisieren aus, und folgen Sie der Anleitung unter Aktualisieren Ihrer Azure Stack Edge Pro-GPU. Kehren Sie nach Abschluss der ASE-Aktualisierung zum Anfang dieses Schritts zurück, um das Upgrade für den Paketkern durchzuführen.
Wählen Sie Ändern aus.
Azure stellt jetzt die Paketkerninstanz in der neuen Softwareversion erneut bereit. Wenn diese Bereitstellung abgeschlossen ist, wird im Azure-Portal der folgende Bestätigungsbildschirm angezeigt:
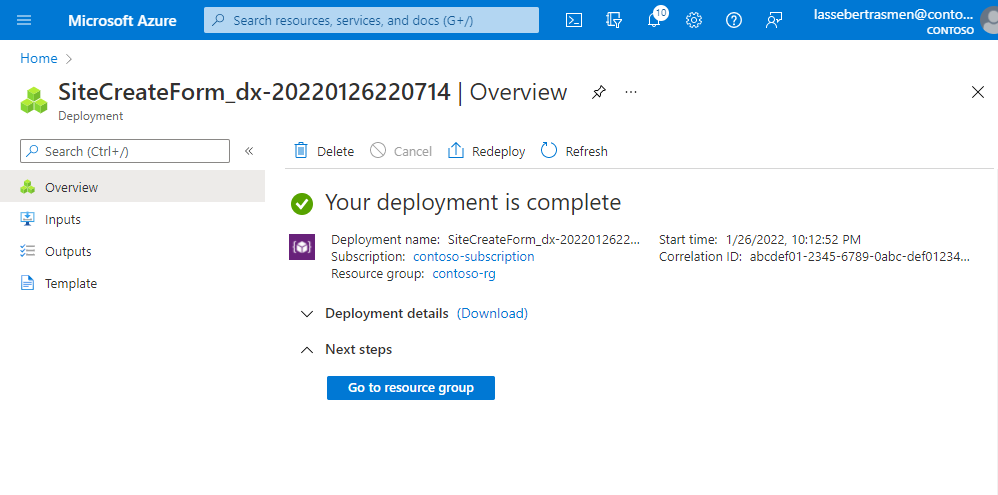
Wiederherstellen gesicherter Bereitstellungsinformationen
Konfigurieren Sie Ihre Bereitstellung mithilfe der Informationen neu, die Sie unter Sichern von Bereitstellungsinformationen gesammelt haben.
Je nach Ihrer Authentifizierungsmethode bei der Anmeldung bei den verteilten Ablaufverfolgungs - und Paketkerndashboards:
- Wenn Sie Microsoft Entra-ID verwenden, überprüfen Sie, ob Sie mithilfe der Microsoft Entra-ID auf verteilte Ablaufverfolgungs- und Paketkern-Dashboards zugreifen können. Wenn Sie nicht auf eines dieser Objekte zugreifen können, wenden Sie das geheime Objekt für die verteilte Ablaufverfolgung und die Paketkerndashboards erneut an.
- Wenn Sie lokale Benutzernamen und Kennwörter verwenden, folgen Sie der GUI für die verteilte Ablaufverfolgung und greifen Sie auf die Paketkern-Dashboards zu, um den Zugriff auf Ihre lokalen Überwachungstools wiederherzustellen.
Falls Sie Paketkerndashboards gesichert haben, folgen Sie der Anleitung unter Importieren eines Dashboards in der Grafana-Dokumentation, um die Dashboards wiederherzustellen.
Falls Sie über Benutzergeräte verfügen, bei denen manuelle Vorgänge zur Wiederherstellung nach einem Paketkernausfall erforderlich sind, führen Sie die entsprechenden Wiederherstellungsschritte aus.
Verifizieren des Upgrades
Überprüfen Sie nach Abschluss des Upgrades, ob Ihre Bereitstellung ordnungsgemäß funktioniert.
- Navigieren Sie zur Ressource Paketkern-Steuerungsebene, wie unter Anzeigen der aktuellen Paketkernversion beschrieben. Überprüfen Sie das Feld Version unter der Überschrift Konfiguration, um zu überprüfen, ob die neue Softwareversion angezeigt wird.
- Verwenden Sie Azure Monitor-Plattformmetriken oder die Paketkerndashboards , um zu bestätigen, dass Ihre Paketkerninstanz normal funktioniert.
- Führen Sie den Testplan aus, den Sie unter Planen Ihres Upgrades vorbereitet haben.
Rollback
Wenn nach dem Upgrade Probleme aufgetreten sind, können Sie die Paketkerninstanz auf die Version zurücksetzen, die Sie zuvor ausgeführt haben.
Wenn eine der Konfigurationsoptionen, die Sie festgelegt haben, während ihre Paketkerninstanz eine neuere Version ausführt, in der Version, auf die Sie zurücksetzen möchten, nicht unterstützt werden, müssen Sie die vorherige Konfiguration rückgängig machen, bevor Sie ein Rollback ausführen können. In den Versionshinweisen des Paketkerns erfahren Sie, wann neue Features eingeführt wurden.
Vergewissern Sie sich, dass Sie über eine Sicherung Ihrer Bereitstellungsinformationen verfügen. Falls Sie die Sicherung erneut durchführen müssen, folgen Sie der Anleitung unter Sichern von Bereitstellungsinformationen.
Navigieren Sie zur Ressource Paketkern-Steuerungsebene, für die Sie ein Rollback ausführen möchten, wie unter Anzeigen der aktuellen Paketkernversion beschrieben.
Wählen Sie "Rollbackversion" aus.
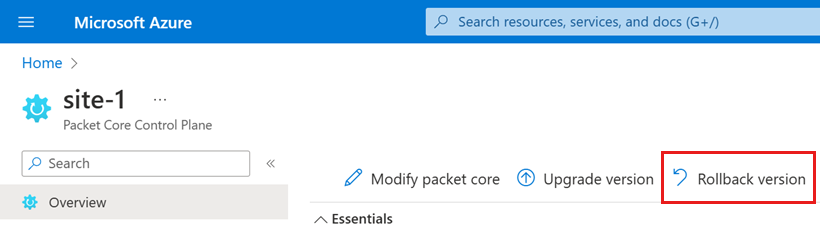
Geben Sie auf der rechten Seite auf dem Bildschirm "Paketkern zurücksetzen" im Feld "Rollback bestätigen" "Ja" ein.

Wählen Sie "Paketkern zurücksetzen" aus.
Azure stellt nun die Paketkerninstanz in der vorherigen Softwareversion erneut zur Anwendung. Sie können den neuesten Status des Rollbacks überprüfen, indem Sie sich das Feld "Paketkerninstallationsstatus " ansehen. Die Übersichtsseite der Paketkernsteuerungsebene wird alle 20 Sekunden aktualisiert, und Sie können "Aktualisieren" auswählen, um ein manuelles Update auszulösen. Das Feld "Paketkerninstallationsstatus " wird während des Rollbacks als RollingBack angezeigt und beim Abschluss des Prozesses auf "Installiert" aktualisiert.
Führen Sie die Schritte unter "Wiederherstellen gesicherter Bereitstellungsinformationen " aus, um Die Bereitstellung neu zu konfigurieren.
Überprüfen Sie mithilfe der unter Überprüfen des Upgrades beschriebenen Schritte, ob das Rollback erfolgreich war.
Nächste Schritte
Sie haben das Upgrade Ihrer Paketkerninstanz abgeschlossen.
- Falls Ihre Bereitstellung mehrere Standorte umfasst, upgraden Sie die Paketkerninstanz an einem anderen Standort.
- Verwenden Sie Azure Monitor-Plattformmetriken oder die Paketkerndashboards , um Ihre Bereitstellung zu überwachen.
