Schnellstart: Erstellen, Zuweisen und Ausführen einer Speicheraufgabe
In dieser Schnellstartanleitung erfahren Sie, wie Sie das Azure-Portal verwenden, um eine Speicheraufgabe zu erstellen und sie einem Azure Storage-Konto zuzuweisen. Anschließend überprüfen Sie die Ergebnisse der Ausführung. Die Speicheraufgabe wendet eine zeitbasierte Unveränderlichkeitsrichtlinie auf alle Microsoft Word-Dokumente an, die im Speicherkonto vorhanden sind.
Wichtig
Azure Speichervorgänge befinden sich derzeit in der VORSCHAU und sind in diesen Regionen verfügbar. Die zusätzlichen Nutzungsbestimmungen für Microsoft Azure-Vorschauen enthalten rechtliche Bedingungen. Sie gelten für diejenigen Azure-Features, die sich in der Beta- oder Vorschauversion befinden oder aber anderweitig noch nicht zur allgemeinen Verfügbarkeit freigegeben sind.
Voraussetzungen
Ein Azure-Abonnement. Weitere Informationen finden Sie unter Erstellen eines kostenlosen Kontos.
Ein Azure-Speicherkonto. Informationen finden Sie unter Erstellen eines Speicherkontos. Stellen Sie beim Erstellen des Kontos sicher, dass sie die Unterstützung auf Versionsebene aktivieren und das hierarchische Namespacefeature nicht aktivieren.
Während der öffentlichen Vorschau können Sie nur Speicherkonten verwenden, die sich in derselben Region wie die Speicheraufgaben befinden.
Der Rolle Besitzer von Speicherblobdaten wird Ihrer Benutzeridentität im Kontext des Speicherkontos oder der Ressourcengruppe zugewiesen.
Eine benutzerdefinierte Rolle, die Ihrer Benutzeridentität im Kontext der Ressourcengruppe zugewiesen ist, die die RBAC-Aktionen enthält, die zum Zuweisen eines Vorgangs zu einem Speicherkonto erforderlich sind. Siehe Berechtigungen, die zum Zuweisen einer Aufgabe erforderlich sind.
Ein Blobcontainer mit einem oder mehreren Microsoft Word-Dokumenten, die in diesem Container gespeichert sind.
Aufgabe erstellen
Suchen Sie im Azure-Portal nach Speicheraufgaben.
Wählen Sie unter Dienste Speicheraufgaben – Azure Speichervorgänge aus.
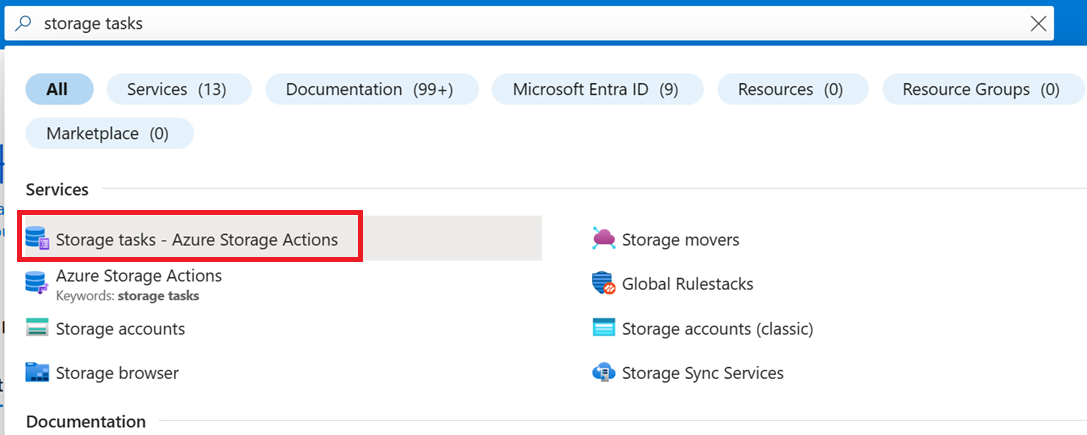
Wählen Sie auf der Seite Azure Speichervorgänge | Speicheraufgaben die Option Erstellen.
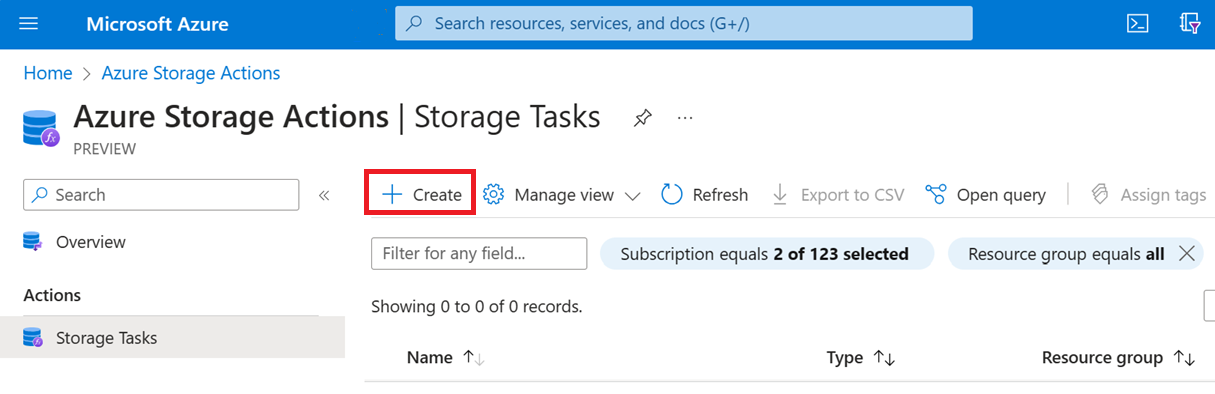
Stellen Sie sicher, dass auf der Seite Grundlagen unter Projektdetails das richtige Abonnement ausgewählt ist. Wählen Sie dann dieselbe Ressourcengruppe aus, die Ihr neues Speicherkonto enthält.
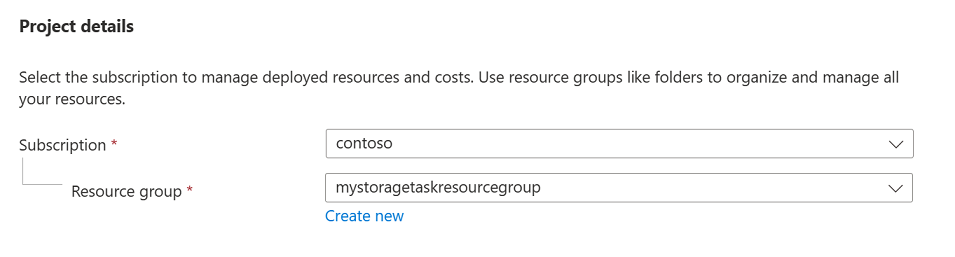
Geben Sie unter Instanzdetails mystoragetask für den Namen der Speicheraufgabeein, und wählen Sie eine beliebige Region aus, die von der Vorschau dieses Diensts unterstützt wird.
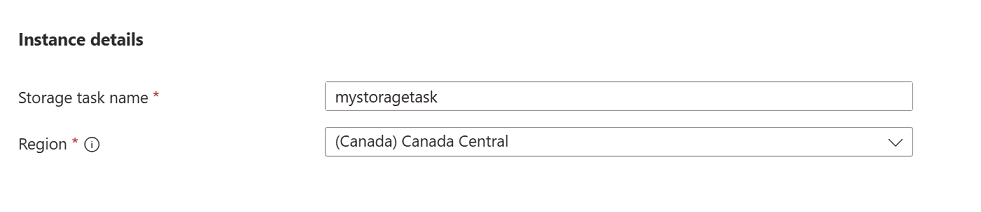
Wählen Sie Weiter aus, um die Seite Bedingungen zu öffnen.
Hinzufügen von Klauseln zu einer Bedingung
Sie können die Bedingungen eines Speichervorgangs angeben, indem Sie im Abschnitt Wenn der Registerkarte Visueller Generator auswählen. Jede Speicheraufgabe hat mindestens eine Bedingung mit einer Klausel in dieser Bedingung.
Wählen Sie in der Dropdownliste Eigenschaft des Abschnitts Wenn Blobnameaus.
Wählen Sie für den Operator dieser Bedingung Endet mitaus, und geben Sie im Feld Zeichenfolge eingeben ein. Geben Sie .docx ein.

Diese Bedingung ermöglicht Vorgänge nur für Word-Dokumente.
Hinzufügen von Vorgängen
Sie können die Vorgänge angeben, die eine Speicheraufgabe ausführt, indem Sie im Abschnitt Dann der Registerkarte Visueller Generator die Auswahl treffen. Jede Speicheraufgabe hat mindestens einen Vorgang auszuführen, wenn ein Blob oder Container die angegebene Bedingung erfüllt.
Wählen Sie in der Einen Vorgang auswählen-Dropdownliste des Abschnitts Dann Festlegen der Richtlinie für die Unveränderlichkeit von Blobs aus.
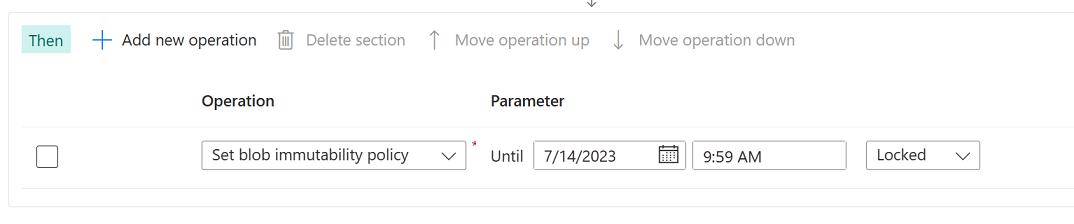
Dieser Vorgang wendet eine zeitbasierte Unveränderlichkeitsrichtlinie auf Microsoft Word-Dokumente an.
Wählen Sie Neuen Vorgang hinzufügen aus, und wählen Sie dann in der Dropdownliste Einen Vorgang auswählen, Blobtags festlegen aus.
Geben Sie im Feld Tagnamen eingeben ImmutabilityUpdatedBy ein, und geben Sie im Feld Tagwert eingeben StorageTaskQuickstart ein.

Dieser Vorgang fügt jedem Word-Dokument in diesem Container ein Blob-Indextag hinzu.
Wählen Sie Weiter aus, um die Seite Zuweisung zu öffnen.
Hinzufügen einer Aufgabe
Eine Speicheraufgabe Zuweisung gibt ein Speicherkonto an. Nachdem Sie die Speicheraufgabe aktiviert haben, werden die Bedingungen und Vorgänge Ihrer Aufgabe auf dieses Speicherkonto angewendet. Die Zuweisung enthält auch Konfigurationseigenschaften, die Ihnen dabei helfen, bestimmte Blobs zu adressieren oder anzugeben, wann und wie oft die Aufgabe ausgeführt wird. Sie können für jedes Konto, auf das Sie abzielen möchten, eine Zuweisung hinzufügen.
Wählen Sie Zuweisung hinzufügen aus.
Der Bereich Zuweisung hinzufügen wird angezeigt.
Wählen Sie im Abschnitt Bereich auswählen Ihr Abonnement- und Speicherkonto aus, und benennen Sie die Zuordnung mystoragetaskassignment.
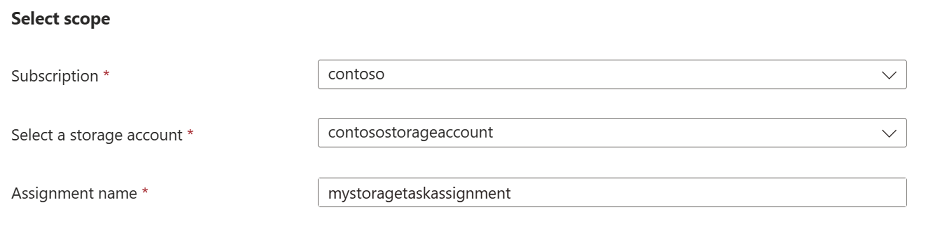
Wählen Sie im Abschnitt Rollenzuweisung in der Dropdownliste Rolle den Besitzer von Speicherblobdaten aus, um diese Rolle der vom System zugewiesenen verwalteten Identität der Speicheraufgabe zuzuweisen.
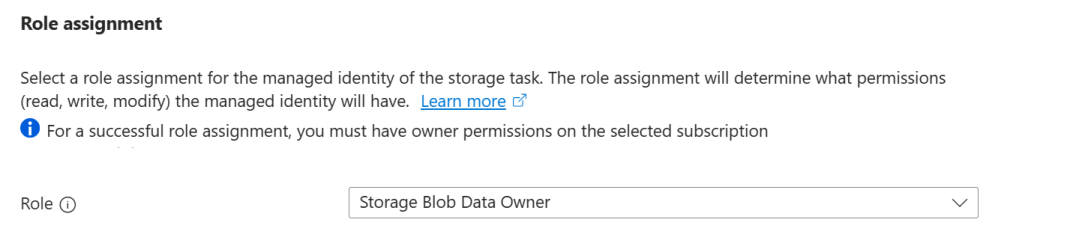
Stellen Sie im Abschnitt Filterobjekte sicher, dass die Blobpräfix-Option ausgewählt ist. Geben Sie dann im Feld Blobpräfixe das Präfix des Containers ein, den Sie zum Abschließen dieser Schnellstartanleitung verwenden, gefolgt vom Zeichen
/. Wenn ihr Testcontainer beispielsweisemycontainerbenannt ist, geben Siemycontainer/ein.
Mithilfe von Filtern können Sie den Umfang der Ausführung einschränken. Wenn die Aufgabe alle Container und Blobs in einem Konto auswerten soll, können Sie stattdessen die Option Nicht filtern auswählen.
Wählen Sie im Abschnitt Auslöserdetails einmalige Ausführung (nur einmal) aus, und wählen Sie dann den Container aus, in dem Sie die Ausführungsberichte speichern möchten.

Wählen Sie Hinzufügen aus.
Klicken Sie auf der Registerkarte Tags auf Weiter.
Wählen Sie auf der Registerkarte Überprüfen + Erstellen die Option Überprüfen + Erstellen aus.
Wenn die Aufgabe bereitgestellt wird, wird die Seite Ihre Bereitstellung ist abgeschlossen angezeigt.
Wählen Sie Zur Ressource wechseln, um die Seite Übersicht der Speicheraufgabe zu öffnen.
Aktivieren der Aufgabenzuweisung
Speicheraufgabenzuweisungen sind standardmäßig deaktiviert. Aktivieren Sie Aufgaben auf der Seite Aufgaben .
Wählen Sie Zuweisungen aus, wählen Sie die Zuweisung mystoragetaskassignment aus, und wählen Sie dann Aktivieren aus.
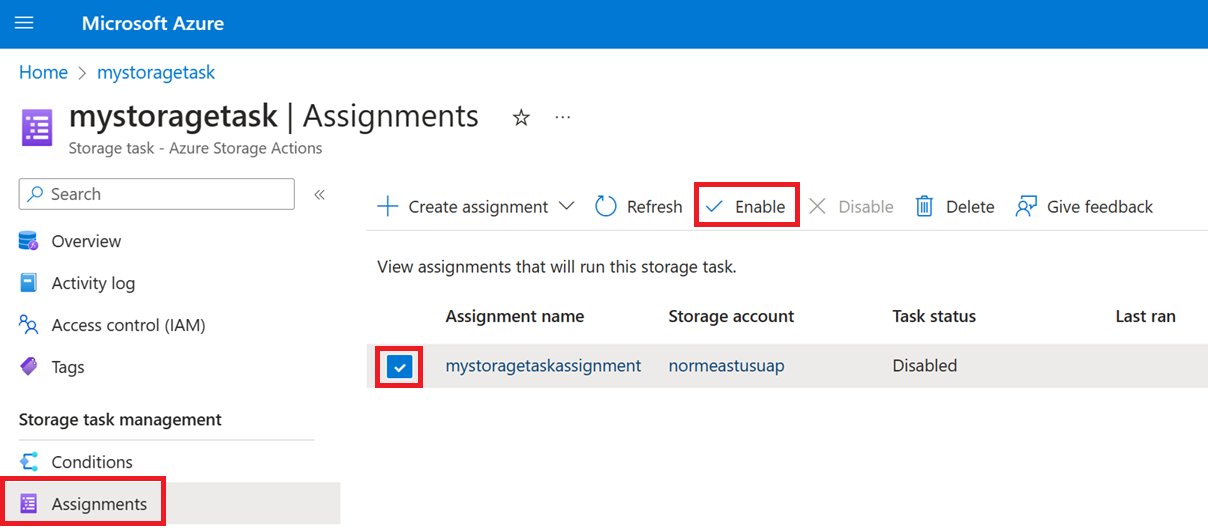
Die Aufgabenzuweisung steht in der Warteschlange zur Ausführung.
Wählen Sie in regelmäßigen Abständen Aktualisieren aus, um einen aktualisierten Status anzuzeigen.
Bis die Aufgabe ausgeführt und dann abgeschlossen wird, wird die Zeichenfolge In Bearbeitung unter der Spalte Status der letzten Ausführung angezeigt. Nach Abschluss der Aufgabe wird die Zeichenfolge Abgeschlossen in dieser Spalte angezeigt.

Anzeigen der Ergebnisse der Aufgabenausführung
Nachdem die Aufgabe ausgeführt wurde, können Sie die Ergebnisse der Ausführung anzeigen.
Wenn die Seite Zuweisungen weiterhin geöffnet ist, wählen Sie Ansicht der Aufgabenausführungen.
Der Bereich Ausführungsaufgaben erscheint und in diesem Bereich wird ein Zeilenelement angezeigt, das den Bericht beschreibt.
Wählen Sie den Link Ansicht des Berichts aus, um einen Bericht herunterzuladen.
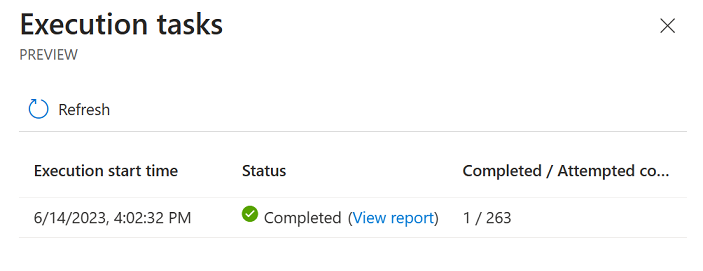
Der Bericht wird als durch Trennzeichen getrennte Liste des Containers, des Blobs und des Vorgangs angezeigt, der zusammen mit einem Status ausgeführt wird. Sie können diese durch Trennzeichen getrennten Berichte auch im Container anzeigen, den Sie beim Konfigurieren der Zuordnung angegeben haben.
Nächste Schritte
Feedback
Bald verfügbar: Im Laufe des Jahres 2024 werden wir GitHub-Tickets als Feedbackmechanismus für Inhalte auslaufen lassen und es durch ein neues Feedbacksystem ersetzen. Weitere Informationen finden Sie unter: https://aka.ms/ContentUserFeedback.
Einreichen und Feedback anzeigen für