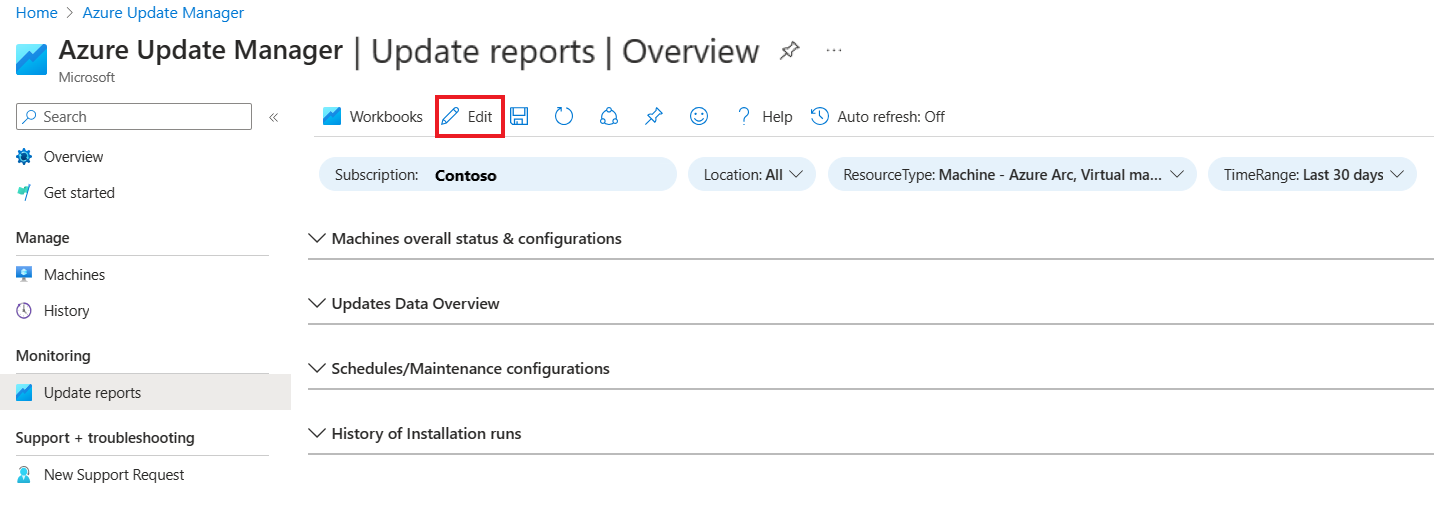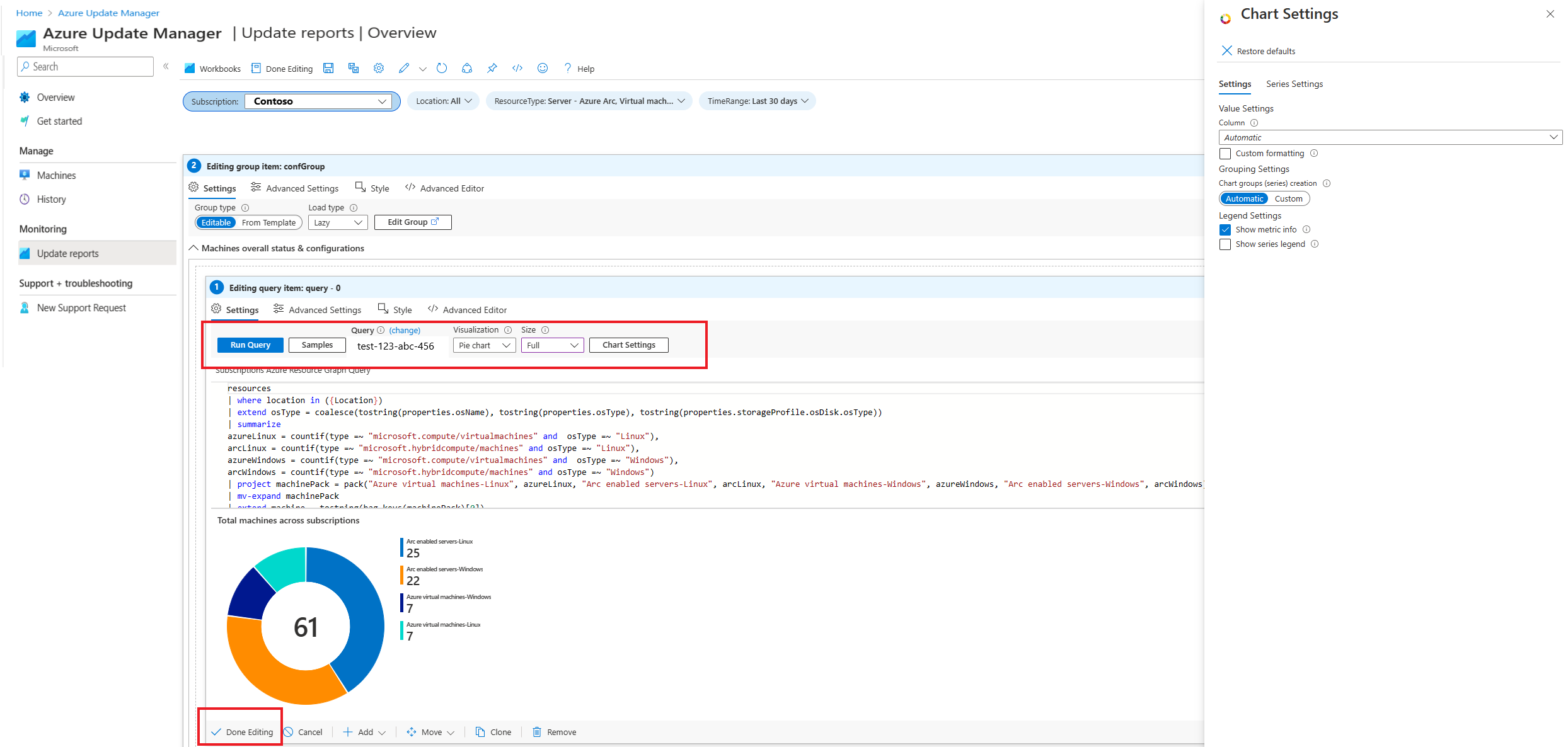Erstellen von Berichten in Azure Update Manager
Gilt für: ✔️ Windows-VMs ✔️ Linux-VMs ✔️ Lokale Umgebung ✔️ Azure Arc-fähige Server.
In diesem Artikel wird beschrieben, wie Sie eine Arbeitsmappe erstellen und bearbeiten und angepasste Berichte erstellen.
Erstellen einer Arbeitsmappe
Melden Sie sich beim Azure-Portal an, und navigieren Sie zu Azure Update Manager.
Wählen Sie unter "Überwachung" die Option "Berichte aktualisieren" aus, um den Update-Manager anzuzeigen | Berichte aktualisieren | Katalogseite .
Wählen Sie "Schnellstartkachel leer" aus>. Alternativ können Sie "Neu" auswählen, um eine Arbeitsmappe zu erstellen.
Wählen Sie "Hinzufügen" aus, um alle Elemente auszuwählen, die der Arbeitsmappe hinzugefügt werden sollen.
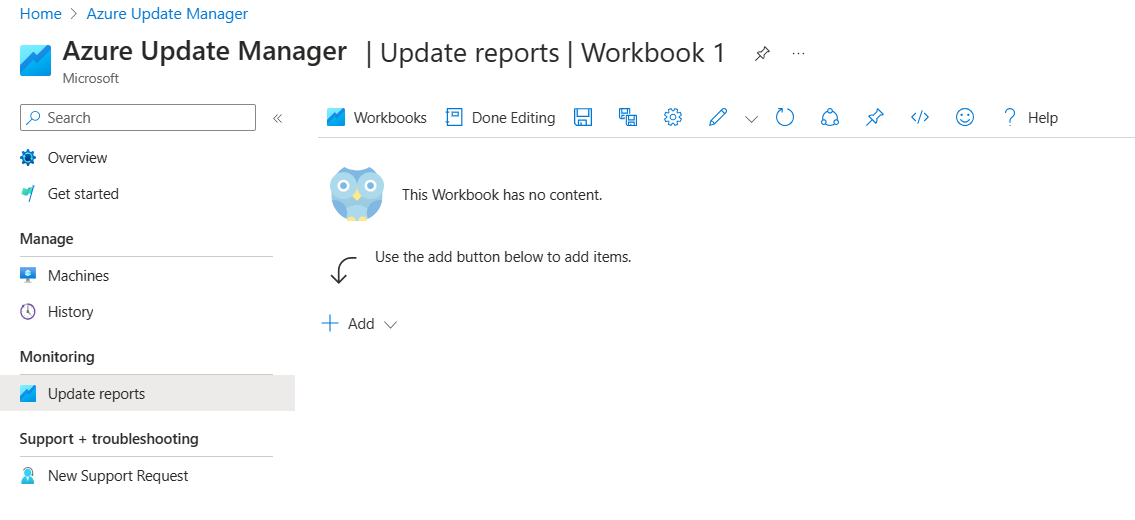
Wählen Sie Bearbeitung abgeschlossen aus.
Bearbeiten einer Arbeitsmappe
Melden Sie sich beim Azure-Portal an, und navigieren Sie zu Azure Update Manager.
Wählen Sie unter "Überwachung" die Option "Berichte aktualisieren" aus, um Azure Update Manager anzuzeigen | Berichte aktualisieren | Katalog.
Wählen Sie die Übersicht über die Azure Update Manager-Kachel aus>, um den Azure Update Manager anzuzeigen | Berichte aktualisieren | Übersichtsseite.
Wählen Sie Ihr Abonnement und dann "Bearbeiten" aus, um den Bearbeitungsmodus für alle vier Optionen zu aktivieren:
- Computer gesamter Status und Konfiguration
- Übersicht über Aktualisierungsdaten
- Zeitpläne/Wartungskonfigurationen
- Verlauf der Installationsausführung
Sie können die Visualisierung anpassen, um interaktive Berichte zu erstellen und die Parameter, die Diagrammgröße und die Diagrammeinstellungen zu bearbeiten, um zu definieren, wie das Diagramm gerendert werden muss.
Wählen Sie Bearbeitung abgeschlossen aus.