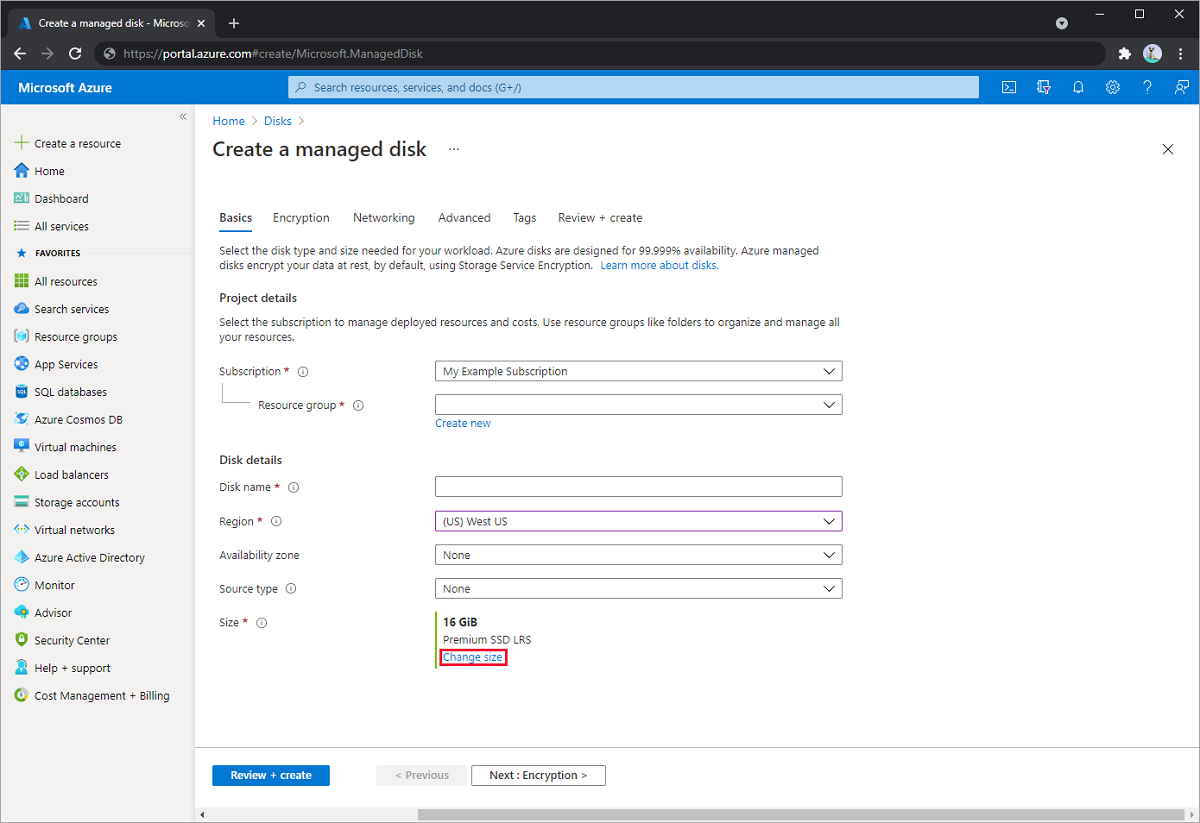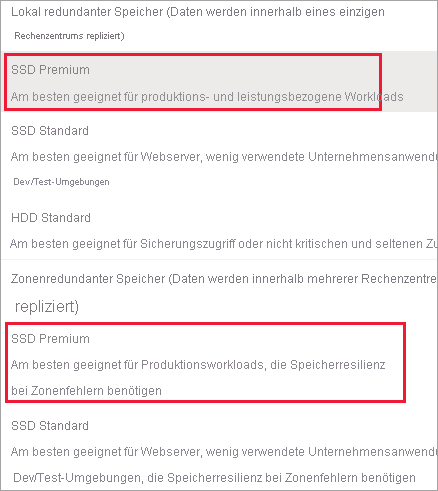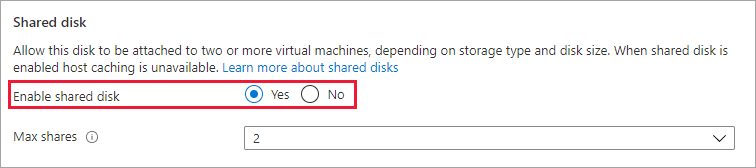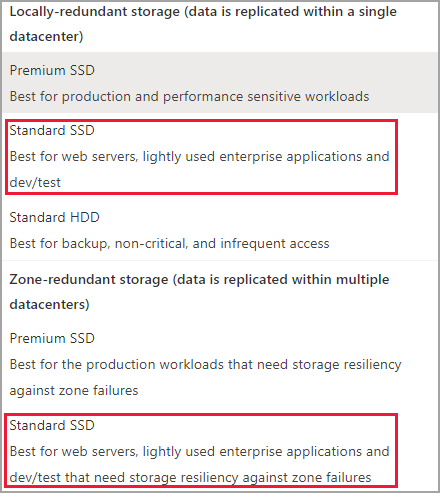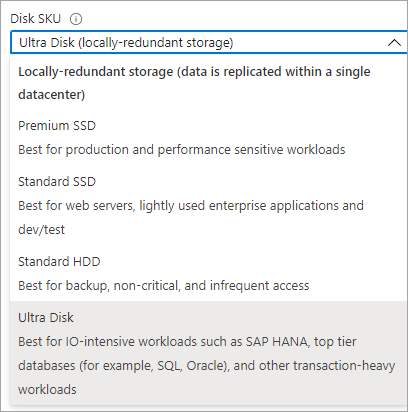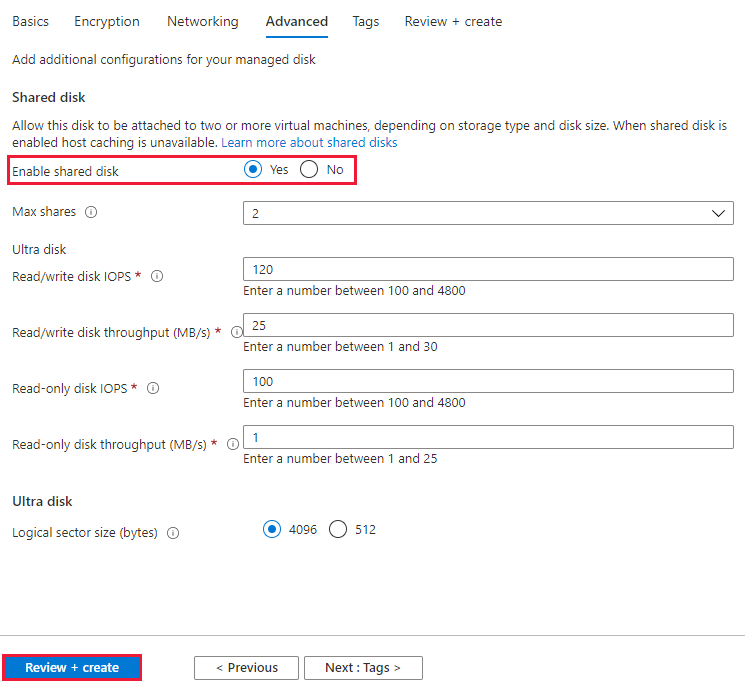Aktivieren freigegebener Datenträger
Gilt für: ✔️ Linux-VMs ✔️ Windows-VMs ✔️ Flexible Skalierungsgruppen ✔️ Einheitliche Skalierungsgruppen
In diesem Artikel erfahren Sie, wie Sie das Feature für freigegebene Datenträger für verwaltete Azure-Datenträger aktivieren. Freigegebene Azure-Datenträger sind ein neues Feature für verwaltete Azure-Datenträger, mit dem Sie einen verwalteten Datenträger gleichzeitig an mehrere virtuelle Computer (Virtual Machines, VMs) anfügen können. Durch das Anfügen eines verwalteten Datenträgers an mehrere virtuelle Computer können Sie entweder neue gruppierte Anwendungen in Azure bereitstellen oder bereits vorhandene gruppierte Anwendungen zu Azure migrieren.
Informationen zum Konzept verwalteter Datenträger mit aktivierten freigegebenen Datenträgern finden Sie unter Freigegebene Azure-Datenträger.
Voraussetzungen
Für die Skripte und Befehle in diesem Artikel ist Folgendes erforderlich:
- Version 6.0.0 oder höher des Azure PowerShell-Moduls
oder
- Die aktuelle Version der Azure-Befehlszeilenschnittstelle
Einschränkungen
Allgemeine Einschränkungen
Für freigegebene Datenträger gelten allgemeine Einschränkungen, die unabhängig von der Art des Datenträgers für alle freigegebenen Datenträger gelten. Sie haben auch mehr Einschränkungen, die nur für bestimmte Arten von freigegebenen Datenträgern gelten. Die folgende Liste enthält die allgemeinen Einschränkungen:
- Derzeit können nur Ultra Disks, Premium SSD v2, Premium SSD und Standard SSDs als freigegebene Datenträger verwendet werden
- Freigegebene Datenträger können an einzelne VM-Skalierungsgruppen angehängt werden, können aber nicht in den Modellen der VM-Skalierungsgruppe definiert oder automatisch bereitgestellt werden
- Ein freigegebener Datenträger kann nicht erweitert werden, ohne dass entweder alle VMs, denen der Datenträger zugeordnet ist, freigegeben werden oder der Datenträger von allen VMs getrennt wird
- Schreibbeschleunigung wird für freigegebene Datenträger nicht unterstützt
- Host-Caching wird für freigegebene Datenträger nicht unterstützt
Jeder verwaltete Datenträger, für den freigegebene Datenträger aktiviert sind, unterliegt ebenfalls den folgenden Einschränkungen, die nach Datenträgertyp geordnet sind:
Ultra-Datenträger
Disk Ultra-Datenträger verfügen über eine eigene separate Liste von Einschränkungen, die nicht mit freigegebenen Datenträgern zusammenhängen. Informationen zu den Einschränkungen für Disk Ultra-Datenträger finden Sie unter Verwendung von Azure Ultra-Datenträgern.
Bei der Freigabe von Disk Ultra-Datenträgern gelten die folgenden zusätzlichen Einschränkungen:
- Nur Basisdatenträger können mit einigen Versionen des Windows Server-Failoverclusters verwendet werden. Weitere Informationen finden Sie unter Hardwareanforderungen und Speicheroptionen für Failoverclustering.
- Sie können nicht über Verfügbarkeitszonen hinweg freigegeben werden.
SSD Premium v2
Für verwaltete SSD Premium v2-Datenträger gelten eigene Einschränkungen, die nicht mit freigegebenen Datenträgern zusammenhängen. Informationen zu diesen Einschränkungen finden Sie unter Einschränkungen von SSD Premium v2.
Bei der Freigabe von SSD Premium v2-Datenträgern gilt die folgende zusätzliche Einschränkung:
- Nur Basisdatenträger können mit einigen Versionen des Windows Server-Failoverclusters verwendet werden. Weitere Informationen finden Sie unter Hardwareanforderungen und Speicheroptionen für Failoverclustering.
- Sie können nicht über Verfügbarkeitszonen hinweg freigegeben werden.
SSD Premium
- Die Aktivierung kann nicht auf Betriebssystem-Datenträgern, sondern nur auf sonstigen Datenträgern erfolgen.
- Die Hostzwischenspeicherung ist für SSD Premium-Datenträger mit
maxShares>1nicht verfügbar. - Datenträgerbursting ist für SSD Premium-Datenträger mit
maxShares>1nicht verfügbar. - Wenn Sie Verfügbarkeitsgruppen oder VM-Skalierungsgruppen mit freigegebenen Azure-Datenträgern verwenden, wird die Ausrichtung der Speicherfehlerdomäne mit der Fehlerdomäne des virtuellen Computeres für den freigegebenen Datenträger nicht erzwungen.
- Bei der Verwendung von Näherungsplatzierungsgruppen (PPGs) müssen alle virtuellen Computer, die einen Datenträger freigeben, zur selben Näherungsplatzierungsgruppe gehören.
- Nur Basisdatenträger können mit einigen Versionen des Windows Server-Failoverclusters verwendet werden. Weitere Informationen finden Sie unter Hardwareanforderungen und Speicheroptionen für Failoverclustering.
- Die Unterstützung für Azure Site Recovery ist noch nicht verfügbar.
- Azure Backup ist über Azure Disk Backup verfügbar.
- Nur serverseitige Verschlüsselung wird unterstützt, Azure Disk Encryption wird aktuell nicht unterstützt.
- Die verfügbarkeitszonenübergreifende Freigabe ist nur möglich, wenn zonenredundanter Speicher für verwaltete Datenträger verwendet wird.
SSD Standard-Datenträger
- Die Aktivierung kann nicht auf Betriebssystem-Datenträgern, sondern nur auf sonstigen Datenträgern erfolgen.
- Hostzwischenspeicherung ist für Standard-SSDs mit
maxShares>1nicht verfügbar. - Wenn Sie Verfügbarkeitsgruppen und VM-Skalierungsgruppen mit freigegebenen Azure-Datenträgern verwenden, wird die Ausrichtung der Speicherfehlerdomäne mit der Fehlerdomäne des virtuellen Computers für den freigegebenen Datenträger nicht erzwungen.
- Bei der Verwendung von Näherungsplatzierungsgruppen (PPGs) müssen alle virtuellen Computer, die einen Datenträger freigeben, zur selben Näherungsplatzierungsgruppe gehören.
- Nur Basisdatenträger können mit einigen Versionen des Windows Server-Failoverclusters verwendet werden. Weitere Informationen finden Sie unter Hardwareanforderungen und Speicheroptionen für Failoverclustering.
- Die Unterstützung für Azure Site Recovery ist noch nicht verfügbar.
- Azure Backup ist über Azure Disk Backup verfügbar.
- Nur serverseitige Verschlüsselung wird unterstützt, Azure Disk Encryption wird aktuell nicht unterstützt.
- Die verfügbarkeitszonenübergreifende Freigabe ist nur möglich, wenn zonenredundanter Speicher für verwaltete Datenträger verwendet wird.
Unterstützte Betriebssysteme
Freigegebene Datenträger unterstützen verschiedene Betriebssysteme. Informationen zu den unterstützten Betriebssystemen finden Sie im Konzeptartikel in den Abschnitten Windows und Linux.
Datenträgergrößen
Vorläufig sind freigegebene Datenträger nur auf Disk Ultra, SSD Premium v2, SSD Premium und SSD Standard möglich. Unterschiedliche Datenträgergrößen weisen möglicherweise verschiedene maxShares-Grenzwerte auf, die Sie beim Festlegen des maxShares-Werts nicht überschreiten können.
Sie können für jeden Datenträger einen maxShares-Wert definieren, der die maximale Anzahl von Knoten darstellt, die den Datenträger gleichzeitig nutzen können. Wenn Sie z. B. einen Failovercluster mit zwei Knoten einrichten möchten, legen Sie maxShares=2 fest. Der Maximalwert ist eine Obergrenze. Knoten können dem Cluster beitreten oder ihn verlassen (Einbindung des Datenträgers oder Aufheben der Einbindung), solange die Anzahl der Knoten kleiner als der angegebene maxShares-Wert ist.
Hinweis
Der maxShares-Wert kann nur festgelegt oder bearbeitet werden, wenn der Datenträger von allen Knoten getrennt wird.
SSD Premium-Bereiche
In der folgenden Tabelle werden die zulässigen maximalen Werte für maxShares nach SSD Premium-Größe veranschaulicht:
| Datenträgergrößen | maxShares-Limit |
|---|---|
| P1,P2,P3,P4,P6,P10,P15,P20 | 3 |
| P30, P40, P50 | 5 |
| P60, P70, P80 | 10 |
Die IOPS- und Bandbreitenlimits für einen Datenträger sind vom maxShares-Wert nicht betroffen. Beispielsweise beträgt der maximale IOPS eines P15-Datenträgers 1100, unabhängig davon, ob maxShares = 1 oder maxShares > 1 ist.
SSD Standard-Bereiche
In der folgenden Tabelle werden die zulässigen maximalen Werte für maxShares nach SSD Standard-Größe veranschaulicht:
| Datenträgergrößen | maxShares-Limit |
|---|---|
| E1,E2,E3,E4,E6,E10,E15,E20 | 3 |
| E30, E40, E50 | 5 |
| E60, E70, E80 | 10 |
Die IOPS- und Bandbreitenlimits für einen Datenträger sind vom maxShares-Wert nicht betroffen. Beispielsweise beträgt der maximale IOPS eines E15-Datenträgers 500, unabhängig davon, ob maxShares = 1 oder maxShares > 1 ist.
Disk Ultra-Bereiche
Der maxShares-Mindestwert ist 1, der maxShares-Höchstwert beträgt 15. Es gibt keine Größenbeschränkungen für Disk Ultra. Disk Ultra-Instanzen beliebiger Größe können jeden Wert für maxShares verwenden, bis einschließlich des Maximalwerts.
SSD Premium v2-Bereiche
Der maxShares-Mindestwert ist 1, der maxShares-Höchstwert beträgt 15. Es gibt keine Größenbeschränkungen für SSD Premium v2. SSD Premium v2-Datenträger können jeden Wert für maxShares verwenden, bis einschließlich des Höchstwerts.
Bereitstellen von freigegebenen Datenträgern
Bereitstellen einer SSD Premium als freigegebenen Datenträger
Um einen verwalteten Datenträger mit aktivierter Funktion freigegebener Datenträger bereitzustellen, verwenden Sie die neue Eigenschaft maxShares, und definieren Sie einen Wert, der größer als 1 ist. Dadurch kann der Datenträger für mehrere VMs freigegeben werden.
Wichtig
Hostzwischenspeicherung wird für freigegebene Datenträger nicht unterstützt.
Der Wert von maxShares kann nur festgelegt oder geändert werden, wenn die Einbindung eines Datenträgers auf allen VMs aufgehoben wird. Informationen zu den zulässigen Werten für maxShares finden Sie unter Datenträgergrößen.
Melden Sie sich beim Azure-Portal an.
Suchen Sie nach Datenträger, und wählen Sie diese Option aus.
Wählen Sie + Erstellen aus, um einen neuen verwalteten Datenträger zu erstellen.
Geben Sie die Details ein, wählen Sie eine geeignete Region aus, und wählen Sie dann Größe ändern aus.
Wählen Sie die gewünschte Größe für die Premium-SSD und SKU und anschließend OK aus.
Fahren Sie mit der Bereitstellung fort, bis Sie zum Bereich Erweitert gelangen.
Wählen Sie Ja für Freigegebenen Datenträger aktivieren aus, und wählen Sie die Anzahl Maximaler Freigaben aus, die Sie zulassen möchten.
Klicken Sie auf Überprüfen + erstellen.
Bereitstellen einer SSD Standard als freigegebenen Datenträger
Um einen verwalteten Datenträger mit aktivierter Funktion freigegebener Datenträger bereitzustellen, verwenden Sie die neue Eigenschaft maxShares, und definieren Sie einen Wert, der größer als 1 ist. Dadurch kann der Datenträger für mehrere VMs freigegeben werden.
Wichtig
Hostzwischenspeicherung wird für freigegebene Datenträger nicht unterstützt.
Der Wert von maxShares kann nur festgelegt oder geändert werden, wenn die Einbindung eines Datenträgers auf allen VMs aufgehoben wird. Informationen zu den zulässigen Werten für maxShares finden Sie unter Datenträgergrößen.
Melden Sie sich beim Azure-Portal an.
Suchen Sie nach Datenträger, und wählen Sie diese Option aus.
Wählen Sie + Erstellen aus, um einen neuen verwalteten Datenträger zu erstellen.
Geben Sie die Details ein, wählen Sie eine geeignete Region aus, und wählen Sie dann Größe ändern aus.
Wählen Sie die gewünschte Größe für die Standard-SSD und SKU und dann OK aus.
Fahren Sie mit der Bereitstellung fort, bis Sie zum Bereich Erweitert gelangen.
Wählen Sie Ja für Freigegebenen Datenträger aktivieren aus, und wählen Sie die Anzahl Maximaler Freigaben aus, die Sie zulassen möchten.
Klicken Sie auf Überprüfen + erstellen.
Bereitstellen einer Disk Ultra als freigegebenen Datenträger
Um einen verwalteten Datenträger mit aktiviertem Feature für freigegebene Datenträger bereitzustellen, ändern Sie den Parameter maxShares in einen Wert, der größer als 1 ist. Dadurch kann der Datenträger für mehrere VMs freigegeben werden.
Wichtig
Der Wert von maxShares kann nur festgelegt oder geändert werden, wenn die Einbindung eines Datenträgers auf allen VMs aufgehoben wird. Informationen zu den zulässigen Werten für maxShares finden Sie unter Datenträgergrößen.
Melden Sie sich beim Azure-Portal an.
Suchen Sie nach Datenträger, und wählen Sie diese Option aus.
Wählen Sie + Erstellen aus, um einen neuen verwalteten Datenträger zu erstellen.
Geben Sie die Details ein, und wählen Sie dann Größe ändern.
Wählen Sie für die Datenträger-SKU Disk Ultra aus.
Wählen Sie die gewünschte Datenträgergröße und dann OK aus.
Fahren Sie mit der Bereitstellung fort, bis Sie zum Bereich Erweitert gelangen.
Wählen Sie Ja für Freigegebenen Datenträger aktivieren aus, und wählen Sie die Anzahl Maximaler Freigaben aus, die Sie zulassen möchten.
Klicken Sie auf Überprüfen + erstellen.
Eine vorhandene Festplatte freigeben
Um eine vorhandene Festplatte freizugeben oder zu aktualisieren, für wie viele VMs sie gemountet werden kann, setzen Sie den Parameter maxShares entweder mit dem Azure PowerShell-Modul oder der Azure CLI. Sie können die Option maxShares auch auf 1 setzen, wenn Sie die gemeinsame Nutzung deaktivieren möchten.
Wichtig
Hostzwischenspeicherung wird für freigegebene Datenträger nicht unterstützt.
Der Wert von maxShares kann nur festgelegt oder geändert werden, wenn die Einbindung eines Datenträgers auf allen VMs aufgehoben wird. Informationen zu den zulässigen Werten für maxShares finden Sie unter Datenträgergrößen.
Notieren Sie sich die LUN-ID, bevor Sie einen Datenträger entfernen, damit Sie ihn wieder anschließen können.
PowerShell
$datadiskconfig = Get-AzDisk -DiskName "mySharedDisk"
$datadiskconfig.maxShares = 3
Update-AzDisk -ResourceGroupName 'myResourceGroup' -DiskName 'mySharedDisk' -Disk $datadiskconfig
Befehlszeilenschnittstelle (CLI)
#Modifying a disk to enable or modify sharing configuration
az disk update --name mySharedDisk --max-shares 5 --resource-group myResourceGroup
Verwenden von freigegebenen Azure-Datenträgern mit ihren VMs
Nachdem Sie mit maxShares>1 einen freigegebenen Datenträger bereitgestellt haben, können Sie den Datenträger auf einem oder mehreren virtuellen Computern einbinden.
Hinweis
Hostzwischenspeicherung wird für freigegebene Datenträger nicht unterstützt.
Wenn Sie einen Ultra-Datenträger bereitstellen, stellen Sie sicher, dass er die erforderlichen Anforderungen erfüllt. Weitere Informationen finden Sie unter Verwenden von Azure Ultra Disks.
$resourceGroup = "myResourceGroup"
$location = "WestCentralUS"
$vm = New-AzVm -ResourceGroupName $resourceGroup -Name "myVM" -Location $location -VirtualNetworkName "myVnet" -SubnetName "mySubnet" -SecurityGroupName "myNetworkSecurityGroup" -PublicIpAddressName "myPublicIpAddress"
$dataDisk = Get-AzDisk -ResourceGroupName $resourceGroup -DiskName "mySharedDisk"
$vm = Add-AzVMDataDisk -VM $vm -Name "mySharedDisk" -CreateOption Attach -ManagedDiskId $dataDisk.Id -Lun 0
update-AzVm -VM $vm -ResourceGroupName $resourceGroup
Unterstützte SCSI-PR-Befehle
Nachdem Sie den freigegebenen Datenträger auf Ihren VMs in Ihrem Cluster eingebunden haben, können Sie mithilfe von SCSI-PR ein Quorum und Lese-/Schreibzugriff auf den Datenträger einrichten. Die folgenden PR-Befehle sind für freigegebene Azure-Datenträger verfügbar:
Wenn Sie mit dem Datenträger interagieren möchten, beginnen Sie mit der Liste „persistent-reservation-action“:
PR_REGISTER_KEY
PR_REGISTER_AND_IGNORE
PR_GET_CONFIGURATION
PR_RESERVE
PR_PREEMPT_RESERVATION
PR_CLEAR_RESERVATION
PR_RELEASE_RESERVATION
Wenn Sie PR_RESERVE, PR_PREEMPT_RESERVATION oder PR_RELEASE_RESERVATION verwenden, geben Sie einen der folgenden permanenten Reservierungstypen (persistent-reservation-type) an:
PR_NONE
PR_WRITE_EXCLUSIVE
PR_EXCLUSIVE_ACCESS
PR_WRITE_EXCLUSIVE_REGISTRANTS_ONLY
PR_EXCLUSIVE_ACCESS_REGISTRANTS_ONLY
PR_WRITE_EXCLUSIVE_ALL_REGISTRANTS
PR_EXCLUSIVE_ACCESS_ALL_REGISTRANTS
Ferner müssen Sie beim Verwenden von PR_RESERVE, PR_REGISTER_AND_IGNORE, PR_REGISTER_KEY, PR_PREEMPT_RESERVATION, PR_CLEAR_RESERVATION, oder PR_RELEASE-RESERVATION einen persistent-reservation-key angeben.
Nächste Schritte
Wenn Sie die Bereitstellung des Datenträgers mithilfe von Azure Resource Manager-Vorlagen bevorzugen, sehen Sie sich die folgenden Beispielvorlagen an:
Wenn Sie weitere Fragen haben, lesen Sie den Abschnitt über freigegebene Datenträger in den häufig gestellten Fragen.