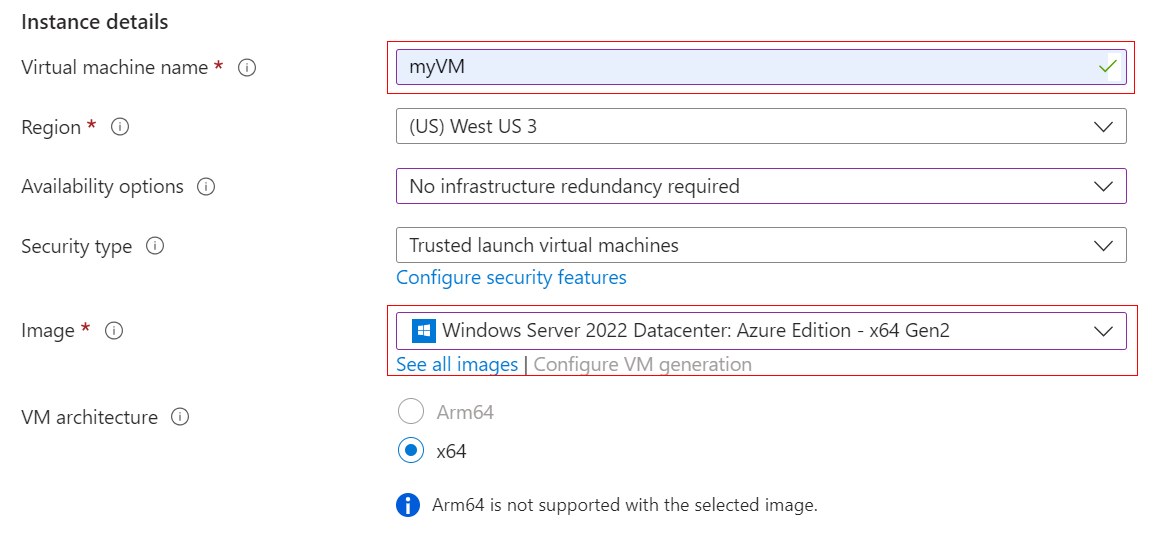Schnellstart: Erstellen einer virtuellen Windows-Maschine im Azure-Portal
Gilt für: ✔️ Windows-VMs
Virtuelle Azure-Computer (VMs) können über das Azure-Portal erstellt werden. Bei dieser Methode können Sie die browserbasierte Benutzeroberfläche nutzen, um virtuelle Computer und ihre dazugehörigen Ressourcen zu erstellen. In dieser Schnellstartanleitung wird gezeigt, wie Sie über das Azure-Portal einen virtuellen Computer unter Windows Server 2022 Datacenter in Azure bereitstellen. Wenn Sie den virtuellen Computer in Aktion sehen möchten, stellen Sie anschließend eine RDP-Verbindung mit dem virtuellen Computer her und installieren den IIS-Webserver.
Wenn Sie kein Azure-Abonnement besitzen, können Sie ein kostenloses Konto erstellen, bevor Sie beginnen.
Wichtig
Die in diesem Schnellstart beschriebenen Schritte dienen ausschließlich Bildungszwecken und sind nicht für Bereitstellungen in einer Produktionsumgebung vorgesehen.
Anmelden bei Azure
Melden Sie sich beim Azure-Portal an.
Erstellen eines virtuellen Computers
Geben Sie in das Suchfeld virtuelle Computer ein.
Wählen Sie unter Dienste die Option Virtuelle Computer aus.
Wählen Sie auf der Seite Virtuelle Computer die Option Erstellen und dann Virtueller Azure-Computer aus. Die Seite Virtuellen Computer erstellen wird geöffnet.
Geben Sie unter Instanzdetails die Zeichenfolge myVM als Name des virtuellen Computers ein, und wählen Sie Windows Server 2022 Datacenter: Azure Edition – x64 Gen2 als Image aus. Behalten Sie die restlichen Standardwerte bei.
Hinweis
Einigen Benutzern wird nun die Option zum Erstellen von VMs in mehreren Zonen angezeigt. Weitere Informationen zu dieser neuen Funktion finden Sie unter Erstellen von virtuellen Computern in einer Verfügbarkeitszone.

Geben Sie unter Administratorkonto einen Benutzernamen wie azureuser sowie ein Kennwort an. Das Kennwort muss mindestens zwölf Zeichen lang sein und die definierten Anforderungen an die Komplexität erfüllen.

Wählen Sie unter Regeln für eingehende Ports die Option Ausgewählte Ports zulassen aus, und wählen Sie dann RDP (3389) und HTTP (80) aus der Dropdownliste aus.
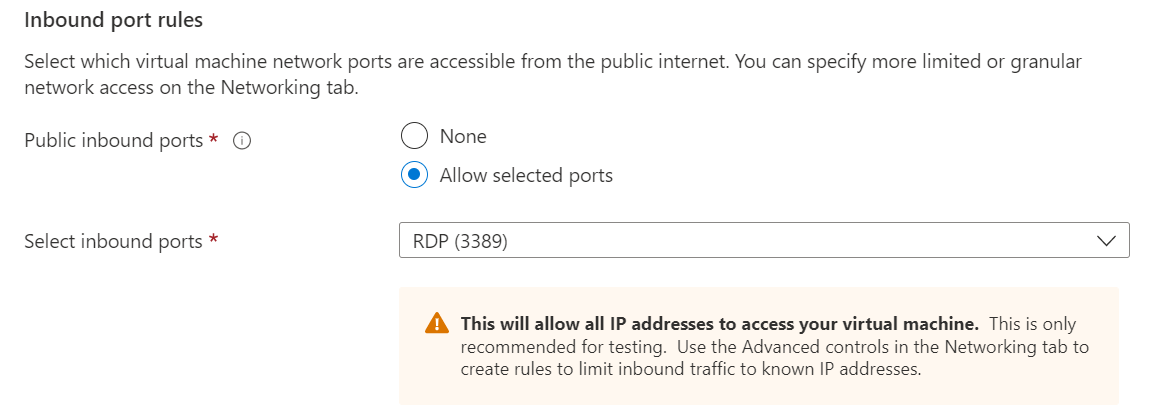
Belassen Sie die übrigen Standardeinstellungen, und wählen Sie dann die Schaltfläche Überprüfen + erstellen am unteren Rand der Seite aus.
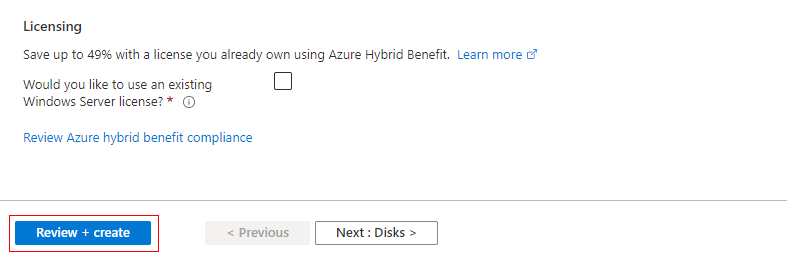
Wählen Sie nach der Überprüfung unten auf der Seite die Schaltfläche Erstellen aus.

Wenn Ihre Bereitstellung abgeschlossen ist, wählen Sie Go to resource (Zu Ressource wechseln) aus.
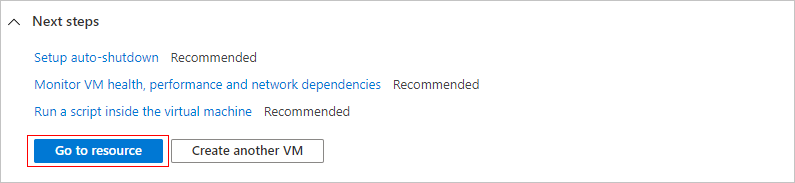
Herstellen der Verbindung mit dem virtuellen Computer
Erstellen Sie eine Remotedesktopverbindung mit dem virtuellen Computer. In dieser Anleitung wird erläutert, wie Sie über einen Windows-Computer eine Verbindung mit Ihrem virtuellen Computer herstellen. Auf einem Macintosh benötigen Sie einen RDP-Client, z. B. diesen Remotedesktopclient aus dem Mac App Store.
Wählen Sie auf der Seite „Übersicht“ des virtuellen Computers Verbinden>RDP aus.
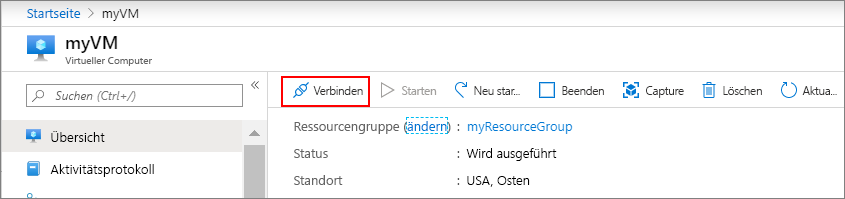
Übernehmen Sie auf der Registerkarte Verbindung mit RDP herstellen die Standardoptionen, um basierend auf der IP-Adresse eine Verbindung über Port 3389 herzustellen. Klicken Sie anschließend auf RDP-Datei herunterladen.
Öffnen Sie die heruntergeladene RDP-Datei, und klicken Sie auf Verbinden, wenn Sie dazu aufgefordert werden.
Wählen Sie im Fenster Windows-Sicherheit die Option Weitere Optionen und dann Anderes Konto verwenden aus. Geben Sie den Benutzernamen im Format localhost\Benutzername sowie das Kennwort ein, das Sie für den virtuellen Computer erstellt haben, und klicken Sie dann auf OK.
Während des Anmeldevorgangs wird unter Umständen eine Zertifikatwarnung angezeigt. Klicken Sie auf Ja oder Weiter, um die Verbindung zu erstellen.
Installieren des Webservers
Installieren Sie den IIS-Webserver, um den virtuellen Computer in Aktion zu sehen. Öffnen Sie eine PowerShell-Eingabeaufforderung auf dem virtuellen Computer, und führen Sie den folgenden Befehl aus:
Install-WindowsFeature -name Web-Server -IncludeManagementTools
Beenden Sie anschließend die RDP-Verbindung mit dem virtuellen Computer.
Anzeigen der IIS-Willkommensseite
Wählen Sie im Portal den virtuellen Computer aus, und zeigen Sie in der Übersicht des virtuellen Computers auf die IP-Adresse, um die Option In Zwischenablage kopieren anzuzeigen. Kopieren Sie die IP-Adresse, und fügen Sie sie in eine Browserregisterkarte ein. Die Standardbegrüßungsseite für IIS wird geöffnet und sollte wie folgt aussehen:
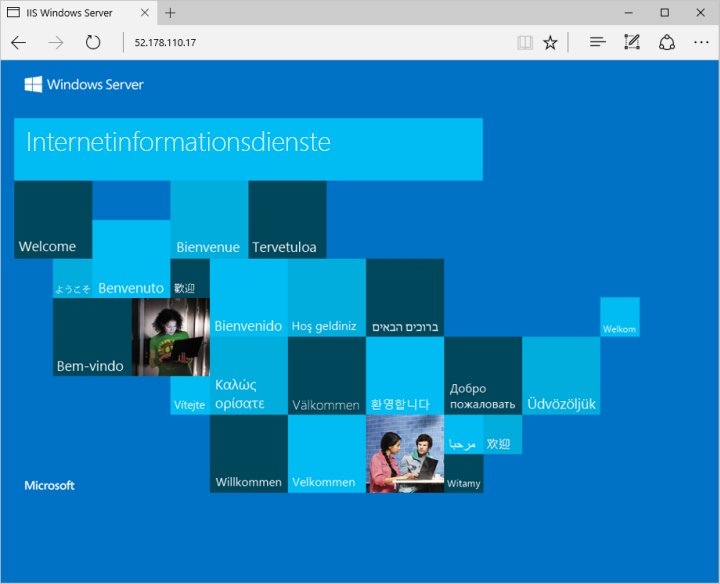
Bereinigen von Ressourcen
Löschen von Ressourcen
Wenn Ressourcengruppe, virtueller Computer und alle zugehörigen Ressourcen nicht mehr benötigt werden, können Sie sie löschen.
- Wählen Sie auf der Seite „Übersicht“ des virtuellen Computers den Link Ressourcengruppe aus.
- Wählen Sie oben auf der Seite für die Ressourcengruppe Ressourcengruppe löschen aus.
- Eine Seite mit dem Warnhinweis wird geöffnet, dass Sie im Begriff stehen, Ressourcen zu löschen. Geben Sie den Namen der Ressourcengruppe ein, und wählen Sie Löschen aus, um das Löschen der Ressourcen und der Ressourcengruppe abzuschließen.
Automatisches Herunterfahren
Wenn die VM noch benötigt wird, stellt Azure ein Feature zum automatischen Herunterfahren für VMs bereit, um Kosten zu verwalten und sicherzustellen, dass Ihnen nicht verwendete Ressourcen nicht in Rechnung gestellt werden.
- Wählen Sie im Abschnitt Vorgänge für die VM die Option Automatisches Herunterfahren aus.
- Eine Seite wird geöffnet, auf der Sie die Zeit für das automatische Herunterfahren konfigurieren können. Wählen Sie die Option Ein aus, um sie zu aktivieren, und legen Sie dann eine geeignete Uhrzeit fest.
- Nachdem Sie die Zeit festgelegt haben, wählen Sie oben Speichern aus, um die Konfiguration für das automatische Herunterfahren zu aktivieren.
Hinweis
Denken Sie daran, die Zeitzone ordnungsgemäß so zu konfigurieren, dass sie Ihren Anforderungen entspricht, da die Standardeinstellung in der Dropdownliste „Zeitzone“ die koordinierte Weltzeit (UTC) ist.
Weitere Informationen finden Sie unter Automatisches Herunterfahren.
Nächste Schritte
In dieser Schnellstartanleitung haben Sie einen einfachen virtuellen Computer bereitgestellt, einen Netzwerkport für den Webdatenverkehr geöffnet und einen einfachen Webserver installiert. Fahren Sie mit dem Tutorial für virtuelle Windows-Computer fort, um weitere Informationen zu virtuellen Azure-Computern zu erhalten.