Einrichten von Oracle ASM auf einem virtuellen Azure Linux-Computer
Gilt für: ✔️ Linux-VMs
Virtuelle Azure-Computer (VMs) bieten eine vollständig konfigurierbare und flexible Computerumgebung. In diesem Tutorial wird die grundlegende Bereitstellung von Azure-VMs in Kombination mit der Installation und Konfiguration von Automatic Oracle Storage Management (ASM) behandelt. Folgendes wird vermittelt:
- Erstellen eines virtuellen Oracle Database-Computers und Herstellen einer Verbindung
- Installieren und Konfigurieren von Oracle Automatic Storage Management
- Installieren und Konfigurieren von Oracle Grid Infrastructure
- Initialisieren der Oracle ASM-Installation
- Erstellen einer mit ASM verwalteten Oracle DB
Eine Übersicht über das Wertversprechen von ASM finden Sie in der Dokumentation von Oracle.
Wenn Sie die CLI lokal installieren und verwenden möchten, müssen Sie für dieses Tutorial mindestens die Azure CLI-Version 2.0.4 ausführen. Führen Sie az --version aus, um die Version zu finden. Informationen zum Durchführen einer Installation oder eines Upgrades finden Sie bei Bedarf unter Installieren der Azure CLI.
Vorbereiten der Umgebung
In diesem Lab werden zwei VMs in Azure verwendet: asmXServer führt den X-Windows-Server aus, der zum Ausführen des Rastersetups verwendet wird, und asmVM hostet die Oracle Database- und ASM-Installation. Die Marketplace-Images, die zum Erstellen dieser VMs verwendet werden, sind
- asmVM: Oracle:oracle-database-19-3:oracle-database-19-0904:19.3.1
- asmXServer: MicrosoftWindowsDesktop:Windows-10:win10-22h2-pro-g2:19045.2604.230207
Sie müssen zudem mit dem Unix-Editor vi vertraut sein und ein grundlegendes Verständnis von X-Server haben.
Anmelden bei Azure
Öffnen Sie Ihre bevorzugte Shell unter Windows, Linux oder Azure Shell.
Melden Sie sich mit dem Befehl az login bei Ihrem Azure-Abonnement an. Befolgen Sie dann die Anweisungen auf dem Bildschirm.
$ az loginÜberprüfen Sie den Abonnementnamen und/oder die ID, um sich zu vergewissern, dass Sie mit dem richtigen Abonnement verbunden sind.
$ az account show{ "environmentName": "XXXXX", "homeTenantId": "XXXXXXXX-XXXX-XXXX-XXXX-XXXXXXXXXXXX", "id": "<SUBSCRIPTION_ID>", "isDefault": true, "managedByTenants": [], "name": "<SUBSCRIPTION_NAME>", "state": "Enabled", "tenantId": XXXXXXXX-XXXX-XXXX-XXXX-XXXXXXXXXXXX", "user": { "cloudShellID": true, "name": "aaaaa@bbbbb.com", "type": "user" } }
Generieren von Authentifizierungsschlüsseln
Wir verwenden die auf der Schlüsseldatei basierte Authentifizierung mit SSH, um eine Verbindung mit der Oracle Database-VM herzustellen. Stellen Sie sicher, dass Ihre privaten (mit Namen id_rsa) und öffentlichen (mit Namen id_rsa.pub) Schlüsseldateien in Ihrer Shell erstellt haben.
Der Speicherort der Schlüsseldateien hängt von Ihrem Quellsystem ab.
Windows: %USERPROFILE%.ssh Linux: ~/.ssh
Wenn sie nicht vorhanden sind, können Sie ein neues Schlüsseldateipaar erstellen.
$ ssh-keygen -m PEM -t rsa -b 4096
Das SSH-Verzeichnis und die Schlüsseldateien werden erstellt. Weitere Informationen finden Sie unter Erstellen und Verwalten von SSH-Schlüsseln für die Authentifizierung bei einer Linux-VM in Azure.
Erstellen einer Ressourcengruppe
Verwenden Sie zum Erstellen einer Ressourcengruppe den Befehl az group create. Eine Azure-Ressourcengruppe ist ein logischer Container, in dem Azure-Ressourcen bereitgestellt und verwaltet werden.
$ az group create --name ASMOnAzureLab --location westus
Erstellen und Konfigurieren eines Netzwerks
Virtuelles Netzwerk erstellen
Verwenden Sie den folgenden Befehl, um das virtuelle Netzwerk zu erstellen, das Ressourcen hostet, die wir in diesem Lab erstellen.
$ az network vnet create \
--name asmVnet \
--resource-group ASMOnAzureLab \
--address-prefixes "10.0.0.0/16" \
--subnet-name asmSubnet1 \
--subnet-prefixes "10.0.0.0/24"
Erstellen einer Netzwerksicherheitsgruppe (NSG)
Erstellen Sie eine Netzwerksicherheitsgruppe (NSG), um Ihr virtuelles Netzwerk zu sperren.
$ az network nsg create \ --resource-group ASMOnAzureLab \ --name asmVnetNSGErstellen Sie eine NSG-Regel, um die Kommunikation innerhalb des virtuellen Netzwerks zuzulassen.
$ az network nsg rule create --resource-group ASMOnAzureLab --nsg-name asmVnetNSG \ --name asmAllowVnet \ --protocol '*' --direction inbound --priority 3400 \ --source-address-prefix 'VirtualNetwork' --source-port-range '*' \ --destination-address-prefix 'VirtualNetwork' --destination-port-range '*' --access allowErstellen einer NSG-Regel zum Verweigern aller eingehenden Verbindungen
$ az network nsg rule create \ --resource-group ASMOnAzureLab \ --nsg-name asmVnetNSG \ --name asmDenyAllInBound \ --protocol '*' --direction inbound --priority 3500 \ --source-address-prefix '*' --source-port-range '*' \ --destination-address-prefix '*' --destination-port-range '*' --access denyWeisen Sie die NSG dem Subnetz zu, in dem wir unsere Server hosten.
$ az network vnet subnet update --resource-group ASMOnAzureLab --vnet-name asmVNet --name asmSubnet1 --network-security-group asmVnetNSG
Erstellen eines Bastion-Netzwerks
Erstellen Sie ein Bastion-Subnetz. Der Name des Subnetzes muss AzureBastionSubnet lauten
$ az network vnet subnet create \ --resource-group ASMOnAzureLab \ --name AzureBastionSubnet \ --vnet-name asmVnet \ --address-prefixes 10.0.1.0/24Erstellen einer öffentlichen IP-Adresse für Bastion
$ az network public-ip create \ --resource-group ASMOnAzureLab \ --name asmBastionIP \ --sku StandardErstellen Sie eine Azure Bastion-Ressource. Die Bereitstellung der Ressource dauert etwa 10 Minuten.
$ az network bastion create \ --resource-group ASMOnAzureLab \ --name asmBastion \ --public-ip-address asmBastionIP \ --vnet-name asmVnet \ --sku Standard \ --enable-tunneling \ --enable-ip-connect true
Erstellen einer X Server-VM (asmXServer)
Ersetzen Sie Ihr Kennwort, und führen Sie den folgenden Befehl aus, um eine Windows-Arbeitsstation-VM zu erstellen, auf der wir X Server bereitstellen.
$ az vm create \
--resource-group ASMOnAzureLab \
--name asmXServer \
--image MicrosoftWindowsDesktop:Windows-10:win10-22h2-pro-g2:19045.2604.230207 \
--size Standard_DS1_v2 \
--vnet-name asmVnet \
--subnet asmSubnet1 \
--public-ip-sku Standard \
--nsg "" \
--data-disk-delete-option Delete \
--os-disk-delete-option Delete \
--nic-delete-option Delete \
--admin-username azureuser \
--admin-password <ENTER_YOUR_PASSWORD_HERE>
Herstellen einer Verbindung mit asmXServer
Stellen Sie mithilfe von Bastion eine Verbindung mit asmXServer her.
- Navigieren Sie vom Azure-Portal aus zu asmXServer.
- Suchen Sie Übersicht im linken Navigationsbereich.
- Wählen Sie im Menü ganz oben Verbinden>Bastion aus
- Wählen Sie die Registerkarte „Bastion“ aus.
- Wählen Sie Bastion verwenden aus.
Vorbereiten von asmXServer für die Ausführung von X Server
X Server ist für spätere Schritte dieses Labs erforderlich. Führen Sie die folgenden Schritte aus, um X Server zu installieren und zu starten.
Laden Sie Xming X Server für Windows auf ggXServer herunter, und führen Sie die Installation mit allen Standardoptionen aus.
Stellen Sie sicher, dass Sie am Ende der Installation nicht Starten ausgewählt haben.
Starten Sie die Anwendung XLAUNCH über das Startmenü.
Wählen Sie mehrere Fenster aus
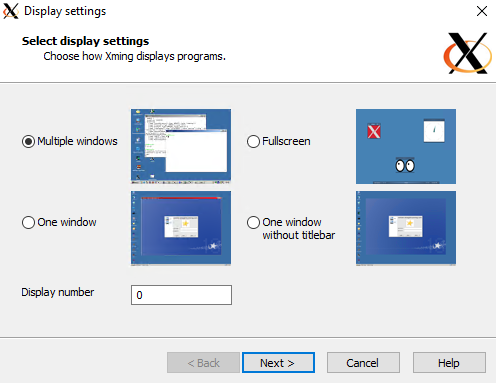
Wählen Sie Keinen Client starten aus
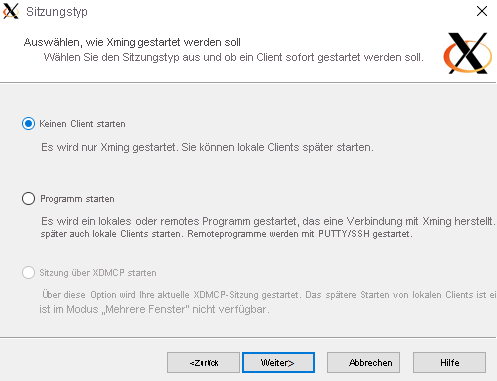
Wählen Sie Keine Zugriffssteuerung aus
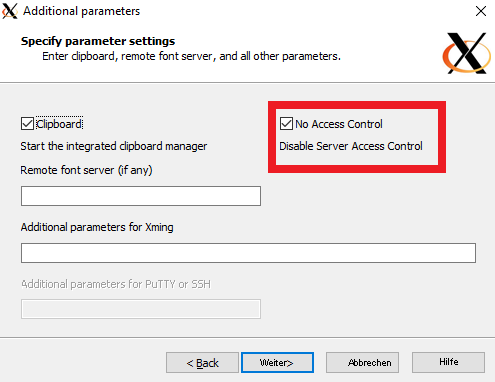
Wählen Sie Zugriff zulassen aus, um X Server über die Windows-Firewall zuzulassen
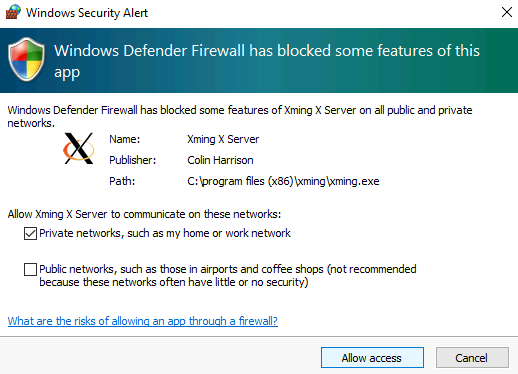
Wenn Sie Ihre asmXServer-VM neu starten, führen Sie die Schritte 2–6 oben aus, um die X Server-Anwendung neu zu starten.
Erstellen einer Oracle Database-VM
Für dieses Lab erstellen wir eine VM asmVM aus dem Oracle Database 19c-Image. Führen Sie Folgendes aus, um asmVM mit mehreren angefügten Datenträgern zu erstellen. Darüber hinaus erstellt dieser Befehl SSH-Schlüssel, falls diese nicht bereits am Standardschlüsselspeicherort vorhanden sind. Um einen bestimmten Satz von Schlüsseln zu verwenden, nutzen Sie die Option --ssh-key-value. Wenn Sie Ihre SSH-Schlüssel bereits im Abschnitt Generieren von Authentifizierungsschlüsseln erstellt haben, werden diese Schlüssel verwendet.
Beim Erstellen einer neuen VM gibt der size-Parameter die Größe und den Typ der erstellten VM an. Abhängig von der Azure-Region, die Sie zum Erstellen der VM ausgewählt haben, und Ihren Abonnementeinstellungen sind einige VM-Größen und -Typen möglicherweise nicht für Sie verfügbar. Der folgende Befehl verwendet die erforderliche Mindestgröße für dieses Lab Standard_D4_v5. Wenn Sie die Spezifikationen der VM ändern möchten, wählen Sie eine der verfügbaren Größen unter Azure VM-Größen aus. Zu Testzwecken können Sie aus universellen VM-Typen (D-Serie) auswählen. Für Produktions- oder Pilotbereitstellungen sind arbeitsspeicheroptimierte (E- und M-Serie) VM-Typen besser geeignet.
az vm create --resource-group ASMOnAzureLab \
--name asmVM \
--image Oracle:oracle-database-19-3:oracle-database-19-0904:19.3.1 \
--size Standard_D4_v5 \
--generate-ssh-keys \
--os-disk-size-gb 30 \
--data-disk-sizes-gb 20 40 40 \
--admin-username azureuser \
--vnet-name asmVnet \
--subnet asmSubnet1 \
--public-ip-sku Basic \
--nsg ""
Herstellen einer Verbindung mit asmVM
Stellen Sie mithilfe von Bastion eine Verbindung mit asmVM her.
- Navigieren Sie vom Azure-Portal aus zu asmVM.
- Suchen Sie Übersicht im linken Navigationsbereich.
- Wählen Sie im Menü ganz oben Verbinden>Bastion aus
- Wählen Sie die Registerkarte „Bastion“ aus.
- Wählen Sie Bastion verwenden aus.
Erstellen einer Auslagerungsdatei
Dieses Lab erfordert eine Auslagerungsdatei auf der Lab-VM. Führen Sie die folgenden Schritte aus, um die Auslagerungsdatei zu erstellen.
Vorbereiten des Datenträgers und des Bereitstellungspunkts
Als wir die VM (asmVM) zuvor erstellt haben, haben wir einen 20 GB-Datenträger zum Platzieren der Auslagerungsdatei hinzugefügt. Führen Sie den folgenden Befehl aus, um den Namen für diesen 20 GB-Datenträger zu ermitteln. In den meisten Fällen lautet der Name /dev/sdb, aber falls er anders lautet, notieren Sie sich den Namen des 20G-Datenträgers, und verwenden Sie ihn für die folgenden Schritte. Ähnlich verwenden wir später die Namen von 40G-Datenträgern (die in der folgenden Ausgabe /dev/sdc und /dev/sdd heißen).
$ sudo su - $ lsblkNAME MAJ:MIN RM SIZE RO TYPE MOUNTPOINT sdd 8:48 0 40G 0 disk ====> Data disk 2 (40GB) sdb 8:16 0 20G 0 disk ====> Swap file disk (20GB) sr0 11:0 1 628K 0 rom fd0 2:0 1 4K 0 disk sdc 8:32 0 40G 0 disk ====> Data disk 1 (40GB) sda 8:0 0 30G 0 disk ├─sda2 8:2 0 29G 0 part / ├─sda14 8:14 0 4M 0 part ├─sda15 8:15 0 495M 0 part /boot/efi └─sda1 8:1 0 500M 0 part /bootFühren Sie den folgenden Befehl aus, um die Partition auf dem Datenträger der Auslagerungsdatei zu erstellen, und ändern Sie bei Bedarf den Datenträgernamen (/dev/sdb).
$ parted /dev/sdb --script mklabel gpt mkpart xfspart xfs 0% 100%Überprüfen Sie den Namen der erstellten Partition. Im Folgenden wird sie als sdb1 erstellt.
$ lsblkNAME MAJ:MIN RM SIZE RO TYPE MOUNTPOINT sdd 8:48 0 40G 0 disk sdb 8:16 0 20G 0 disk └─sdb1 8:17 0 20G 0 part ====> Newly created partition sr0 11:0 1 628K 0 rom fd0 2:0 1 4K 0 disk sdc 8:32 0 40G 0 disk sda 8:0 0 30G 0 disk ├─sda2 8:2 0 29G 0 part / ├─sda14 8:14 0 4M 0 part ├─sda15 8:15 0 495M 0 part /boot/efi └─sda1 8:1 0 500M 0 part /bootFühren Sie die folgenden Befehle aus, um das Dateisystem (xfs) zu initialisieren und das Laufwerk als /swap einzubinden.
$ mkfs.xfs /dev/sdb1 $ partprobe /dev/sdb1 $ mkdir /swap $ mount /dev/sdb1 /swapFühren Sie den folgenden Befehl aus:
$ blkidIn der Ausgabe sehen Sie eine Zeile für die Auslagerungsdatenträgerpartition /dev/sdb1, notieren Sie sich die UUID.
/dev/sdb1: UUID="00000000-0000-0000-0000-000000000000" TYPE="xfs" PARTLABEL="xfspart" PARTUUID="...."Fügen Sie die UUID aus dem vorherigen Schritt in den folgenden Befehl ein, und führen Sie ihn aus. Dieser Befehl stellt bei jedem Systemneustart eine ordnungsgemäße Einbindung des Laufwerks sicher.
$ echo "UUID=00000000-0000-0000-0000-000000000000 /swap xfs defaults,nofail 1 2" >> /etc/fstab
Konfigurieren der Auslagerungsdatei
Erstellen Sie die Auslagerungsdatei (16 GB) und ordnen Sie diese zu. Die Ausführung dieses Befehls dauert einige Minuten.
$ dd if=/dev/zero of=/swap/swapfile bs=1M count=16384Ändern Sie Berechtigungen, und weisen Sie die Auslagerungsdatei zu.
$ chmod 600 /swap/swapfile $ mkswap /swap/swapfile $ swapon /swap/swapfileBestätigen Sie, dass die Auslagerungsdatei erstellt wurde.
$ cat /proc/swapsFilename Type Size Used Priority /swap/swapfile file 16777212 0 -2Bestätigen Sie, dass die Einstellung für die Auslagerungsdatei über Neustarts hinweg beibehalten wird.
$ echo "/swap/swapfile none swap sw 0 0" >> /etc/fstab
Installieren von Oracle ASM
Führen Sie zum Installieren von Oracle ASM die folgenden Schritte aus.
Weitere Informationen zum Installieren von Oracle ASM finden Sie unter Oracle ASMLib-Downloads für Oracle Linux 7.
Melden Sie sich als Stammbenutzer an, um mit der ASM-Installation fortzufahren, sofern noch nicht geschehen.
$ sudo su -Führen Sie die folgenden Befehle aus, um Oracle ASM-Komponenten zu installieren:
$ yum list | grep oracleasmDie Ausgabe des Befehls sieht wie folgt aus:
kmod-oracleasm.x86_64 2.0.8-28.0.1.el7 ol7_latest oracleasm-support.x86_64 2.1.11-2.el7 ol7_latestFahren Sie mit der Installation fort, indem Sie die folgenden Befehle ausführen:
$ yum -y install kmod-oracleasm.x86_64 $ yum -y install oracleasm-support.x86_64 $ wget https://download.oracle.com/otn_software/asmlib/oracleasmlib-2.0.15-1.el7.x86_64.rpm $ yum -y install oracleasmlib-2.0.15-1.el7.x86_64.rpm $ rm -f oracleasmlib-2.0.15-1.el7.x86_64.rpmStellen Sie sicher, dass Oracle ASM installiert ist:
$ rpm -qa |grep oracleasmIn der Ausgabe dieses Befehls sollten die folgenden Komponenten aufgeführt werden:
oracleasm-support-2.1.11-2.el7.x86_64 oracleasmlib-2.0.15-1.el7.x86_64 kmod-oracleasm-2.0.8-28.0.1.el7.x86_64ASM erfordert bestimmte Benutzer und Rollen, damit es ordnungsgemäß funktioniert. Mit den folgenden Befehlen erstellen Sie die erforderlichen Benutzerkonten und Gruppen:
$ groupadd -g 54345 asmadmin $ groupadd -g 54346 asmdba $ groupadd -g 54347 asmoper $ usermod -a -g oinstall -G oinstall,dba,asmdba,asmadmin,asmoper oracleVergewissern Sie sich, dass Benutzer und Gruppen korrekt erstellt wurden.
$ grep oracle /etc/groupIn der Ausgabe dieses Befehls sollten die folgenden Benutzer und Gruppen aufgeführt sein.
oinstall:x:54321:oracle dba:x:54322:oracle oper:x:54323:oracle backupdba:x:54324:oracle dgdba:x:54325:oracle kmdba:x:54326:oracle racdba:x:54330:oracle asmadmin:x:54345:oracle asmdba:x:54346:oracle asmoper:x:54347:oracleErstellen Sie den App-Ordner, ändern Sie den Besitzer.
$ mkdir /u01/app/grid $ chown oracle:oinstall /u01/app/grid
Einrichten von Oracle ASM
In diesem Tutorial ist der Standardbenutzer oracle und die Standardgruppe ist asmadmin. Stellen Sie sicher, dass der Benutzer oracle Mitglied der Gruppe asmadmin ist.
$ groups oracle
Die Ausgabe des Befehls sollte aussehen wie
oracle : oinstall dba oper backupdba dgdba kmdba racdba asmadmin asmdba asmoper
Führen Sie zum Einrichten von Oracle ASM die folgenden Schritte aus:
Richten Sie den Oracle ASM-Bibliothekstreiber mit dem folgenden Befehl ein, und geben Sie die folgenden Antworten für Eingabeaufforderungen an.
$ /usr/sbin/oracleasm configure -iDie Ausgabe dieses Befehls, die durch zu beantwortende Eingabeaufforderungen unterbrochen wird, sollte ungefähr wie folgt aussehen:
Configuring the Oracle ASM library driver. This will configure the on-boot properties of the Oracle ASM library driver. The following questions will determine whether the driver is loaded on boot and what permissions it will have. The current values will be shown in brackets ('[]'). Hitting <ENTER> without typing an answer will keep that current value. Ctrl-C will abort. Default user to own the driver interface []: oracle Default group to own the driver interface []: asmadmin Start Oracle ASM library driver on boot (y/n) [n]: y Scan for Oracle ASM disks on boot (y/n) [y]: y Writing Oracle ASM library driver configuration: doneHinweis
Der Befehl
/usr/sbin/oracleasm configure -ifragt den Benutzer und die Gruppe ab, die standardmäßig Eigentümer des ASM-Treiberzugriffspunkts sind. Die Datenbank wird alsoracle-Benutzer undasmadmin-Gruppe ausgeführt. Indem Sie start Oracle ASM library driver on boot = 'y' auswählen, lädt das System immer das Modul und bindet das Dateisystem beim Start ein. Wenn Sie Scan for Oracle ASM disks on boot = 'y' auswählen, überprüft das System beim Start immer die Oracle ASM-Datenträger. Die letzten beiden Konfigurationen sind sehr wichtig. Andernfalls treten Probleme beim Neustart des Datenträgers auf.Zeigen Sie die Datenträgerkonfiguration an:
$ cat /proc/partitionsDie Ausgabe dieses Befehls sollte ungefähr wie die folgende Liste der verfügbaren Datenträger aussehen:
major minor #blocks name 8 16 20971520 sdb 8 17 20969472 sdb1 8 32 41943040 sdc 8 48 41943040 sdd 8 0 31457280 sda 8 1 512000 sda1 8 2 30431232 sda2 8 14 4096 sda14 8 15 506880 sda15 11 0 628 sr0 2 0 4 fd0Formatieren Sie den Datenträger /dev/sdc, indem Sie den folgenden Befehl ausführen und die Eingabeaufforderungen beantworten:
- n für eine neue Partition
- p für die primäre Partition
- 1 zum Auswählen der ersten Partition
- drücken Sie EINGABE für den Standard des ersten Sektors
- drücken Sie EINGABE für den Standard des letzten Sektors
- w drücken, um die Änderungen in die Partitionstabelle zu schreiben
$ fdisk /dev/sdcDie Ausgabe für den
fdisk-Befehl sollte in etwa wie die folgende Ausgabe aussehen:Welcome to fdisk (util-linux 2.23.2). Changes will remain in memory only, until you decide to write them. Be careful before using the write command. Device does not contain a recognized partition table Building a new DOS disklabel with disk identifier 0x947f0a91. The device presents a logical sector size that is smaller than the physical sector size. Aligning to a physical sector (or optimal I/O) size boundary is recommended, or performance can be impacted. Command (m for help): n Partition type: p primary (0 primary, 0 extended, 4 free) e extended Select (default p): p Partition number (1-4, default 1): 1 First sector (2048-104857599, default 2048): Using default value 2048 Last sector, +sectors or +size{K,M,G} (2048-104857599, default 104857599): Using default value 104857599 Partition 1 of type Linux and of size 50 GiB is set Command (m for help): w The partition table has been altered! Calling ioctl() to re-read partition table. Syncing disks.Wiederholen Sie den vorherigen
fdisk-Befehl für/dev/sdd.$ fdisk /dev/sddÜberprüfen Sie die Datenträgerkonfiguration:
$ cat /proc/partitionsDie Ausgabe dieses Befehls sollte wie die folgende Ausgabe aussehen:
major minor #blocks name 8 16 20971520 sdb 8 17 20969472 sdb1 8 32 41943040 sdc 8 33 41942016 sdc1 8 48 41943040 sdd 8 49 41942016 sdd1 8 0 31457280 sda 8 1 512000 sda1 8 2 30431232 sda2 8 14 4096 sda14 8 15 506880 sda15 11 0 628 sr0 2 0 4 fd0Hinweis
Stellen Sie sicher, dass Sie in der folgenden Konfiguration die genauen Befehle verwenden, die in diesem Dokument gezeigt werden.
Überprüfen Sie den Oracle ASM-Dienststatus, und starten Sie den Oracle ASM-Dienst:
$ oracleasm statusChecking if ASM is loaded: no Checking if /dev/oracleasm is mounted: no$ oracleasm initCreating /dev/oracleasm mount point: /dev/oracleasm Loading module "oracleasm": oracleasm Configuring "oracleasm" to use device physical block size Mounting ASMlib driver filesystem: /dev/oracleasmErstellen von Oracle ASM-Datenträgern
Erstellen des ersten Datenträgers
$ oracleasm createdisk VOL1 /dev/sdc1Die Ausgabe des Befehls sollte aussehen wie
Writing disk header: done Instantiating disk: doneErstellen der verbleibenden Datenträger
$ oracleasm createdisk VOL2 /dev/sdd1
Hinweis
Datenträger werden für ASMLib mit einem Vorgang gekennzeichnet, der unter ASMLib-Installation beschrieben wird. ASMLib erkennt während eines Vorgangs, der als Datenträgerscan bezeichnet wird, welche Datenträger gekennzeichnet sind. ASMLib führt diesen Scan bei jedem Start aus. Der Systemadministrator kann über den Befehl
oracleasm scandisksauch einen Scan erzwingen. ASMLib untersucht jeden Datenträger im System. Es wird überprüft, ob der Datenträger für ASMLib gekennzeichnet wurde. Alle gekennzeichneten Datenträger werden für ASMLib zur Verfügung gestellt. Sie können Dokumente zum Konfigurieren von Speichergeräte-Pfadpersistenz mithilfe von Oracle ASMLIB und Konfigurieren von Oracle ASMLib auf Datenträgern mit mehreren Pfaden zu Rate ziehen, um weitere Informationen zu erhalten.Auflisten der Oracle ASM-Datenträger
$ oracleasm scandisks $ oracleasm listdisksIn der Ausgabe dieses Befehls sollten die folgenden Oracle ASM-Datenträger aufgeführt werden:
VOL1 VOL2Ändern Sie die Kennwörter für die Benutzer Root und Oracle. Notieren Sie sich diese neuen Kennwörter, da Sie diese später bei der Installation benötigen.
$ passwd oracle $ passwd rootÄndern von Ordnerberechtigungen
$ chmod -R 775 /opt $ chown oracle:oinstall /opt $ chown oracle:oinstall /dev/sdc1 $ chown oracle:oinstall /dev/sdd1 $ chmod 600 /dev/sdc1 $ chmod 600 /dev/sdd1
Herunterladen und Vorbereiten der Oracle-Rasterinfrastruktur
Führen Sie zum Herunterladen der Oracle Grid Infrastructure-Software die folgenden Schritte aus:
Laden Sie Oracle Grid Infrastructure von der Oracle ASM-Downloadseite herunter. An Ihrem Downloadspeicherort sollte die Azure CLI installiert sein, da wir diese Dateien mithilfe von Bastion in asmVM kopieren. Da ein Tunnel verwendet wird, funktioniert dieser Schritt nicht über Azure Cloud Shell und muss auf einer Arbeitsstation ausgeführt werden.
Laden Sie im Download mit dem Titel Oracle Database 19c Grid Infrastructure (19.3) for Linux x86-64 die ZIP-Datei herunter.
Nachdem Sie die ZIP-Datei auf den Clientcomputer heruntergeladen haben, können Sie mit Secure Copy Protocol (SCP) die Dateien auf Ihre VM kopieren. Stellen Sie sicher, dass der
scp-Befehl auf den richtigen Pfad der ZIP-Datei zeigt.Melden Sie sich an, und bestätigen Sie, dass Sie das richtige Abonnement verwenden, wie unter Anmelden bei Azure beschrieben.
Verwenden Sie den folgenden PowerShell-Befehl, um den Tunnel zu Ihrer Ziel-VM zu öffnen:
$asmVMid=$(az vm show --resource-group ASMOnAzureLab --name asmVM --query 'id' --output tsv) az network bastion tunnel --name asmBastion --resource-group ASMOnAzureLab --target-resource-id $asmVMid --resource-port 22 --port 57500Lassen Sie die erste Eingabeaufforderung laufen, und öffnen Sie eine zweite Eingabeaufforderung, um über den Tunnel eine Verbindung mit Ihrer Ziel-VM herzustellen. In diesem zweiten Eingabeaufforderungsfenster können Sie Dateien von Ihrem lokalen Computer mit dem folgenden Befehl auf Ihre Ziel-VM hochladen. Beachten Sie, dass sich die richtige
id_rsa-Schlüsseldatei für den Zugriff auf asmVM im.ssh-Verzeichnis befinden muss. Alternativ können Sie mithilfe des-i-Parameters für denscp-Befehl auf eine andere Schlüsseldatei verweisen.scp -P 57500 "LINUX.X64_193000_grid_home.zip" azureuser@127.0.0.1:.
Wenn der Upload abgeschlossen ist, stellen Sie mithilfe von Bastion die SSH-Verbindung zurück in Ihre asmVM in Azure her, um die ZIP-Dateien in den Ordner /opt zu verschieben und den Besitzer der Datei zu ändern.
$ sudo su - $ mv /home/azureuser/*.zip /opt $ cd /opt $ chown oracle:oinstall LINUX.X64_193000_grid_home.zipEntpacken Sie die Dateien (installieren Sie das Linux-Tool zum Entpacken, sofern es noch nicht installiert ist).
$ yum install unzip $ unzip LINUX.X64_193000_grid_home.zip -d gridÄndern der Berechtigung
$ chown -R oracle:oinstall /opt/gridCleanup
$ rm -f LINUX.X64_193000_grid_home.zipRoot beenden
$ exit
Installieren von Oracle Grid Infrastructure
Führen Sie zum Installieren von Oracle Grid Infrastructure die folgenden Schritte aus:
Melden Sie sich als oracle an. (Sie sollten sich ohne Aufforderung zur Kennworteingabe anmelden können.)
Hinweis
Stellen Sie sicher, dass Sie X Server gestartet haben, bevor Sie mit der Installation beginnen.
$ sudo su - oracle $ export DISPLAY=10.0.0.4:0.0 $ cd /opt/grid $ ./gridSetup.shDas Installationsprogramm für Oracle Grid Infrastructure 19c wird auf der asmXServer-VM geöffnet. (Es kann einen Moment, bis das Installationsprogramm gestartet wird.)
Wählen Sie auf der Seite Konfigurationsoption auswählen die Option Oracle-Rasterinfrastruktur für einen eigenständigen Server konfigurieren (Oracle-Neustart) aus.
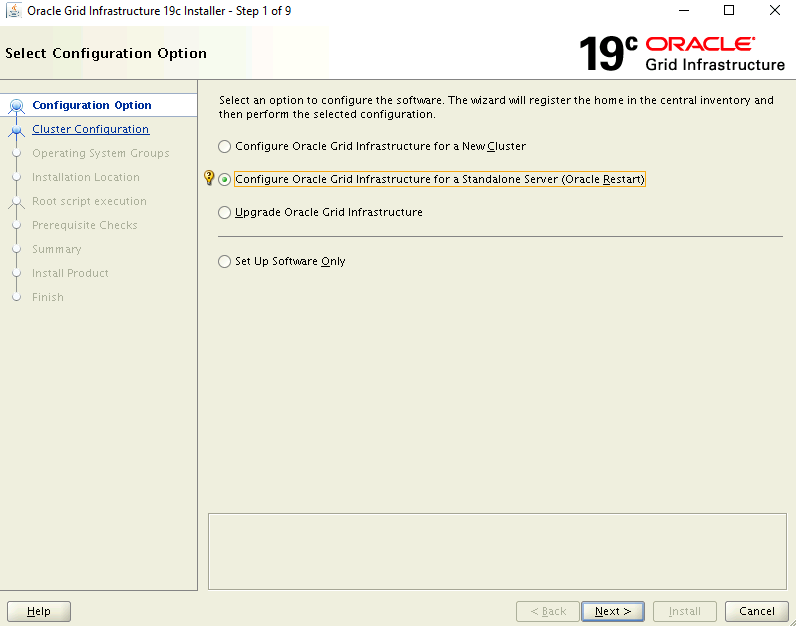
Auf der Seite Create ASM Disk Group (ASM-Datenträgergruppe erstellen):
- Wählen Sie Ermittlungspfad ändern aus.
- Aktualisieren Sie den Ermittlungspfad auf /dev/oracleasm/disks/
- Geben Sie einen Namen für die Datenträgergruppe DATEN ein
- Wählen Sie unter Redundanz die Option Extern aus.
- Wählen Sie unter Größe der Zuordnungseinheit die Größe 4 aus.
- Wählen Sie unter Datenträger auswählen die Option /dev/oracleasm/disks/VOL1 aus.
- Wählen Sie Weiter aus.
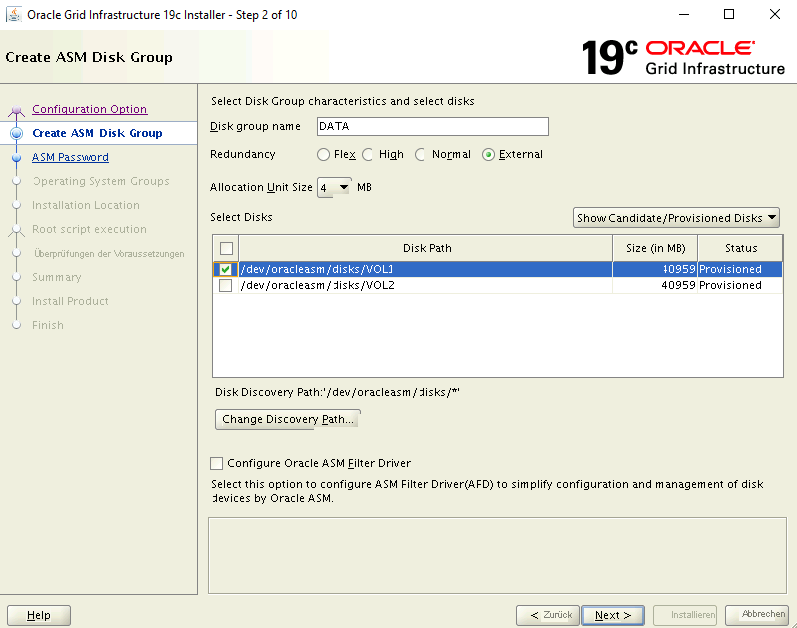
Wählen Sie auf der Seite ASM-Kennwort angeben die Option Gleiche Kennwörter für diese Konten verwenden aus, und geben Sie ein Kennwort ein.
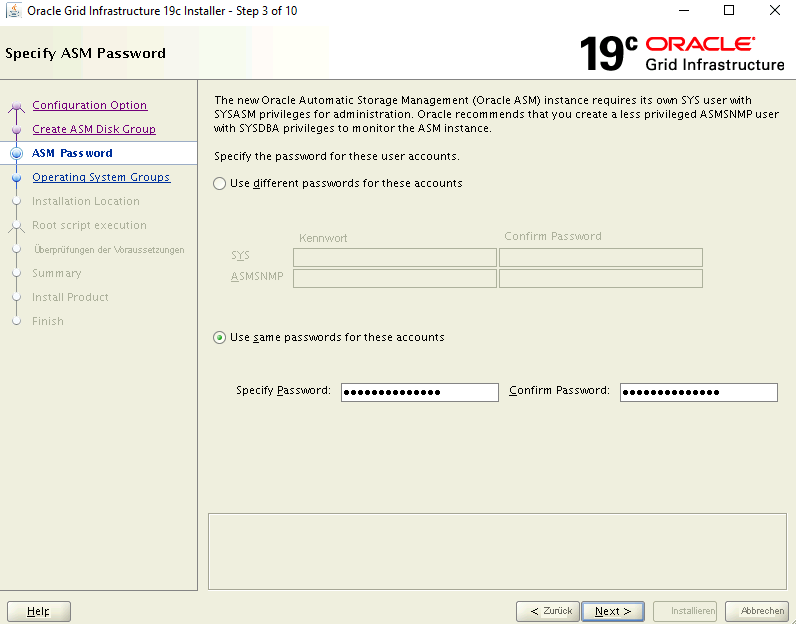
Stellen Sie auf der Seite Verwaltungsoptionen angeben sicher, dass die Option zum Konfigurieren von EM Cloud Control nicht ausgewählt ist. Klicken Sie auf Weiter, um fortzufahren.
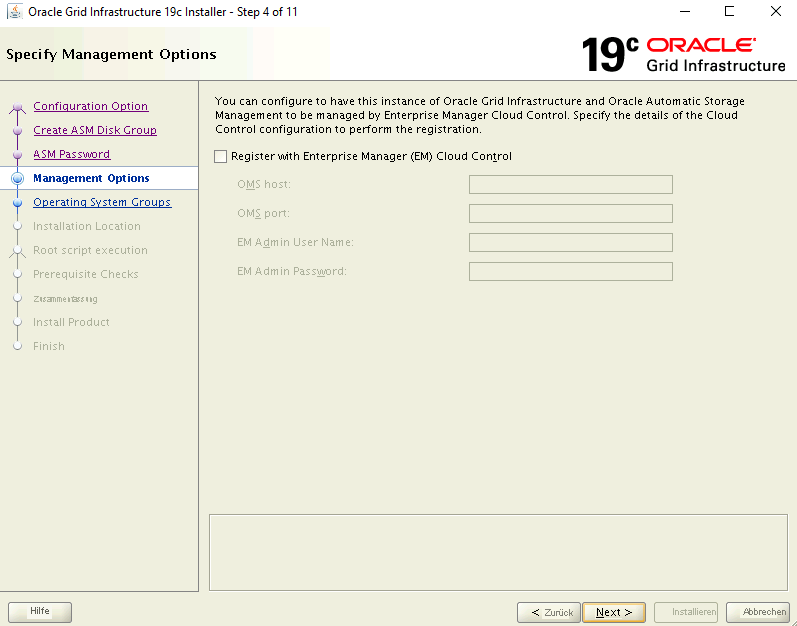
Verwenden Sie auf der Seite Privileged Operating System Groups (Privilegierte Betriebssystemgruppen) die Standardeinstellungen. Klicken Sie auf Weiter, um fortzufahren.
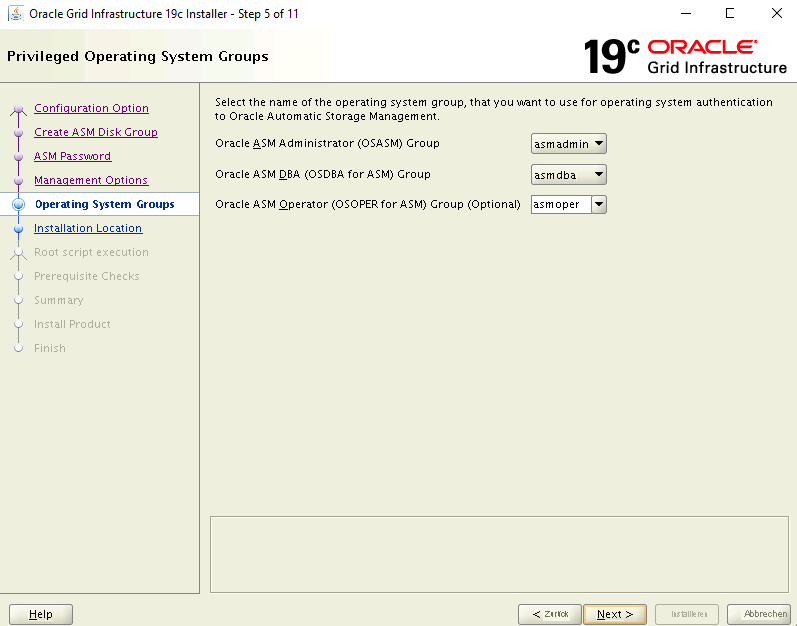
Verwenden Sie auf der Seite Specify Installation Location (Installationsort angeben) die Standardeinstellungen. Klicken Sie auf Weiter, um fortzufahren.
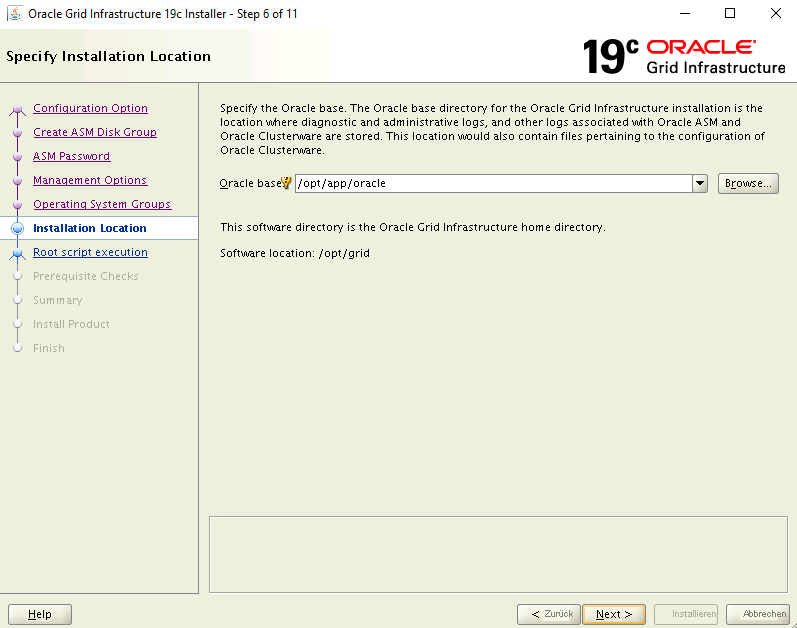
Aktivieren Sie auf der Seite Konfiguration der Rootskriptausführung das Kontrollkästchen Konfigurationsskripts automatisch ausführen. Wählen Sie dann die Option Use "root" user credential (Anmeldeinformationen des root-Benutzers verwenden), und geben Sie das Kennwort des root-Benutzers ein.
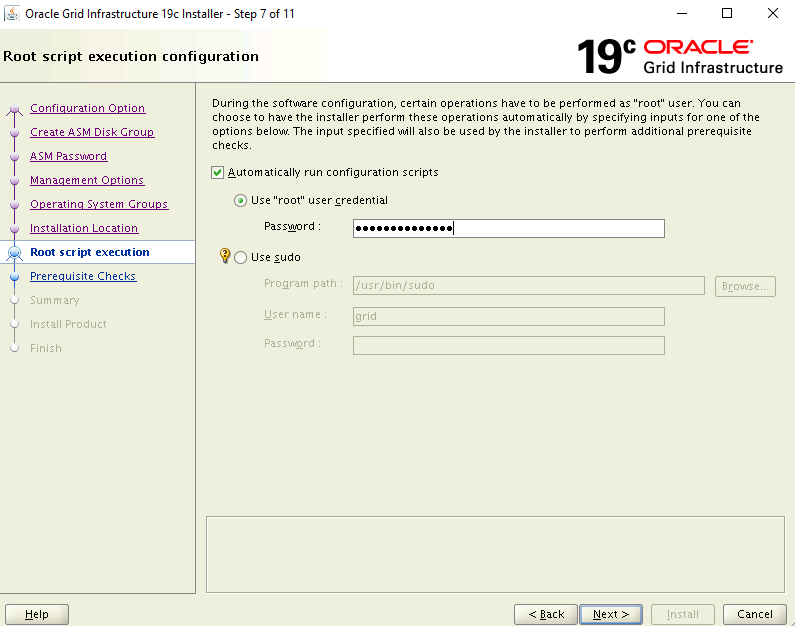
Auf der Seite Durchführen der vorausgesetzten Tests schlägt der aktuelle Setup mit Fehlern fehl. Wählen Sie Korrigieren & Erneut überprüfen aus.
Wählen Sie im Dialogfeld Fixupskript die Option OK.
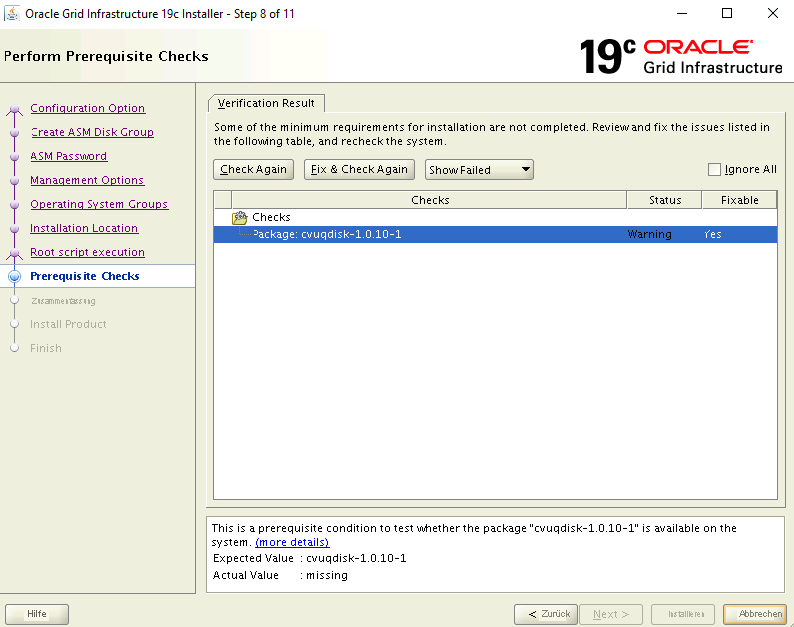
Überprüfen Sie auf der Seite Zusammenfassung Ihre ausgewählten Einstellungen, und wählen Sie dann
Installaus.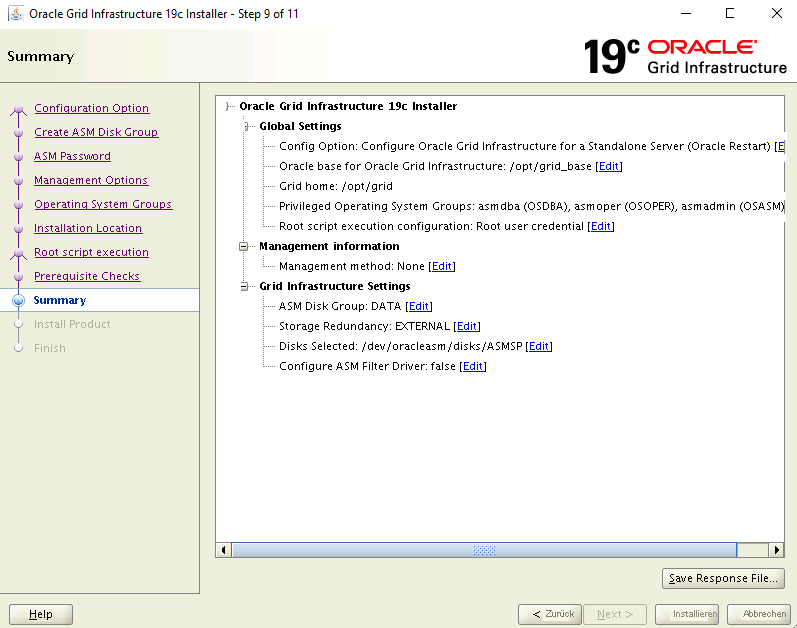
Es wird eine Warnmeldung angezeigt, in der Sie darauf hingewiesen werden, dass Konfigurationsskripts als berechtigter Benutzer ausgeführt werden müssen. Klicken Sie auf Yes (Ja), um den Vorgang fortzusetzen.
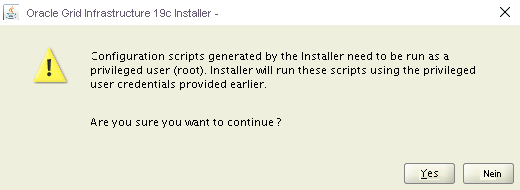
Wählen Sie auf der Seite Finish (Fertig stellen) die Schaltfläche Close (Schließen), um die Installation abzuschließen.
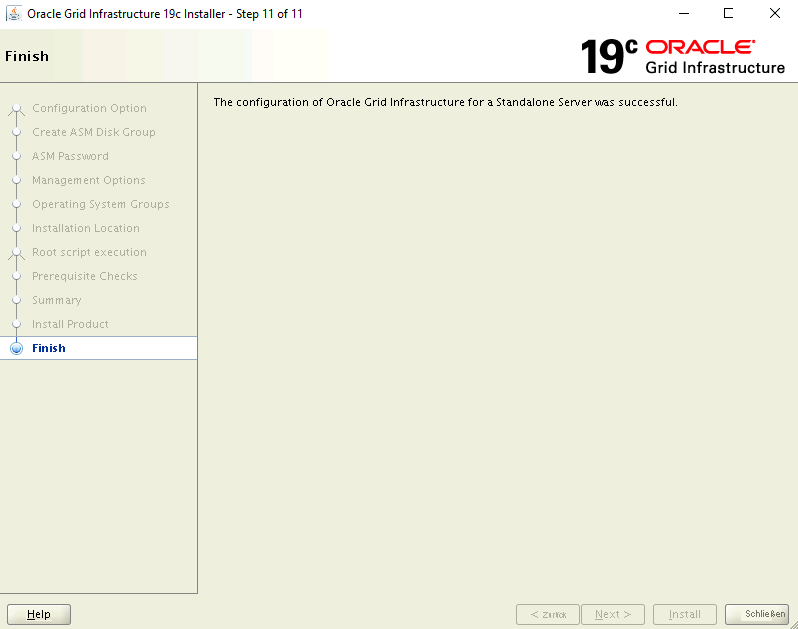
Einrichten von Oracle ASM
Führen Sie die folgenden Schritte aus, um Oracle ASM einzurichten.
Stellen Sie sicher, dass Sie als oracle von der Bastion-SSH-Sitzung aus bei asmVM angemeldet sind.
Führen Sie Folgendes aus, um den Kontext festzulegen. Wenn die Shell aus dem vorherigen Befehl noch geöffnet ist, können Sie diesen Schritt überspringen.
$ sudo su - oracle $ export DISPLAY=10.0.0.4:0.0Starten Sie den Konfigurationsassistenten für die automatische Speicherverwaltung von Oracle
$ cd /opt/grid/bin $ ./asmcaIn wenigen Minuten wird das Fenster des Oracle ASM-Konfigurationsassistenten auf der asmXServer-VM geöffnet.
Wählen Sie in der Struktur unter Datenträgergruppen die Option DATEN aus, und wählen Sie unten die Schaltfläche Erstellen aus.
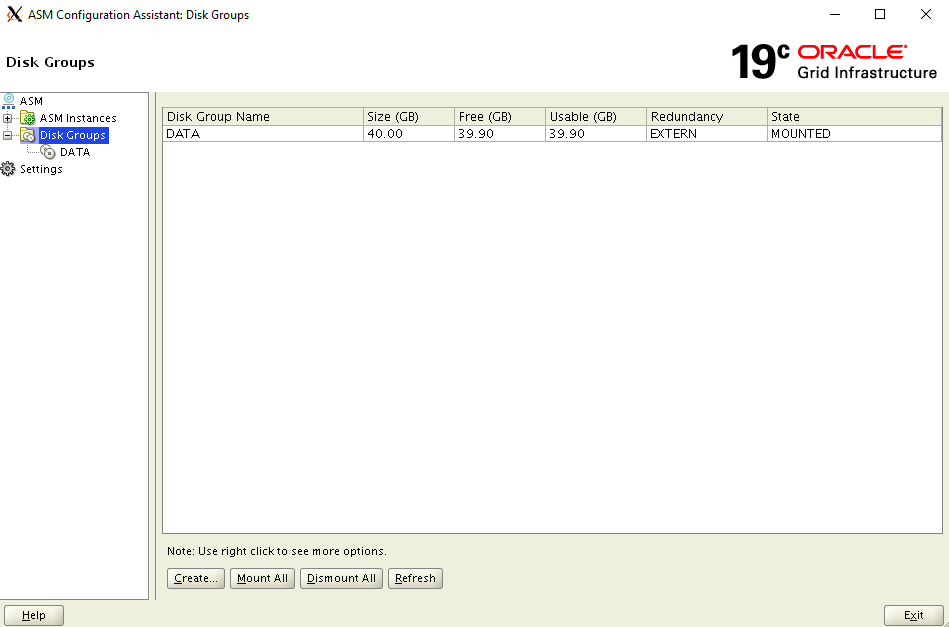
Führen Sie im Dialogfeld Datenträgergruppe erstellen Folgendes durch:
- Geben Sie als Namen der Datenträgergruppe FRA ein.
- Wählen Sie für die Redundanz „Extern (keine)“ aus.
- Wählen Sie unter Memberdatenträger auswählen die Option /dev/oracleasm/disks/VOL2 aus
- Wählen Sie unter Größe der Zuordnungseinheit die Größe 4 aus.
- Wählen Sie OK aus, um die Datenträgergruppe zu erstellen.
- Wählen Sie OK aus, um das Bestätigungsfenster zu schließen.
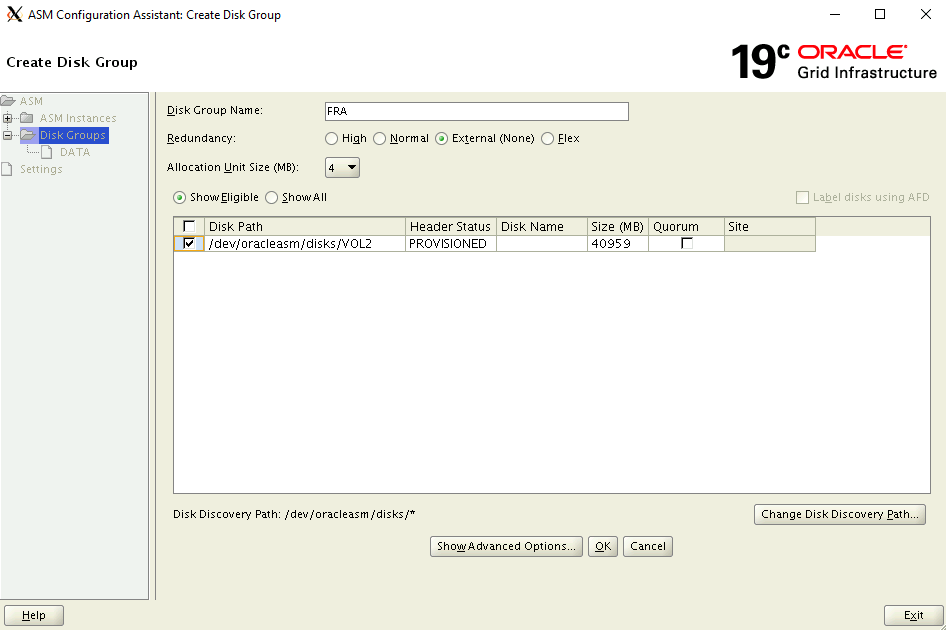
Wählen Sie Exit (Beenden), um ASM Configuration Assistant zu schließen.
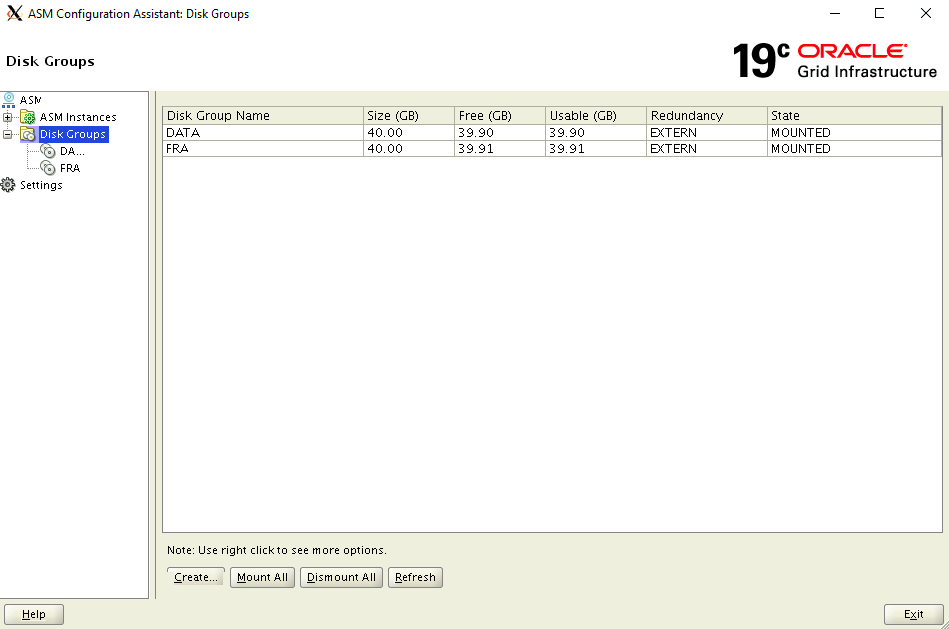
Erstellen der Datenbank
Die Oracle Database-Software ist bereits im Azure Marketplace-Image installiert. Gehen Sie zum Erstellen einer Datenbank wie folgt vor:
Stellen Sie sicher, dass der Kontext auf den oracle-Benutzer festgelegt ist.
- Führen Sie Folgendes aus, um den Kontext zu setzen. Wenn die Shell aus dem vorherigen Befehl noch geöffnet ist, ist dieser Schritt möglicherweise nicht erforderlich.
$ sudo su - oracle $ export DISPLAY=10.0.0.4:0.0Ausführen des Datenbankkonfigurationsassistenten
$ cd /u01/app/oracle/product/19.0.0/dbhome_1/bin $ ./dbcaIn wenigen Sekunden wird das Fenster Datenbankkonfigurationsassistent auf der asmXServer-VM geöffnet.
Wählen Sie auf der Seite Database Operation (Datenbankvorgang) die Option Create Database (Datenbank erstellen).
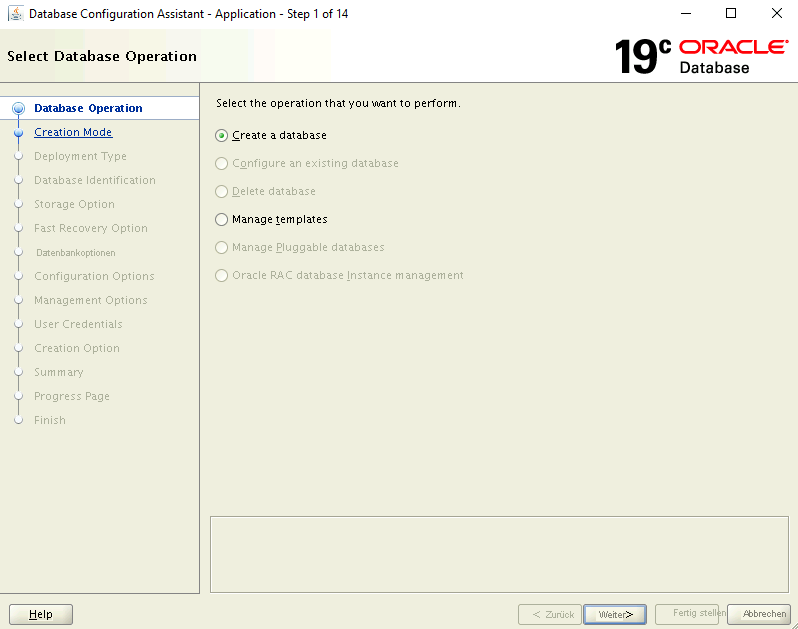
Auf der Seite Creation Mode (Erstellungsmodus):
- Stellen Sie sicher, dass Typische Konfiguration ausgewählt ist.
- Geben Sie einen Namen für die Datenbank ein: asmdb
- Vergewissern Sie sich, dass für Speichertyp die Option Automatische Speicherverwaltung ausgewählt ist.
- Navigieren Sie unter Datenbankdateispeicherort zum Speicherort DATEN, und wählen Sie ihn aus.
- Navigieren Sie unter Fast Recovery Area (Bereich für schnelle Wiederherstellung) zum Speicherort FRA, und wählen Sie ihn aus.
- Geben Sie ein Administratorkennwort ein, und bestätigen Sie das Kennwort.
- Stellen Sie sicher, dass die Option als Containerdatenbank erstellen ausgewählt ist.
- Geben Sie einen Wert für steckbaren Datenbanknamen ein: pasmdb
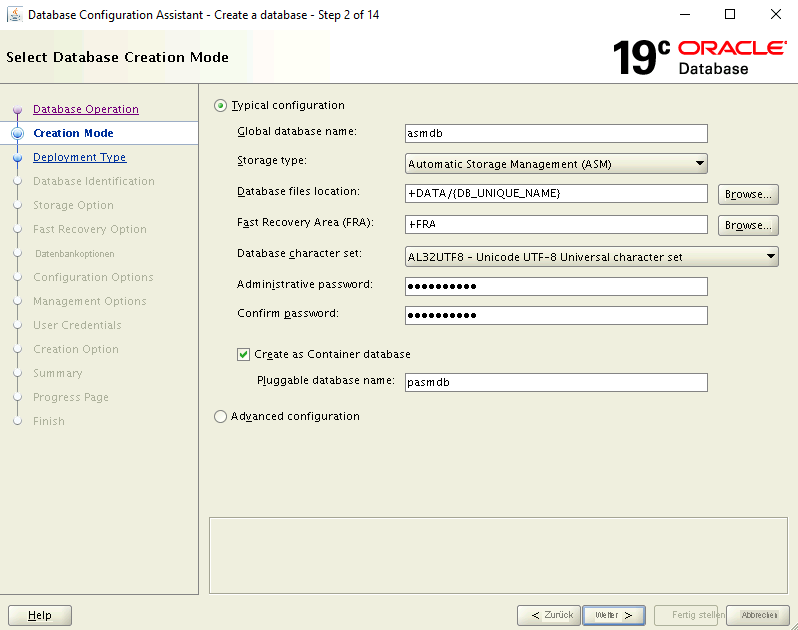
Überprüfen Sie auf der Seite Zusammenfassung Ihre ausgewählten Einstellungen, und wählen Sie dann Fertig stellen aus, um die Datenbank zu erstellen. Die Datenbankerstellung kann mehr als 10 Minuten dauern.
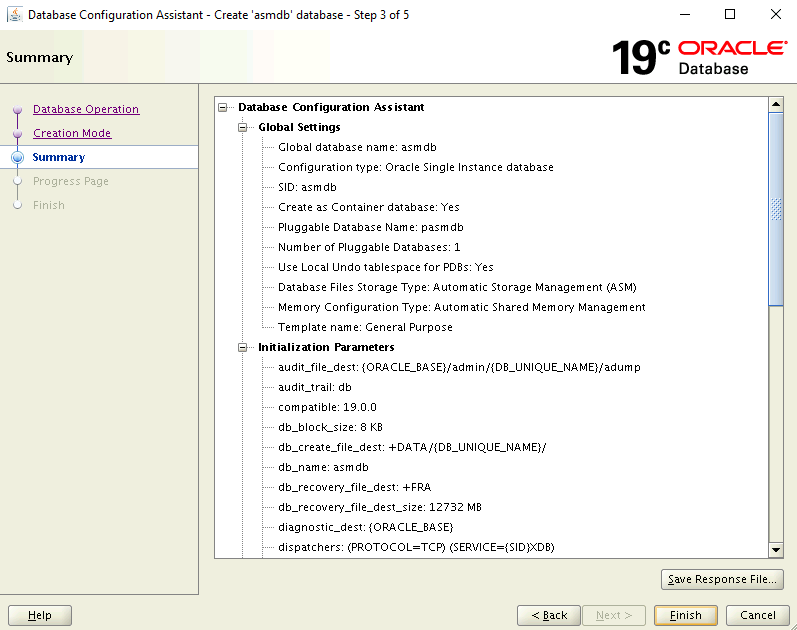
Die Datenbank ist jetzt erstellt. Auf der Seite Fertig stellen können Sie wahlweise weitere Konten für die Verwendung dieser Datenbank entsperren und die Kennwörter ändern. Wählen Sie hierzu Kennwortverwaltung aus. Andernfalls wählen Sie Schließen aus.
Löschen der asmXServer-VM
Die asmXServer-VM wird nur während des Setups verwendet. Sie können sie sicher löschen, nachdem Sie dieses Lab-Dokument abgeschlossen haben, aber halten Sie Ihr Setup für ASM in Azure Lab intakt.
$ az vm delete --resource-group ASMOnAzureLab --name asmXServer --force-deletion yes
$ az network public-ip delete --resource-group ASMOnAzureLab --name asmXServerPublicIP
Löschen von ASM im Azure Lab-Setup
Sie haben Oracle Automatic Storage Management für das Oracle DB-Image aus Azure Marketplace erfolgreich konfiguriert. Wenn Sie diese Umgebung nicht mehr benötigen, können Sie die Ressourcengruppe und alle zugehörigen Ressourcen mit dem folgenden Befehl entfernen:
$ az group delete --name ASMOnAzureLab
Nächste Schritte
Tutorial: Konfigurieren von Oracle DataGuard
Tutorial: Konfigurieren von Oracle GoldenGate
Informationen zum Zusammenstellen einer Oracle-Datenbank