Schulungskampagnen in Angriffssimulationstraining
Tipp
Wussten Sie, dass Sie die Features in Microsoft Defender for Office 365 Plan 2 kostenlos testen können? Verwenden Sie die 90-tägige Defender for Office 365 Testversion auf dem Microsoft Defender Portal-Testversionshub. Informationen dazu, wer sich registrieren und testen kann, finden Sie unter Try Microsoft Defender for Office 365.
In Angriffssimulationstraining in Microsoft 365 E5 oder Microsoft Defender for Office 365 Plan 2 sind Schulungskampagnen eine schnellere und direktere Möglichkeit, Sicherheitsschulungen für Benutzer bereitzustellen. Anstatt simulierte Phishingangriffe zu erstellen und zu starten, die schließlich zum Training führen, können Sie Trainingskampagnen erstellen und benutzern direkt zuweisen.
Eine Trainingskampagne enthält ein oder mehrere integrierte Trainingsmodule, die Sie auswählen. Derzeit stehen über 70 Trainingsmodule zur Auswahl. Weitere Informationen zu Trainingsmodulen finden Sie unter Trainingsmodule für Trainingskampagnen in Angriffssimulationstraining.
Tipp
Sie können auch Trainingsmodule verwenden, wenn Sie Training in regulären Simulationen zuweisen .
Informationen zu den ersten Schritten zu Angriffssimulationstraining finden Sie unter Erste Schritte mit Angriffssimulationstraining.
Um die vorhandenen Trainingskampagnen anzuzeigen, öffnen Sie das Microsoft Defender-Portal unter https://security.microsoft.com, wechseln Sie zu Email & Registerkarte Zusammenarbeit>Angriffssimulationstraining>Training. Oder verwenden Sie https://security.microsoft.com/attacksimulator?viewid=trainingcampaign, um direkt zur Registerkarte Training zu wechseln.
Auf der Registerkarte Training werden die folgenden Informationen für jede von Ihnen erstellte Trainingskampagne angezeigt. Sie können die Trainingskampagnen sortieren, indem Sie auf eine verfügbare Spaltenüberschrift klicken. Wählen Sie Spalten anpassen aus![]() , um die angezeigten Spalten zu ändern. Standardmäßig sind alle verfügbaren Spalten ausgewählt.
, um die angezeigten Spalten zu ändern. Standardmäßig sind alle verfügbaren Spalten ausgewählt.
Kampagnenname
Beschreibung
Gesamtdauer (Min.)
Abschlussdatum der Schulung
Abschluss der Schulung: Die Anzahl der Benutzer, die in die Trainingskampagne einbezogen wurden, und wie viele von ihnen die Schulung abgeschlossen haben. Die Informationen werden als Bruch (z. B. 2/5) und in einem entsprechenden horizontalen Balkendiagramm angezeigt.
Nein von Trainingsmodulen: Die Anzahl der Trainingsmodule, die in der Trainingskampagne enthalten sind.
Erstellt von
Erstellungszeitpunkt
Status: Einer der folgenden Werte:
- Abgeschlossen**
- Im Gange**
- Entwurf**
- Abgebrochen
- Gelöscht
- Misslungen**
- Planmäßig**
Weitere Informationen zu den Statuswerten finden Sie im Abschnitt Festlegen des Trainingsschwellenwerts weiter unten in diesem Artikel.
Tipp
Um alle Spalten anzuzeigen, müssen Sie wahrscheinlich einen oder mehrere der folgenden Schritte ausführen:
- Horizontales Scrollen in Ihrem Webbrowser.
- Schränken Sie die Breite der entsprechenden Spalten ein.
- Entfernen Sie Spalten aus der Ansicht.
- Verkleineren Sie in Ihrem Webbrowser.
Wählen Sie Filtern aus![]() , um die Informationen auf der Seite nach dem Statuswert der Trainingskampagne zu filtern.
, um die Informationen auf der Seite nach dem Statuswert der Trainingskampagne zu filtern.
** Die Gesamtanzahl der Trainingskampagnen mit diesen Statuswerten wird ebenfalls oben auf der Seite angezeigt. Wenn Sie jedoch die Informationen filtern (z. B. diese Statuswerte ausschließen), ist die Anzahl oben auf der Seite 0 für diesen ausgeschlossenen Statuswert .
Um eine Trainingskampagne in der Liste zu finden, geben Sie einen Teil des Kampagnennamens in das ![]() Feld Suchen ein, und drücken Sie dann die EINGABETASTE.
Feld Suchen ein, und drücken Sie dann die EINGABETASTE.
Details zu laufenden oder abgeschlossenen Trainingskampagnen finden Sie im Abschnitt Anzeigen von Berichten zur Trainingskampagne .
Erstellen von Trainingskampagnen
Tipp
Anweisungen zur Erstellung finden Sie in diesem kurzen Video: https://youtu.be/haWAG4TM1Io.
Führen Sie die folgenden Schritte aus, um eine Trainingskampagne zu erstellen:
Wechseln Sie im Microsoft Defender-Portal unter https://security.microsoft.comzur Registerkarte Email & Zusammenarbeit>Angriffssimulationstraining>Training. Oder verwenden Sie https://security.microsoft.com/attacksimulator?viewid=trainingcampaign, um direkt zur Registerkarte Training zu wechseln.
Wählen Sie auf der Registerkarte Training die Option Neu erstellen aus
 , um den Assistenten für neue Trainingskampagnen zu starten.
, um den Assistenten für neue Trainingskampagnen zu starten.In den folgenden Abschnitten werden die Schritte und Konfigurationsoptionen zum Erstellen einer Trainingskampagne beschrieben.
Hinweis
Nachdem Sie die Trainingskampagne während des Assistenten für neue Trainingskampagnen benannt haben, können Sie speichern und schließen auswählen, um Ihren Fortschritt zu speichern und später fortzusetzen. Die unvollständige Trainingskampagne weist den StatuswertEntwurf auf. Sie können dort weiterarbeiten, wo Sie aufgehört haben, indem Sie die Trainingskampagne auswählen und dann auf die
 angezeigte Aktion Bearbeiten klicken.
angezeigte Aktion Bearbeiten klicken.
Benennen und Beschreiben der Trainingskampagne
Konfigurieren Sie auf der Seite Namenskampagne die folgenden Einstellungen:
- Name: Geben Sie einen eindeutigen Namen für die Trainingskampagne ein.
- Beschreibung: Geben Sie eine optionale Beschreibung ein.
Wenn Sie auf der Seite Namensschulungskampagne fertig sind, wählen Sie Weiter aus.
Zielgruppen
Wählen Sie auf der Seite Zielbenutzer aus, wer die Trainingskampagne erhält. Verwenden Sie die folgenden Optionen, um Benutzer auszuwählen:
Alle Benutzer in mein organization einschließen: Die nicht änderbare Liste der Benutzer wird in Gruppen von 10 angezeigt. Sie können Weiter und Zurück direkt unterhalb der Benutzerliste verwenden, um durch die Liste zu scrollen. Sie können auch die Suche verwenden
 , um bestimmte Benutzer zu finden.
, um bestimmte Benutzer zu finden.Tipp
Obwohl Sie Benutzer nicht aus der Liste auf dieser Seite entfernen können, können Sie die nächste Seite Benutzer ausschließen verwenden, um bestimmte Benutzer auszuschließen.
Nur bestimmte Benutzer und Gruppen einschließen: Zunächst werden auf der Seite Zielbenutzer keine Benutzer oder Gruppen angezeigt. Wählen Sie eine der folgenden Optionen aus, um der Trainingskampagne Benutzer oder Gruppen hinzuzufügen:
-
 Benutzer hinzufügen: Im flyout Benutzer hinzufügen , das geöffnet wird, suchen Und wählen Sie Benutzer und Gruppen aus, die in die Trainingskampagne einbezogen werden sollen. Die folgenden Gruppentypen werden unterstützt:
Benutzer hinzufügen: Im flyout Benutzer hinzufügen , das geöffnet wird, suchen Und wählen Sie Benutzer und Gruppen aus, die in die Trainingskampagne einbezogen werden sollen. Die folgenden Gruppentypen werden unterstützt:- Microsoft 365-Gruppen (statisch und dynamisch)
- Verteilergruppen (nur statisch)
- E-Mail-aktivierte Sicherheitsgruppen (nur statisch)
Die folgenden Suchtools sind verfügbar:
Nach Benutzern oder Gruppen suchen: Wenn Sie in das
 Suchfeld klicken und eine der folgenden Aktionen ausführen, werden die Optionen Benutzer nach Kategorien filtern im Flyout Benutzer hinzufügen durch eine Benutzerliste ersetzt:
Suchfeld klicken und eine der folgenden Aktionen ausführen, werden die Optionen Benutzer nach Kategorien filtern im Flyout Benutzer hinzufügen durch eine Benutzerliste ersetzt:- Geben Sie mindestens drei Zeichen ein, und drücken Sie dann die EINGABETASTE. Alle Benutzer- oder Gruppennamen, die diese Zeichen enthalten, werden im Abschnitt Benutzerliste nach Name, Email, Position und Typ angezeigt.
- Geben Sie weniger als drei Zeichen oder keine Zeichen ein, und drücken Sie dann die EINGABETASTE. Im Abschnitt Benutzerliste werden keine Benutzer angezeigt, aber Sie können drei oder mehr Zeichen in das Suchfeld eingeben, um nach Benutzern und Gruppen zu suchen.
Die Anzahl der Ergebnisse wird in der Bezeichnung Ausgewählte (0/x) Benutzer angezeigt.
Tipp
Wenn Sie Filter hinzufügen auswählen , werden alle Ergebnisse im Abschnitt Benutzerliste durch die Option Benutzer nach Kategorien filtern gelöscht und ersetzt.
Wenn sie eine Liste von Benutzern oder Gruppen im Abschnitt Benutzerliste haben, aktivieren Sie einige oder alle Ergebnisse, indem Sie das Kontrollkästchen neben der Spalte Name aktivieren. Die Anzahl der ausgewählten Ergebnisse wird in der Bezeichnung Ausgewählte Benutzer (y/x) angezeigt.
Wählen Sie X-Benutzer hinzufügen aus, um die ausgewählten Benutzer oder Gruppen auf der Seite Zielbenutzer hinzuzufügen und zur Seite Zielbenutzer zurückzukehren.
Filtern von Benutzern nach Kategorien: Verwenden Sie die folgenden Optionen:
Vorgeschlagene Benutzergruppen: Wählen Sie aus den folgenden Werten aus:
- Alle vorgeschlagenen Benutzergruppen: Dasselbe Ergebnis wie die Auswahl von Benutzern, die in den letzten drei Monaten nicht von einer Simulation betroffen sind, und Wiederholungstäter.
- Benutzer, die in den letzten drei Monaten nicht von einer Simulation betroffen waren.
- Wiederholungstäter: Weitere Informationen finden Sie unter Konfigurieren des Schwellenwerts für Wiederholungstäter.
Benutzertags: Benutzertags sind Bezeichner für bestimmte Benutzergruppen (z. B. Prioritätskonten). Weitere Informationen finden Sie unter Benutzertags in Microsoft Defender for Office 365. Verwenden Sie die folgenden Optionen:
-
Suche: Unter
 Nach Benutzertags suchen können Sie einen Teil des Benutzernamentags eingeben und dann die EINGABETASTE drücken. Sie können einige oder alle Ergebnisse auswählen.
Nach Benutzertags suchen können Sie einen Teil des Benutzernamentags eingeben und dann die EINGABETASTE drücken. Sie können einige oder alle Ergebnisse auswählen. - Wählen Sie Alle Benutzertags aus.
- Wählen Sie vorhandene Benutzertags aus. Wenn der Link verfügbar ist, wählen Sie Alle Benutzertags anzeigen aus, um die vollständige Liste der verfügbaren Tags anzuzeigen.
-
Suche: Unter
Ort: Verwenden Sie die folgenden Optionen:
-
Suche: In
 Nach Ort suchen können Sie einen Teil des Werts City eingeben und dann die EINGABETASTE drücken. Sie können einige oder alle Ergebnisse auswählen.
Nach Ort suchen können Sie einen Teil des Werts City eingeben und dann die EINGABETASTE drücken. Sie können einige oder alle Ergebnisse auswählen. - Wählen Sie "Alle Stadt" aus.
- Wählen Sie vorhandene City-Werte aus. Wenn der Link verfügbar ist, wählen Sie Alle Städte anzeigen aus, um die vollständige Liste der verfügbaren City-Werte anzuzeigen.
-
Suche: In
Land: Verwenden Sie die folgenden Optionen:
-
Suche: Unter
 Nach Land suchen können Sie einen Teil des Werts Land/Region eingeben und dann die EINGABETASTE drücken. Sie können einige oder alle Ergebnisse auswählen.
Nach Land suchen können Sie einen Teil des Werts Land/Region eingeben und dann die EINGABETASTE drücken. Sie können einige oder alle Ergebnisse auswählen. - Wählen Sie "Alle Länder" aus.
- Wählen Sie vorhandene City-Werte aus. Wenn der Link verfügbar ist, wählen Sie Alle Länder anzeigen aus, um die vollständige Liste der verfügbaren Länder-/Regionswerte anzuzeigen.
-
Suche: Unter
Abteilung: Verwenden Sie die folgenden Optionen:
-
Suche: In
 Nach Abteilung suchen können Sie einen Teil des Department-Werts eingeben und dann die EINGABETASTE drücken. Sie können einige oder alle Ergebnisse auswählen.
Nach Abteilung suchen können Sie einen Teil des Department-Werts eingeben und dann die EINGABETASTE drücken. Sie können einige oder alle Ergebnisse auswählen. - Alle Abteilung auswählen
- Wählen Sie vorhandene Abteilungswerte aus. Wenn der Link verfügbar ist, wählen Sie Alle Abteilungen anzeigen aus, um die vollständige Liste der verfügbaren Abteilungswerte anzuzeigen.
-
Suche: In
Titel: Verwenden Sie die folgenden Optionen:
-
Suche: Unter
 Nach Titel suchen können Sie einen Teil des Titelwerts eingeben und dann die EINGABETASTE drücken. Sie können einige oder alle Ergebnisse auswählen.
Nach Titel suchen können Sie einen Teil des Titelwerts eingeben und dann die EINGABETASTE drücken. Sie können einige oder alle Ergebnisse auswählen. - Alle Titel auswählen
- Wählen Sie vorhandene Titelwerte aus. Wenn der Link verfügbar ist, wählen Sie Alle Titel anzeigen aus, um die vollständige Liste der verfügbaren Titelwerte anzuzeigen.
-
Suche: Unter
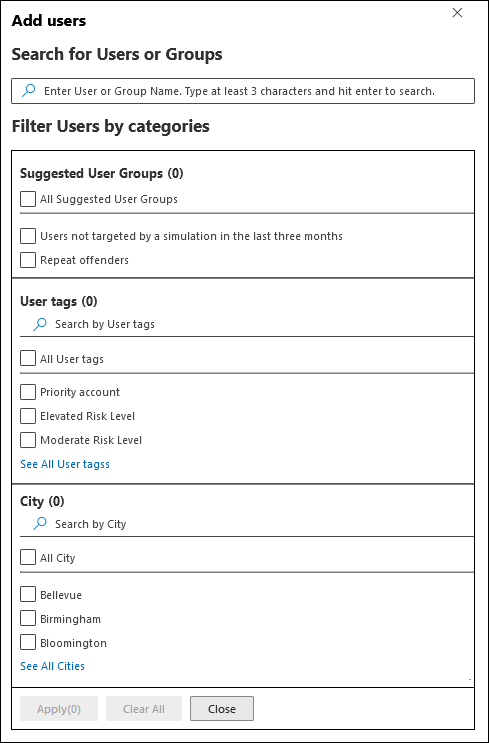
Sie können einige oder alle Suchkategorien verwenden, um Benutzer und Gruppen zu finden. Wenn Sie mehrere Kategorien auswählen, wird der AND-Operator verwendet. Alle Benutzer oder Gruppen müssen mit beiden Werten übereinstimmen, um in den Ergebnissen zurückgegeben zu werden (was praktisch unmöglich ist, wenn Sie den Wert Alle in mehreren Kategorien verwenden).
Die Anzahl der Werte, die von einer bestimmten Kategorie als Suchkriterium verwendet wurden, wird neben der Kategoriekachel angezeigt (z. B. City 50 oder Priority accounts 10).
Wenn Sie die Suche nach Kategorie abgeschlossen haben, wählen Sie die Schaltfläche Anwenden(x) aus. Die vorherigen Optionen Benutzer nach Kategorien filtern im Flyout Benutzer hinzufügen werden durch die folgenden Informationen ersetzt:
- Abschnitt "Filter ": Zeigt an, wie viele Filterwerte Sie verwendet haben, und die Namen der Filterwerte. Wenn sie verfügbar ist, wählen Sie den Link Alle anzeigen aus, um alle Filterwerte anzuzeigen.
- Abschnitt "Benutzerliste ": Zeigt die Benutzer oder Gruppen an, die Ihren Kategoriensuchen entsprechen. Die Anzahl der Ergebnisse wird in der Bezeichnung Ausgewählte (0/x) Benutzer angezeigt.
Wenn sie eine Liste von Benutzern oder Gruppen im Abschnitt Benutzerliste haben, aktivieren Sie einige oder alle Ergebnisse, indem Sie das Kontrollkästchen neben der Spalte Name aktivieren. Die Anzahl der ausgewählten Ergebnisse wird in der Bezeichnung Ausgewählte Benutzer (y/x) angezeigt.
Wählen Sie die Schaltfläche X-Benutzer hinzufügen aus, um die ausgewählten Benutzer oder Gruppen auf der Seite Zielbenutzer hinzuzufügen und zur Seite Zielbenutzer zurückzukehren.
 Importieren: Geben Sie im daraufhin geöffneten Dialogfeld eine CSV-Datei mit einer E-Mail-Adresse pro Zeile an.
Importieren: Geben Sie im daraufhin geöffneten Dialogfeld eine CSV-Datei mit einer E-Mail-Adresse pro Zeile an.Nachdem Sie die CSV-Datei ausgewählt haben, werden die Benutzer importiert und auf der Seite Zielbenutzer angezeigt.
Auf der Seite Standard Zielbenutzer können Sie das
 Suchfeld verwenden, um nach ausgewählten Benutzern zu suchen. Sie können auch Löschenund dann bestätigen im Bestätigungsdialogfeld auswählen
Suchfeld verwenden, um nach ausgewählten Benutzern zu suchen. Sie können auch Löschenund dann bestätigen im Bestätigungsdialogfeld auswählen , um bestimmte Benutzer zu entfernen.
, um bestimmte Benutzer zu entfernen.Um weitere Benutzer und Gruppen hinzuzufügen, wählen Sie auf der Seite Zielbenutzer die Option Benutzer hinzufügen oder
 Importieren aus
Importieren aus , und wiederholen Sie die vorherigen Schritte.
, und wiederholen Sie die vorherigen Schritte.-
Wenn Sie auf der Seite Zielbenutzer fertig sind, wählen Sie Weiter aus.
Ausschließen von Benutzern
Auf der Seite Benutzer ausschließen können Sie einige der zuvor ausgewählten Benutzer aus der Trainingskampagne ausschließen, indem Sie einige der Zielbenutzer von dieser Simulation ausschließen auswählen.
Die Auswahloptionen sind identisch mit dem vorherigen Schritt, wenn Sie Auszuschließende Benutzer hinzufügen oder ![]() Importieren auswählen
Importieren auswählen![]() .
.
Wenn Sie auf der Seite Benutzer ausschließen fertig sind, wählen Sie Weiter aus.
Auswählen von Trainingsmodulen
Wählen Sie auf der Seite Trainingsmodule auswählen eine der folgenden Optionen aus:
Trainingskatalog: Wählen Sie Trainings hinzufügen aus
 .
.Wählen Sie im daraufhin geöffneten Flyout Training hinzufügen mindestens ein Trainingsmodul aus, das in die Trainingskampagne aufgenommen werden soll, indem Sie das Kontrollkästchen neben dem Modulnamen aktivieren und dann Hinzufügen auswählen.
Die Module, die im Flyout "Training hinzufügen" verfügbar sind, sind identisch mit den Modulen, die unter Trainingsmodule auf der Registerkarte Inhaltsbibliothek unter https://security.microsoft.com/attacksimulator?viewid=contentlibraryverfügbar sind. Weitere Informationen finden Sie unter Trainingsmodule für Trainingskampagnen in Angriffssimulationstraining.
Nachdem Sie ein oder mehrere Trainingsmodule ausgewählt haben, werden die folgenden Informationen für jeden Eintrag auf der Seite Kurse auswählen angezeigt:
- Schulungsname
- Source
- Dauer (Min.)
-
Löschen: Verwenden Sie das
 Symbol Löschen, um den Eintrag aus der Liste zu entfernen.
Wählen Sie bestätigen im Bestätigungsdialogfeld** aus.
Symbol Löschen, um den Eintrag aus der Liste zu entfernen.
Wählen Sie bestätigen im Bestätigungsdialogfeld** aus.
Umleiten zu einer benutzerdefinierten URL: Wählen Sie Trainings hinzufügen aus
 .
.Im flyout Benutzerdefinierte Trainings-URL , das geöffnet wird, stehen die folgenden Optionen zur Verfügung:
- Benutzerdefinierte Trainings-URL (erforderlich)
- Name des benutzerdefinierten Trainings (erforderlich)
- Beschreibung des benutzerdefinierten Trainings
- Benutzerdefinierte Trainingsdauer (in Minuten) (erforderlich): Der Standardwert ist 0, was bedeutet, dass es keine angegebene Dauer für das Training gibt.
Wenn Sie mit dem Flyout benutzerdefinierte Trainings-URL fertig sind, wählen Sie Hinzufügen aus. Informationen zur benutzerdefinierten URL werden auf der Seite Kurse auswählen angezeigt.
Wenn Sie auf der Seite Kurse auswählen fertig sind, wählen Sie Weiter aus.
Auswählen von Endbenutzerbenachrichtigungen
Wählen Sie auf der Seite Endbenutzerbenachrichtigung auswählen eine der folgenden Benachrichtigungsoptionen aus:
Microsoft-Standardbenachrichtigung (empfohlen): Die Benachrichtigungen, die Benutzer erhalten, werden auf der Seite angezeigt:
- Benachrichtigung zur Zuweisung von Microsoft-Standardschulungen für Kampagnentraining
- Microsoft-Standardschulung nur Kampagnentraining Erinnerungsbenachrichtigung
Wählen Sie unter Standardsprache auswählen die zu verwendende Standardsprache aus. Die verfügbaren Werte sind: Chinesisch (vereinfacht),Chinesisch (traditionell, Taiwan), Englisch, Französisch, Deutsch, Italienisch, Japanisch, Koreanisch, Portugiesisch, Russisch, Spanisch, Niederländisch, Polnisch, Arabisch, Finnisch, Griechisch, Ungarisch, Indonesisch, Norwegisch Bokmål, Rumänisch, Slowakisch, Schwedisch, Thai,Türkisch, Vietnamesisch, Katalanisch, **Kroatisch oder Slowenisch.
Für jede Benachrichtigung sind die folgenden Informationen verfügbar:
Benachrichtigungen: Der Name der Benachrichtigung.
Sprache: Wenn die Benachrichtigung mehrere Übersetzungen enthält, werden die ersten beiden Sprachen direkt angezeigt. Um die restlichen Sprachen anzuzeigen, zeigen Sie auf das numerische Symbol (z. B. +10).
Typ: Einer der folgenden Werte:
- Benachrichtigung zu Trainingszuweisungen
- Benachrichtigung zur Trainingserinnerung
Übermittlungseinstellungen: Sie müssen die folgenden Übermittlungseinstellungen konfigurieren, bevor Sie fortfahren können:
- Wählen Sie für microsoft-Standardschulungen nur Kampagnentrainings-Erinnerungsbenachrichtigungenzweimal pro Woche oder Wöchentlich aus.
Aktionen: Wenn Sie Anzeigen auswählen
 , wird eine Benachrichtigungsseite Überprüfen mit den folgenden Informationen geöffnet:
, wird eine Benachrichtigungsseite Überprüfen mit den folgenden Informationen geöffnet:- Registerkarte "Vorschau ": Zeigen Sie die Benachrichtigung so an, wie sie benutzern angezeigt wird. Um die Nachricht in verschiedenen Sprachen anzuzeigen, verwenden Sie das Feld Benachrichtigungssprache auswählen .
- Registerkarte "Details": Details zur Benachrichtigung anzeigen:
- Beschreibung der Benachrichtigung
- Quelle: Für integrierte Benachrichtigungen lautet der Wert Global. Für benutzerdefinierte Benachrichtigungen lautet der Wert Mandant.
-
Benachrichtigungstyp: Einer der folgenden Typen basierend auf der ursprünglich ausgewählten Benachrichtigung:
- Benachrichtigung zu Trainingszuweisungen
- Benachrichtigung zur Trainingserinnerung
- Geändert von
- Zuletzt geändert
Wenn Sie auf der Seite Benachrichtigung überprüfen fertig sind, wählen Sie Schließen aus, um zur Seite Benachrichtigungen für Endbenutzer auswählen zurückzukehren.
Angepasste Endbenutzerbenachrichtigungen: Auf der Seite sind keine anderen Konfigurationsoptionen verfügbar. Wenn Sie Weiter auswählen, müssen Sie wie in den nächsten beiden Unterabschnitten beschrieben eine Benachrichtigung zur Trainingsaufgabe und eine Erinnerungsbenachrichtigung für das Training auswählen.
Wenn Sie auf der Seite Endbenutzerbenachrichtigung auswählen fertig sind, wählen Sie Weiter aus.
Auswählen einer Trainingszuweisungsbenachrichtigung
Hinweis
Diese Seite ist nur verfügbar, wenn Sie auf der Seite Endbenutzerbenachrichtigungen auswählendie Option Angepasste Endbenutzerbenachrichtigungen ausgewählt haben.
Auf der Benachrichtigungsseite Trainingszuweisung werden die folgenden Benachrichtigungen und die zugehörigen konfigurierten Sprachen angezeigt:
- Microsoft-Standardbenachrichtigung zur Trainingszuweisung
- Benachrichtigung zur Zuweisung von Microsoft-Standardschulungen für Kampagnentraining
- Alle benutzerdefinierten Trainingszuweisungsbenachrichtigungen, die Sie zuvor erstellt haben.
Diese Benachrichtigungen sind auch auf der Seite Endbenutzerbenachrichtigungen auf der Registerkarte Inhaltsbibliothek verfügbar:
- Integrierte Benachrichtigungen zu Trainingszuweisungen sind auf der Registerkarte Globale Benachrichtigungen unter https://security.microsoft.com/attacksimulator?viewid=contentlibrary&verfügbar. source=global.
- Benutzerdefinierte Benachrichtigungen zu Trainingszuweisungen sind auf der Registerkarte Mandantenbenachrichtigungen unter https://security.microsoft.com/attacksimulator?viewid=contentlibrary&verfügbar. source=tenant.
Weitere Informationen finden Sie unter Endbenutzerbenachrichtigungen für Angriffssimulationstraining.
Führen Sie einen der folgenden Schritte aus:
Wählen Sie eine vorhandene Benachrichtigung für die Verwendung aus:
Um nach einer vorhandenen Benachrichtigung in der Liste zu suchen, geben Sie einen Teil des Benachrichtigungsnamens in das
 Feld Suchen ein, und drücken Sie dann die EINGABETASTE.
Feld Suchen ein, und drücken Sie dann die EINGABETASTE.Wenn Sie eine Benachrichtigung auswählen, indem Sie an einer anderen Stelle in der Zeile als dem Kontrollkästchen klicken, wird ein Details-Flyout geöffnet, das weitere Informationen zur Benachrichtigung anzeigt:
- Auf der Registerkarte Vorschau wird angezeigt, wie die Benachrichtigung für Benutzer aussieht.
- Auf der Registerkarte Details werden die Eigenschaften der Benachrichtigung angezeigt.
Wenn Sie das Flyout mit den Benachrichtigungsdetails abgeschlossen haben, wählen Sie Schließen aus.
Wählen Sie auf der Benachrichtigungsseite Trainingszuweisung eine zu verwendende Benachrichtigung aus, indem Sie das Kontrollkästchen neben dem Namen aktivieren.
Erstellen einer neuen Benachrichtigung für die Verwendung: Wählen Sie Neu erstellen aus
 . Die Erstellungsschritte sind identisch mit erstellen von Endbenutzerbenachrichtigungen.
. Die Erstellungsschritte sind identisch mit erstellen von Endbenutzerbenachrichtigungen.Hinweis
Wählen Sie auf der Seite Details definieren des Assistenten für neue Benachrichtigungen den Wert Trainingszuweisungsbenachrichtigung für den Benachrichtigungstyp aus.
Wenn Sie mit dem Erstellen der Benachrichtigung fertig sind, kehren Sie zur Benachrichtigungsseite trainingszuweisung zurück, auf der die neue Benachrichtigung jetzt in der Liste angezeigt wird, die Sie auswählen können.
Wenn Sie auf der Benachrichtigungsseite Trainingszuweisung fertig sind, wählen Sie Weiter aus.
Auswählen einer Trainingserinnerungsbenachrichtigung
Hinweis
Diese Seite ist nur verfügbar, wenn Sie auf der Seite Endbenutzerbenachrichtigungen auswählendie Option Angepasste Endbenutzerbenachrichtigungen ausgewählt haben.
Auf der Benachrichtigungsseite Trainingserinnerung werden die folgenden Benachrichtigungen und die zugehörigen konfigurierten Sprachen angezeigt:
- Microsoft-Standard-Trainingserinnerungsbenachrichtigung
- Microsoft-Standardschulung nur Kampagnentraining Erinnerungsbenachrichtigung
- Alle benutzerdefinierten Trainingserinnerungsbenachrichtigungen, die Sie zuvor erstellt haben.
Diese Benachrichtigungen sind auch auf Angriffssimulationstraining> Registerkarte >InhaltsbibliothekEndbenutzerbenachrichtigungen verfügbar:
- Integrierte Trainingserinnerungsbenachrichtigungen sind auf der Registerkarte Globale Benachrichtigungen unter https://security.microsoft.com/attacksimulator?viewid=contentlibrary&verfügbar. source=global.
- Benutzerdefinierte Trainingserinnerungsbenachrichtigungen sind auf der Registerkarte Mandantenbenachrichtigungen unter https://security.microsoft.com/attacksimulator?viewid=contentlibrary&verfügbar. source=tenant.
Weitere Informationen finden Sie unter Endbenutzerbenachrichtigungen für Angriffssimulationstraining.
Wählen Sie unter Häufigkeit für Erinnerungsbenachrichtigungen festlegendie Option Wöchentlich (Standardwert) oder Zweimal pro Woche aus, und führen Sie dann einen der folgenden Schritte aus:
Wählen Sie eine vorhandene Benachrichtigung für die Verwendung aus:
Um nach einer vorhandenen Benachrichtigung in der Liste zu suchen, geben Sie einen Teil des Benachrichtigungsnamens in das
 Feld Suchen ein, und drücken Sie dann die EINGABETASTE.
Feld Suchen ein, und drücken Sie dann die EINGABETASTE.Wenn Sie eine Benachrichtigung auswählen, indem Sie an einer anderen Stelle in der Zeile als dem Kontrollkästchen klicken, wird ein Details-Flyout geöffnet, das weitere Informationen zur Benachrichtigung anzeigt:
- Auf der Registerkarte Vorschau wird angezeigt, wie die Benachrichtigung für Benutzer aussieht.
- Auf der Registerkarte Details werden die Eigenschaften der Benachrichtigung angezeigt.
Wenn Sie das Flyout mit den Benachrichtigungsdetails abgeschlossen haben, wählen Sie Schließen aus.
Wählen Sie auf der Seite Trainingserinnerungsbenachrichtigung eine zu verwendende Benachrichtigung aus, indem Sie das Kontrollkästchen neben dem Namen aktivieren.
Erstellen einer neuen Benachrichtigung für die Verwendung: Wählen Sie Neu erstellen aus
 . Die Erstellungsschritte sind identisch mit erstellen von Endbenutzerbenachrichtigungen.
. Die Erstellungsschritte sind identisch mit erstellen von Endbenutzerbenachrichtigungen.Hinweis
Wählen Sie auf der Seite Details definieren des Assistenten für neue Benachrichtigungen den Wert Trainingserinnerungsbenachrichtigung für den Benachrichtigungstyp aus.
Wenn Sie die Erstellung der Benachrichtigung abgeschlossen haben, kehren Sie zur Benachrichtigungsseite trainingserinnerung zurück, auf der die neue Benachrichtigung jetzt in der Liste angezeigt wird, die Sie auswählen können.
Wenn Sie auf der Benachrichtigungsseite Trainingserinnerung fertig sind, wählen Sie Weiter aus.
Planen der Trainingskampagne
Auf der Seite Zeitplan wählen Sie aus, wann die Trainingskampagne gestartet und beendet werden soll, indem Sie einen der folgenden Werte auswählen:
Starten Sie diese Schulungskampagne, sobald ich fertig bin
Wenn Sie Training mit einem Enddatum senden auswählen (standardmäßig ausgewählt), müssen Sie das Enddatum/die Endzeit unter Kampagnenenddatum festlegen und Stunden festlegen, Minuten festlegen und Zeitformat festlegen konfigurieren.
Planen Sie diese Trainingskampagne so, dass sie später gestartet wird: Geben Sie das Startdatum/die Uhrzeit der Trainingskampagne in Festlegen des Kampagnenstartdatums und Festlegen von Stunden, Festlegen von Minuten und Zeitformat ein.
Wenn Sie Training mit einem Enddatum senden auswählen (standardmäßig ausgewählt), müssen Sie das Enddatum/die Endzeit unter Kampagnenenddatum festlegen und Stunden festlegen, Minuten festlegen und Zeitformat festlegen konfigurieren.
Hinweis
Wenn Sie das Kontrollkästchen Training mit Einem Enddatum senden deaktivieren, werden keine Erinnerungsbenachrichtigungen an die Zielbenutzer gesendet, die außerhalb der Benachrichtigung zur anfänglichen Trainingszuweisung angezeigt werden.
Wenn Sie auf der Seite Zeitplan fertig sind, wählen Sie Weiter aus.
Überprüfen der Details der Trainingskampagne
Auf der Seite Überprüfen können Sie die Details der Trainingskampagne überprüfen.
Wählen Sie die ![]() Schaltfläche Test senden aus, um eine Kopie der Trainingskampagne zur Überprüfung an sich selbst (den aktuell angemeldeten Benutzer) zu senden.
Schaltfläche Test senden aus, um eine Kopie der Trainingskampagne zur Überprüfung an sich selbst (den aktuell angemeldeten Benutzer) zu senden.
Sie können in jedem Abschnitt Bearbeiten auswählen, um die Einstellungen in diesem Abschnitt zu ändern. Alternativ können Sie zurück oder die jeweilige Seite im Assistenten auswählen, um die Einstellungen zu ändern.
Wenn Sie auf der Seite Überprüfen fertig sind, wählen Sie Absenden aus.
Auf der Registerkarte Trainingskampagne wird nun die von Ihnen erstellte Trainingskampagne aufgeführt. Der Wert Status hängt von Ihrer vorherigen Auswahl im Schritt Planen der Trainingskampagne ab:
- Wird ausgeführt , wenn Sie Diese Trainingskampagne starten ausgewählt haben, sobald ich fertig bin.
- Geplant , wenn Sie Diese Trainingskampagne für den späteren Start planen ausgewählt haben.
Ergreifen von Maßnahmen für Trainingskampagnen
Alle Aktionen für vorhandene Trainingskampagnen beginnen auf der Registerkarte Training. Um dorthin zu wechseln, öffnen Sie das Microsoft Defender-Portal unter https://security.microsoft.com, wechseln Sie zu Email & Registerkarte Zusammenarbeit>Angriffssimulationstraining>Training. Oder verwenden Sie https://security.microsoft.com/attacksimulator?viewid=trainingcampaign, um direkt zur Registerkarte Training zu wechseln.
Abbrechen von Schulungskampagnen
Sie können Trainingskampagnen mit dem StatuswertIn Bearbeitung oder Geplant abbrechen.
Um eine vorhandene Trainingskampagne auf der Registerkarte Training abzubrechen, aktivieren Sie die Trainingskampagne, indem Sie das Kontrollkästchen neben dem Namen aktivieren, die ![]() angezeigte Aktion Abbrechen und dann im Bestätigungsdialogfeld bestätigen aus.
angezeigte Aktion Abbrechen und dann im Bestätigungsdialogfeld bestätigen aus.
Nachdem Sie die Trainingskampagne abgebrochen haben, ändert sich der Statuswert in Abgebrochen.
Entfernen von Trainingskampagnen
Trainingskampagnen mit dem StatuswertIn Bearbeitung oder Geplant können nicht entfernt werden.
Um eine vorhandene Trainingskampagne von der Registerkarte Training zu entfernen, aktivieren Sie die Trainingskampagne, indem Sie das Kontrollkästchen neben dem Namen aktivieren, die ![]() daraufhin angezeigte Aktion Löschen und dann im Bestätigungsdialogfeld Bestätigen auswählen.
daraufhin angezeigte Aktion Löschen und dann im Bestätigungsdialogfeld Bestätigen auswählen.
Nachdem Sie die Trainingskampagne entfernt haben, wird sie nicht mehr auf der Registerkarte Training aufgeführt.
Festlegen des Trainingsschwellenwerts
Der Trainingsschwellenwert verhindert, dass Benutzern während eines bestimmten Intervalls in Tagen dieselben Schulungen zugewiesen werden. Die Standardeinstellung beträgt 90 Tage.
Während des Zeitintervalls wird dasselbe Trainingsmodul nicht benutzern zugewiesen, die eines der folgenden Kriterien erfüllen:
- Sie haben das Trainingsmodul während des Trainingsschwellenwerts abgeschlossen.
- Sie haben das Trainingsmodul nicht abgeschlossen, aber das Modul wurde ihnen während des Trainingsschwellenwerts zugewiesen.
Der Trainingsschwellenwert beginnt, wenn einem Benutzer ein Trainingsmodul zugewiesen wird.
Es wird empfohlen, dass der Trainingsschwellenwert größer ist als die Anzahl der Tage, die ein Benutzer zum Abschließen eines Trainingsmoduls hat.
Im Benutzerbericht der Trainingskampagne zeigt der Wert Status die Auswirkungen des Trainingsschwellenwerts auf Benutzer und die ihnen zugewiesenen Trainingsmodule an:
- Abgeschlossen: Der Benutzer hat das Trainingsmodul abgeschlossen.
- In Bearbeitung: Der Benutzer hat das Trainingsmodul gestartet.
- Nicht gestartet: Der Benutzer hat das Trainingsmodul nicht gestartet.
- Training Zuvor zugewiesen: Das Trainingsmodul wurde dem Benutzer während des Trainingsschwellenwerts zugewiesen, aber der Benutzer hat die Schulung noch nicht abgeschlossen. Der Benutzer kann weiterhin das Trainingsmodul abschließen. An diesem Punkt ändert sich der Statuswert in Abgeschlossen.
- Überfällig: Der Benutzer hat das Trainingsmodul nicht vor dem zugewiesenen Fälligkeitsdatum abgeschlossen, und dasselbe Trainingsmodul wurde dem Benutzer während des Trainingsschwellenwerts nicht neu zugewiesen.
- Nicht abgeschlossen: Der Benutzer hat das Trainingsmodul nicht innerhalb des zugewiesenen Fälligkeitsdatums und/oder außerhalb des Trainingsschwellenwerts abgeschlossen. Diese status macht den Benutzer berechtigt, dasselbe Trainingsmodul neu zuzuweisen.
Sie legen den Trainingsschwellenwert auf der Registerkarte Einstellungen auf der Seite Angriffssimulationstraining fest. Weitere Informationen zur Registerkarte Einstellungen finden Sie unter Globale Einstellungen in Angriffssimulationstraining.
Führen Sie die folgenden Schritte aus, um den Trainingsschwellenwert auf der Registerkarte Einstellungen festzulegen:
Wechseln Sie im Microsoft Defender-Portal unter https://security.microsoft.comzur Registerkarte Email & Zusammenarbeit>Angriffssimulationstraining>Einstellungen. Oder verwenden Sie https://security.microsoft.com/attacksimulator?viewid=setting, um direkt zur Registerkarte Einstellungen zu wechseln.
Legen Sie den Wert in Tagen für den Zeitraum des Trainingsschwellenwerts fest. Die Standardeinstellung beträgt 90 Tage. Um den Trainingsschwellenwert zu entfernen und training immer zuzuweisen, legen Sie den Wert auf 0 fest.
Wenn Sie auf der Registerkarte Einstellungen fertig sind, wählen Sie Speichern aus.
Anzeigen von Berichten zur Trainingskampagne
Für Trainingskampagnen mit dem StatuswertIn Bearbeitung oder Abgeschlossen können Sie den Bericht für die Trainingskampagne anzeigen, indem Sie eine der folgenden Methoden auf der Registerkarte Trainingskampagnen unter https://security.microsoft.com/attacksimulator?viewid=trainingcampaignverwenden.
- Wählen Sie die Kampagne aus, indem Sie auf eine beliebige Stelle in der Zeile klicken, die sich nicht auf das Kontrollkästchen neben dem Namen befindet.
- Wählen Sie die Kampagne aus, indem Sie das Kontrollkästchen neben dem Namen aktivieren, und wählen Sie dann Bericht anzeigen aus
 .
.
Eine Detailseite für die Trainingskampagne wird mit den folgenden Registerkarten geöffnet:
- Report
- Benutzer
- Details
Diese Registerkarten werden in den folgenden Unterabschnitten beschrieben.
Um den Bericht zur Trainingskampagne zu schließen, wählen Sie Schließen aus![]() .
.
Registerkarte 'Bericht'
Eine Beschreibung der Informationen auf der Registerkarte Bericht für Trainingskampagnen finden Sie unter Simulationsbericht für Trainingskampagnen.
Registerkarte "Benutzer"
Die Registerkarte Benutzer enthält die folgenden Informationen für jeden Benutzer in der Kampagne. Sie können die Benutzer sortieren, indem Sie auf eine verfügbare Spaltenüberschrift klicken. Wählen Sie Spalten anpassen aus![]() , um die angezeigten Spalten zu ändern. Die Standardspalten sind mit einem Sternchen (*) gekennzeichnet:
, um die angezeigten Spalten zu ändern. Die Standardspalten sind mit einem Sternchen (*) gekennzeichnet:
- Name* (Sie können die Auswahl dieses Werts nicht aufheben)
-
Training status*: Einer der folgenden Werte:
- Nicht gestartet: Der Benutzer hat keine Trainingsmodule in der Kampagne gestartet.
- In Bearbeitung: Der Benutzer hat einige Trainingsmodule in der Kampagne abgeschlossen.
- Abgeschlossen: Der Benutzer hat alle Trainingsmodule in der Kampagne abgeschlossen.
- Überfällig: Der Benutzer hat nicht alle Trainingsmodule bis zum Kampagnenenddatum/-uhrzeit abgeschlossen.
- Abschlussdatum der* Schulung (Sie können die Auswahl dieses Werts nicht aufheben)
- Nutzername* (Sie können die Auswahl dieses Werts nicht aufheben)
- Department
Um die Liste der Benutzer von normalem in kompakten Abstand zu ändern, wählen Sie ![]() Listenabstand in komprimieren oder normal ändern und dann Liste komprimieren aus
Listenabstand in komprimieren oder normal ändern und dann Liste komprimieren aus![]() .
.
Wählen Sie Exportieren aus![]() , um die angezeigten Ergebnisse in eine RecordExport.csv Datei im lokalen Ordner Downloads herunterzuladen.
, um die angezeigten Ergebnisse in eine RecordExport.csv Datei im lokalen Ordner Downloads herunterzuladen.
Wenn Sie einen Benutzer aus der Liste auswählen, indem Sie auf eine beliebige Stelle in der Zeile neben dem Kontrollkästchen neben dem Namen klicken, werden die folgenden Benutzerinformationen in einem Details-Flyout angezeigt:
- Abschnitt "Benutzerdetails":
- Company
- IP-Adresse
- Position
- Department
- Location
- Manager
- Statusinformationen für Trainingsmodule in der Trainingskampagne für den Benutzer:
- Trainingsname: Der Name des Trainingsmoduls.
- Training status: Nicht gestartet, In Bearbeitung, Abgeschlossen, Training Zuvor zugewiesen, Überfällig oder Nicht abgeschlossen.
- Startdatum des Trainings
- Abschlussdatum der Schulung
Tipp
Um Details zu anderen Benutzern in der Trainingskampagne anzuzeigen, ohne das Details-Flyout zu verlassen, verwenden Sie  Vorheriges Element und Nächstes Element oben im Flyout.
Vorheriges Element und Nächstes Element oben im Flyout.
Registerkarte "Details"
Auf der Registerkarte Details finden Sie die folgenden Informationen:
- Beschreibung
- Zeitplandetails: Startdatum/-uhrzeit und Enddatum/-uhrzeit.
- Benachrichtigungen: Gibt an, ob Benachrichtigungen zu Trainingszuweisungen und Trainingserinnerungen aktiviert sind, und deren Übermittlungshäufigkeit.
-
Ausgewählte Module: Die Trainingsmodule in der Trainingskampagne sind in einer Tabelle aufgeführt:
- Modulname
- Inhaltstyp
- Gesamtdauer (Min.)