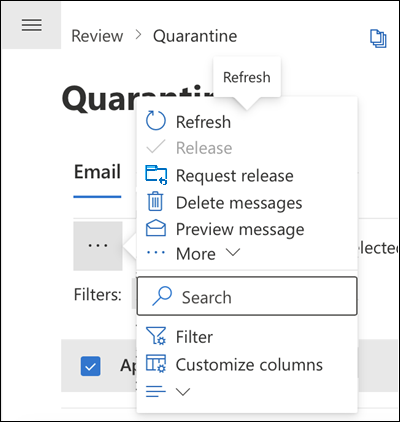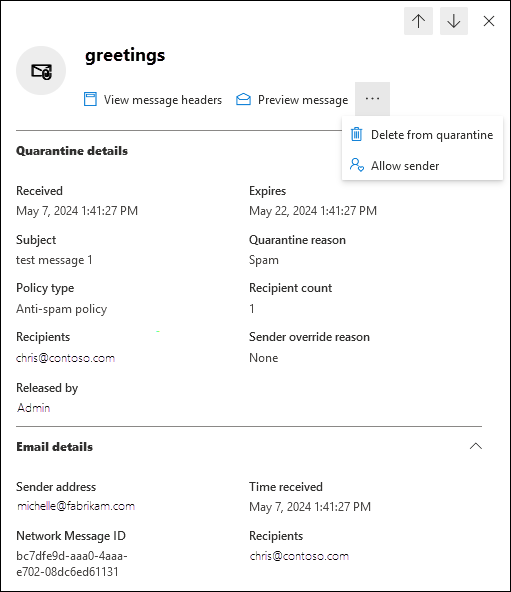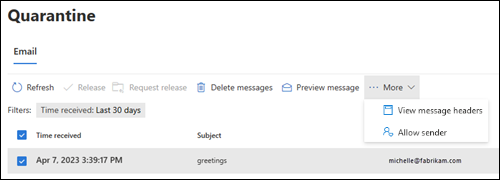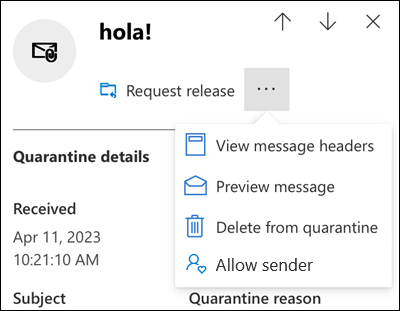Verwalten von in Quarantäne befindlichen Nachrichten und Dateien als Benutzer
Tipp
Wussten Sie, dass Sie die Features in Microsoft Defender XDR für Office 365 Plan 2 kostenlos testen können? Verwenden Sie die 90-tägige Defender for Office 365 Testversion auf dem Microsoft Defender Portal-Testversionshub. Informationen dazu, wer sich registrieren und testen kann, finden Sie unter Try Microsoft Defender for Office 365.
In Microsoft 365-Organisationen mit Postfächern in Exchange Online oder in eigenständigen Exchange Online Protection (EOP)-Organisationen ohne Exchange Online-Postfächer, enthält die Quarantäne potenziell gefährliche oder unerwünschte Nachrichten. Weitere Informationen finden Sie unter Quarantäne in EOP.
Als normaler Benutzer (kein Administrator) werden die Standardfunktionen, die Ihnen als Empfänger einer isolierten Nachricht zur Verfügung stehen, in der folgenden Tabelle beschrieben:
| Quarantänegrund | Anzeigen | Freigabe | Löschen |
|---|---|---|---|
| Antispamrichtlinien | |||
| Masse | ✔ | ✔ | ✔ |
| Spam | ✔ | ✔ | ✔ |
| Spam mit hoher Vertrauenswürdigkeit | ✔ | ✔ | ✔ |
| Phishing | ✔ | ✔ | ✔ |
| Hohe Phishingwahrscheinlichkeit | |||
| Antiphishingrichtlinien | |||
| Schutz vor Spoofintelligenz in EOP | ✔ | ✔ | ✔ |
| Schutz vor imitierten Benutzern in Defender für Office 365 | ✔ | ✔ | ✔ |
| Domänenschutz vor imitierten Benutzern in Defender für Office 365 | ✔ | ✔ | ✔ |
| Schutz vor Identitätswechsel von Postfachintelligenz in Defender for Office 365 | ✔ | ✔ | ✔ |
| Antischadsoftwarerichtlinien | |||
| E-Mail-Nachrichten mit Anlagen, die als Schadsoftware unter Quarantäne gestellt wurden. | |||
| Sichere Anlagen in Defender für Office 365 | |||
| Richtlinien für sichere Anlagen, die E-Mail-Nachrichten mit schädlichen Anlagen als Schadsoftware unter Quarantäne stellen. | |||
| Sichere Anlagen für SharePoint, OneDrive und Microsoft Teams, die schädliche Dateien als Schadsoftware unter Quarantäne stellen. | |||
| Nachrichtenflussregeln (Transportregeln) | |||
| E-Mail-Flussregeln, die E-Mail-Nachrichten unter Quarantäne stellen (direkt, nicht durch Markieren als Spam). |
In unterstützten Schutzfeatures definieren Quarantänerichtlinien , was Benutzer mit unter Quarantäne bezogenen Nachrichten tun dürfen, je nachdem, warum die Nachricht unter Quarantäne gesetzt wurde. Standardmäßige Quarantänerichtlinien erzwingen die Verlaufsfunktionen für Nachrichten, wie in der vorherigen Tabelle beschrieben. Administratoren können benutzerdefinierte Quarantänerichtlinien erstellen und anwenden, die weniger restriktive oder restriktivere Funktionen für Benutzer definieren. Weitere Informationen finden Sie unter Anatomie einer Quarantänerichtlinie.
Sie können Ihre unter Quarantäne gestellten Nachrichten im Microsoft Defender-Portal anzeigen und verwalten oder (sofern ein Administrator dies eingerichtet hat) Quarantänebenachrichtigungen von Quarantänerichtlinien.
Was sollten Sie wissen, bevor Sie beginnen?
Um das Microsoft Defender-Portal zu öffnen, wechseln Sie zu https://security.microsoft.com. Um direkt zur Quarantäne-Seite zu gelangen, verwenden Sie https://security.microsoft.com/quarantine.
Administratoren können konfigurieren, wie lange Nachrichten isoliert werden, bevor sie endgültig in Anti-Spam-Richtlinien gelöscht werden. Nachrichten, die aus der Quarantäne abgelaufen sind, können nicht wiederhergestellt werden. Weitere Informationen finden Sie unter Konfigurieren von Antispamrichtlinien in EOP.
Standardmäßig sind Nachrichten, die wegen Phishing mit hohem Sicherheitsrisiko, Schadsoftware oder durch Nachrichtenflussregeln unter Quarantäne gestellt wurden, nur für Admins verfügbar und für Benutzer nicht sichtbar. Weitere Informationen finden Sie unter Verwalten von isolierten Nachrichten und Dateien als Administrator in EOP.
Informationen zur Rangfolge für Benutzerberechtigungen und -blöcke sowie organization Zu- und Blöcke finden Sie unter Benutzer- und Mandanteneinstellungskonflikt.
Alle Aktionen, die von Administratoren oder Benutzern für unter Quarantäne gestellte Nachrichten ausgeführt werden, werden überwacht. Weitere Informationen zu überwachten Quarantäneereignissen finden Sie unter Quarantäneschema in der Office 365 Management-API.
Verwalten von in EOP isolierten Nachrichten
Anzeigen Ihrer isolierten Nachrichten
Hinweis
Ihre Möglichkeit, isolierte Nachrichten anzuzeigen, wird durch die Quarantänerichtlinie gesteuert, die für den Grund gilt, warum die Nachricht unter Quarantäne gesetzt wurde (dies kann die Standardquarantänerichtlinie sein, wie unter Empfohlene Einstellungen für EOP und Microsoft Defender for Office 365 Sicherheit beschrieben).
Wechseln Sie im Microsoft Defender-Portal unter https://security.microsoft.comzur Registerkarte Email & Zusammenarbeit>Quarantäne>überprüfen>Email Registerkarte. Oder verwenden Sie , um direkt zur Registerkarte Email auf der Seite Quarantäne zu wechselnhttps://security.microsoft.com/quarantine?viewid=Email.
Auf der Registerkarte Email können Sie den vertikalen Abstand in der Liste verringern, indem Sie auf Listenabstand in Komprimierung oder Normal ändern klicken ![]() und dann Liste komprimieren auswählen
und dann Liste komprimieren auswählen![]() .
.
Sie können die Einträge sortieren, indem Sie auf eine verfügbare Spaltenüberschrift klicken. Wählen Sie Spalten anpassen aus![]() , um die angezeigten Spalten zu ändern. Die Standardwerte sind mit einem Sternchen (*) gekennzeichnet:
, um die angezeigten Spalten zu ändern. Die Standardwerte sind mit einem Sternchen (*) gekennzeichnet:
Empfangszeit*
Betreff*
Absender*
Quarantänegrund* (Siehe die möglichen Werte in der
 Filterbeschreibung .)
Filterbeschreibung .)Release status* (siehe mögliche Werte in der
 Filterbeschreibung).)
Filterbeschreibung).)Richtlinientyp* (Siehe die möglichen Werte in der
 Filterbeschreibung .)
Filterbeschreibung .)Abläuft*
Empfänger*
Grund für *die Außerkraftsetzung der Absenderadresse: Einer der folgenden Werte:
- Keine
- Nachrichtensender wird durch Empfängereinstellungen blockiert
- Nachrichtensender wird von Administratoreinstellungen blockiert
Tipp
Wenn ein Absender blockiert ist und Blockierte Absender nicht anzeigen ausgewählt ist (Standardeinstellung), werden Nachrichten von diesen Absendern auf der Seite Quarantäne angezeigt und in Quarantänebenachrichtigungen eingeschlossen, wenn der Wert des Grunds für Absenderadresse außer Kraft gesetzt auf None festgelegt ist. Dieses Verhalten tritt auf, weil die Nachrichten aus anderen Gründen als Aussetzungen der Absenderadresse blockiert wurden.
Veröffentlicht von*
Nachrichten-ID
Name der Richtlinie
Nachrichtengröße
E-Mail-Richtung
Um die Einträge zu filtern, wählen Sie Filter aus![]() . Die folgenden Filter sind im Flyout Filter verfügbar, das geöffnet wird:
. Die folgenden Filter sind im Flyout Filter verfügbar, das geöffnet wird:
Nachrichten-ID: Die globale eindeutige ID der Nachricht.
Absenderadresse
Empfängeradresse
Betreff
Empfangene Zeit: Wählen Sie einen der folgenden Werte aus:
- Letzte 24 Stunden
- Letzte 7 Tage (Standard)
- Letzte 14 Tage
- Letzte 30 Tage (Standard)
- Benutzerdefiniert: Geben Sie eine Startzeit und Endzeit (Datum) ein.
Läuft ab: Filtern Sie Nachrichten nach dem Ablauf der Quarantäne. Wählen Sie einen der folgenden Werte aus:
- Heute
- Nächste 2 Tage
- Nächste 7 Tage
- Benutzerdefiniert: Geben Sie eine Startzeit und Endzeit (Datum) ein.
Quarantänegrund: Wählen Sie mindestens einen der folgenden Werte aus:
- Transportregel (Nachrichtenflussregel)
- Massensendung
- Spam
- Schadsoftware: Antischadsoftware-Richtlinien in EOP oder Richtlinien für sichere Anlagen in Defender for Office 365. Der Wert Richtlinientyp gibt an, welches Feature verwendet wurde.
- Phishing: Die Spamfiltereinstufung lautete Phishing oder die Nachricht wurde zum Schutz vor Phishing unter Quarantäne gestellt (Spoofing-Einstellungen oder Schutz vor Identitätswechsel).
- Hohe Phishingwahrscheinlichkeit
Blockierter Absender: Einer der folgenden Werte:
- Blockierte Absender nicht anzeigen (Standard)
- Alle Absender anzeigen
Tipp
Wenn ein Absender blockiert ist und blockierte Absender nicht anzeigen ausgewählt ist, werden Nachrichten von diesen Absendern auf der Seite Quarantäne angezeigt und in Quarantänebenachrichtigungen eingeschlossen, wenn der Wert des Grunds für absenderadresse außer Kraft setzen Keine ist. Dieses Verhalten tritt auf, weil die Nachrichten aus anderen Gründen als Aussetzungen der Absenderadresse blockiert wurden.
Freigabestatus: Einer der folgenden Werte:
- Überprüfung erforderlich
- Genehmigt
- Abgelehnt
- Freigabe angefordert
- Freigegeben
Richtlinientyp: Filtern Sie Nachrichten nach dem Typ der Schutzrichtlinie, der die Nachricht unter Quarantäne gesetzt hat. Wählen Sie mindestens einen der folgenden Werte aus:
- Anti-Schadsoftware-Richtlinie
- Richtlinie für Sichere Anlagen
- Antiphishingrichtlinie
- Antispamrichtlinie
- Transportregel (Nachrichtenflussregel)
Die Werte für Richtlinientyp und Quarantänegrund sind miteinander verknüpft. Beispielsweise ist Bulk immer einer Antispamrichtlinie zugeordnet, niemals mit einer Anti-Malware-Richtlinie.
Wenn Sie mit dem Flyout Filter fertig sind, wählen Sie Übernehmen aus. Um die Filter zu löschen, wählen Sie Filter löschen aus![]() .
.
Tipp
Filter werden zwischengespeichert. Die Filter aus den letzten Sitzungen werden standardmäßig ausgewählt, wenn Sie die Seite Quarantäne das nächste Mal öffnen. Dieses Verhalten hilft bei Selektierungsvorgängen.
Verwenden Sie das ![]() Suchfeld und einen entsprechenden Wert, um bestimmte Nachrichten zu finden. Platzhalter werden nicht unterstützt. Sie können nach den folgenden Werten suchen:
Suchfeld und einen entsprechenden Wert, um bestimmte Nachrichten zu finden. Platzhalter werden nicht unterstützt. Sie können nach den folgenden Werten suchen:
- E-Mail-Adresse des Absenders
- Betreff: Verwenden Sie den gesamten Betreff der Nachricht. Bei der Suche wird die Groß-/Kleinschreibung nicht beachtet.
Nachdem Sie die Suchkriterien eingegeben haben, drücken Sie die EINGABETASTE, um die Ergebnisse zu filtern.
Hinweis
Das Suchfeld sucht nach in Quarantäne befindlichen Elementen in der aktuellen Ansicht, nicht nach allen in Quarantäne befindlichen Elementen. Um alle in Quarantäne befindlichen Elemente zu durchsuchen, verwenden Sie ![]() Filter und das resultierende Filter-Flyout .
Filter und das resultierende Filter-Flyout .
Nachdem Sie eine bestimmte in Quarantäne befindliche Nachricht gefunden haben, wählen Sie die Nachricht aus, um Details dazu anzuzeigen und maßnahmen zu ergreifen (z. B. Anzeigen, Freigeben, Herunterladen oder Löschen der Nachricht).
Anzeigen von Details der isolierten Nachricht
Wechseln Sie im Microsoft Defender-Portal unter https://security.microsoft.comzur Registerkarte Email & Zusammenarbeit>Quarantäne>überprüfen>Email Registerkarte. Oder verwenden Sie , um direkt zur Registerkarte Email auf der Seite Quarantäne zu wechselnhttps://security.microsoft.com/quarantine?viewid=Email.
Wählen Sie auf der Registerkarte Email die unter Quarantäne gestellte Nachricht aus, indem Sie auf eine beliebige Stelle in der Zeile klicken, die nicht das Kontrollkästchen ist.
Im daraufhin geöffneten Details-Flyout sind die folgenden Informationen verfügbar:
-
Abschnitt "Details zur Quarantäne ":
- Empfangen: Das Datum/die Uhrzeit des Nachrichtenempfangs.
- Läuft ab: Das Datum/die Uhrzeit, an dem die Nachricht automatisch und endgültig aus der Quarantäne gelöscht wird.
- Subject
- Quarantänegrund: Zeigt an, ob eine Nachricht als Spam, Massen- oder Phish-Nachricht identifiziert wurde, mit einer Nachrichtenflussregel (Transportregel) übereinstimmt oder als Schadsoftware identifiziert wurde.
- Richtlinientyp
- Empfängeranzahl
-
Empfänger: Wenn die Nachricht mehrere Empfänger enthält, müssen Sie möglicherweise Vorschaunachricht oder
 >Nachrichtenkopf anzeigen auswählen
>Nachrichtenkopf anzeigen auswählen >, um die vollständige Liste der Empfänger anzuzeigen.
>, um die vollständige Liste der Empfänger anzuzeigen. - Grund für die Außerkraftsetzung des Absenders
-
Veröffentlicht von:
- Wenn der Benutzer seine Nachricht freigegeben hat, wird die E-Mail-Adresse des Benutzers angezeigt.
- Wenn die Nachricht von einem Administrator freigegeben wurde, wird der Wert Admin angezeigt.
- wenn die Freigabe vom System durchgeführt wird, wird der Wert System angezeigt.
- Wenn die Freigabe nicht vom Benutzer, Admin oder System ausgeführt wird, wird standardmäßig Admin.
-
Email Detailabschnitt:
- Absenderadresse
- Empfangszeit
- Netzwerknachrichten-ID
- Empfänger
Informationen zu Maßnahmen im Hinblick auf die Nachricht finden Sie im nächsten Abschnitt.
Tipp
Um Details zu anderen unter Quarantäne stehenden Nachrichten anzuzeigen, ohne das Details-Flyout zu verlassen, verwenden Sie  Vorheriges Element und Nächstes Element oben im Flyout.
Vorheriges Element und Nächstes Element oben im Flyout.
Maßnahmen für isolierte E-Mails ergreifen
Wechseln Sie im Microsoft Defender-Portal unter https://security.microsoft.comzur Registerkarte Email & Zusammenarbeit>Quarantäne>überprüfen>Email Registerkarte. Oder verwenden Sie , um direkt zur Registerkarte Email auf der Seite Quarantäne zu wechselnhttps://security.microsoft.com/quarantine?viewid=Email.
Wählen Sie auf der Registerkarte Email die in Quarantäne befindliche E-Mail-Nachricht mit einer der folgenden Methoden aus:
Wählen Sie die Nachricht aus der Liste aus, indem Sie das Kontrollkästchen neben der ersten Spalte aktivieren. Die verfügbaren Aktionen sind nicht mehr abgeblendet.
Wählen Sie die Nachricht aus der Liste aus, indem Sie auf eine beliebige Stelle in der Zeile klicken, die sich nicht auf das Kontrollkästchen befindet. Die verfügbaren Aktionen befinden sich im Details-Flyout, das geöffnet wird.
Wenn Sie beide Methoden verwenden, um die Nachricht auszuwählen, sind einige Aktionen unter
 Mehr oder Mehr Optionen verfügbar.
Mehr oder Mehr Optionen verfügbar.
Nachdem Sie die unter Quarantäne gestellte Nachricht ausgewählt haben, werden die verfügbaren Aktionen in den folgenden Unterabschnitten beschrieben.
Tipp
Auf mobilen Geräten unterscheidet sich die Aktionserfahrung geringfügig:
Freigeben von in Quarantäne befindlichen E-Mails
Hinweis
Ihre Möglichkeit, isolierte Nachrichten freizugeben, wird durch die Quarantänerichtlinie für das Schutzfeature gesteuert, das die Nachricht unter Quarantäne stellte (dies kann eine Standardquarantänerichtlinie sein, wie unter Empfohlene Einstellungen für EOP und Microsoft Defender for Office 365 Sicherheit beschrieben).
Mit einer Quarantänerichtlinie können Sie eine Nachricht freigeben oder die Veröffentlichung einer Nachricht anfordern, aber beide Optionen sind für dieselbe Nachricht nicht verfügbar. Eine Quarantänerichtlinie kann sie auch daran hindern, unter Quarantäne gestellte Nachrichten freizugeben oder anzufordern.
Diese Aktion ist nicht für E-Mail-Nachrichten verfügbar, die bereits veröffentlicht wurden (der Wert Release statusist Freigegeben).
Wenn Sie eine Nachricht nicht freigeben oder entfernen, wird sie nach dem in der Spalte Ablaufdatum angezeigten Datum automatisch aus der Quarantäne gelöscht.
Nachdem Sie die Nachricht ausgewählt haben, verwenden Sie eine der folgenden Methoden, um sie freizugeben (übermitteln Sie sie an Ihr Postfach):
-
Wählen Sie auf der Registerkarte Email die Option Freigeben aus
 .
. -
Im Details-Flyout der ausgewählten Nachricht: Wählen Sie E-Mail freigeben aus
 .
.
Wählen Sie im geöffneten Flyout Nachricht für Ihren Posteingang freigeben die Option Nachricht ohne Bedrohungen melden aus, und wählen Sie dann Nachricht freigeben aus.
Wenn Sie mit dem Flyout Release message to your Inbox fertig sind, wählen Sie Release message (Nachricht freigeben) aus.
Wählen Sie im daraufhin geöffneten Flyout Nachrichten, das in Ihrem Posteingang veröffentlicht wird die Option Fertig aus.
Zurück auf der Registerkarte Email ist der Wert release status der Nachricht Freigegeben.
Die Nachricht wird an Ihren Posteingang (oder einen anderen Ordner, je nach Posteingangsregeln in Ihrem Postfach) übermittelt.
Anfordern der Freigabe von unter Quarantäne gestellten E-Mails
Hinweis
Ihre Möglichkeit, die Freigabe von unter Quarantäne gestellten Nachrichten anzufordern, wird durch die Quarantänerichtlinie für das Schutzfeature gesteuert, das die Nachricht unter Quarantäne gestellt hat.
Mit einer Quarantänerichtlinie können Sie eine Nachricht freigeben oder die Veröffentlichung einer Nachricht anfordern, aber beide Optionen sind für dieselbe Nachricht nicht verfügbar. Eine Quarantänerichtlinie kann sie auch daran hindern, unter Quarantäne gestellte Nachrichten freizugeben oder anzufordern.
Diese Aktion ist nicht für E-Mail-Nachrichten verfügbar, bei denen Sie bereits eine Freigabe angefordert haben (der Wert Release status ist Freigegeben angefordert).
Wenn Sie eine Nachricht nicht freigeben oder entfernen, wird sie nach dem in der Spalte Ablaufdatum angezeigten Datum automatisch aus der Quarantäne gelöscht.
Nachdem Sie die Nachricht ausgewählt haben, verwenden Sie eine der folgenden Methoden, um die Veröffentlichung anzufordern:
-
Wählen Sie auf der Registerkarte Email die Option Release anfordern aus
 .
. -
Wählen Sie im Details-Flyout der ausgewählten NachrichtWeitere Optionen>
 Release anfordern aus
Release anfordern aus .
.
Überprüfen Sie im flyout Release anfordern , das geöffnet wird, die Informationen, und wählen Sie Release anfordern aus. Wählen Sie im daraufhin geöffneten Flyout Release requested (Release requested)die Option Done (Fertig) aus.
Zurück auf der Seite Quarantäne lautet der Wert release status der Nachricht Release requested . Ein Administrator überprüft Ihre Anforderung und genehmigt sie oder verweigert sie.
Löschen von E-Mails aus Quarantäne
Wenn Sie eine E-Mail-Nachricht aus der Quarantäne löschen, wird die Nachricht entfernt und nicht an die ursprünglichen Empfänger gesendet.
Wenn Sie eine Nachricht nicht freigeben oder entfernen, wird sie nach dem in der Spalte Ablaufdatum angezeigten Datum automatisch aus der Quarantäne gelöscht.
Nachdem Sie die Nachricht ausgewählt haben, verwenden Sie eine der folgenden Methoden, um sie zu entfernen:
-
Wählen Sie auf der Registerkarte Emaildie Option Nachrichten löschen aus
 .
. -
Im Details-Flyout der ausgewählten Nachricht: Wählen Sie Weitere Optionen>
 Aus Quarantäne löschen aus
Aus Quarantäne löschen aus .
.
Verwenden Sie im geöffneten Flyout Delete (n) messages from quarantine (Delete (n) messages from quarantine (Löschen von (n) Nachrichten aus Quarantäne , das geöffnet wird, eine der folgenden Methoden, um die Nachricht zu löschen:
- Wählen Sie Nachricht aus Quarantäne endgültig löschen und dann Löschen: Die Nachricht wird endgültig gelöscht und kann nicht wiederhergestellt werden.
- Wählen Sie Nur löschen aus: Die Nachricht wird gelöscht, kann aber möglicherweise wiederhergestellt werden.
Nachdem Sie im Flyout Löschen (n) Nachrichten aus Quarantäne löschen ausgewählt haben, kehren Sie zur Registerkarte Email zurück, auf der die Nachricht nicht mehr aufgeführt ist.
Tipp
Administratoren können herausfinden, wer eine unter Quarantäne gestellte Nachricht gelöscht hat, indem sie das Administratorüberwachungsprotokoll durchsuchen. Anweisungen finden Sie unter Ermitteln, wer eine in Quarantäne befindliche Nachricht gelöscht hat.
Vorschau von E-Mails aus Quarantäne
Nachdem Sie die Nachricht ausgewählt haben, verwenden Sie eine der folgenden Methoden, um eine Vorschau anzuzeigen:
-
Auf der Registerkarte Email: Wählen Sie Vorschaunachricht aus
 .
. -
Im Details-Flyout der ausgewählten Nachricht: Wählen Sie Weitere Optionen>
 Vorschaunachricht aus
Vorschaunachricht aus .
.
Wählen Sie im daraufhin geöffneten Flyout eine der folgenden Registerkarten aus:
- Quelle: Zeigt die HTML-Version des Nachrichtentextes an, wobei alle Links deaktiviert sind.
- Textansicht: Zeigt den Nachrichtentext in reinem Textformat an.
Anzeigen von E-Mail-Nachrichtenheadern
Nachdem Sie die Nachricht ausgewählt haben, verwenden Sie eine der folgenden Methoden, um die Nachrichtenheader anzuzeigen:
-
Klicken Sie auf der Registerkarte Email auf
 Weitere>
Weitere> Nachrichtenkopfzeilen anzeigen.
Nachrichtenkopfzeilen anzeigen. -
Im Details-Flyout der ausgewählten Nachricht: Wählen Sie Weitere Optionen>
 Nachrichtenkopfzeilen anzeigen aus
Nachrichtenkopfzeilen anzeigen aus .
.
Im daraufhin geöffneten Flyout Nachrichtenheader wird der Nachrichtenkopf (alle Headerfelder) angezeigt.
Verwenden Sie ![]() Nachrichtenheader kopieren , um den Nachrichtenheader in die Zwischenablage zu kopieren.
Nachrichtenheader kopieren , um den Nachrichtenheader in die Zwischenablage zu kopieren.
Wählen Sie den Link Microsoft Message Header Analyzer aus, um die Headerfelder und -werte ausführlich zu analysieren. Fügen Sie den Nachrichtenkopf in den Abschnitt Einfügen der Zu analysierenden Nachrichtenkopfzeile ein (STRG+V, oder klicken Sie mit der rechten Maustaste, und wählen Sie Einfügen aus), und wählen Sie dann Header analysieren aus.
E-Mail-Absender aus der Quarantäne zulassen
Tipp
Wenn der Absender bereits in Ihren Junk-E-Mail-Filterlisten enthalten ist, ist Absender zulassen nicht verfügbar.
Die Aktion Absender zulassen fügt den Nachrichtensender der Liste Sicherer Absender in Ihrem Postfach hinzu. Weitere Informationen zum Zulassen von Absendern finden Sie unter Hinzufügen von Empfängern meiner E-Mail-Nachrichten zur Liste sicherer Absender.
Nachdem Sie die Nachricht ausgewählt haben, verwenden Sie eine der folgenden Methoden, um den Nachrichtensender der Liste "Sichere Absender" in Ihrem Postfach hinzuzufügen:
-
Klicken Sie auf der Registerkarte Email auf
 Weitere>
Weitere> Absender zulassen.
Absender zulassen. -
Wählen Sie im Details-Flyout der ausgewählten NachrichtWeitere Optionen>
 Absender zulassen aus
Absender zulassen aus .
.
Das flyout, das geöffnet wird, gibt an, wann der Absender erfolgreich zu Ihrer Liste sicherer Absender hinzugefügt wurde. Wählen Sie Fertig aus.
Blockieren der Quarantäne von E-Mail-Absendern
Tipp
Absender blockieren ist nur verfügbar, wenn ein Administrator eine benutzerdefinierte Quarantänerichtlinie mit aktivierter Berechtigung Absender blockieren erstellt und diese Quarantänerichtlinie der Schutzfunktionsrichtlinie zugewiesen hat, die die Nachricht unter Quarantäne gestellt hat.
Wenn der Absender bereits in Ihrer Liste der sicheren Absender enthalten ist, ist Absender blockieren nicht verfügbar. Absender aus Der Benutzerblockierungsliste entfernen ist stattdessen verfügbar.
Die Aktion Absender blockieren fügt den Nachrichtensender der Liste Blockierte Absender in Ihrem Postfach hinzu. Weitere Informationen zum Blockieren von Absendern finden Sie unter Blockieren eines E-Mail-Absenders.
Nachdem Sie die Nachricht ausgewählt haben, verwenden Sie eine der folgenden Methoden, um den Nachrichtensender der Liste Blockierte Absender in Ihrem Postfach hinzuzufügen:
-
Klicken Sie auf der Registerkarte Email auf
 Weitere>
Weitere> Absender blockieren.
Absender blockieren. -
Wählen Sie im Details-Flyout der ausgewählten NachrichtWeitere Optionen>
 Absender blockieren aus
Absender blockieren aus .
.
Überprüfen Sie im daraufhin geöffneten Flyout Absender blockieren die Informationen zum Absender, und wählen Sie dann Blockieren aus.
Tipp
Der organization kann weiterhin E-Mails vom blockierten Absender empfangen. Nachrichten vom Absender werden an Ihren Junk-Email Ordner übermittelt oder in Quarantäne gestellt. Um Nachrichten nach der Ankunft vom Absender zu löschen, kann ein Administrator Nachrichtenflussregeln (auch als Transportregeln bezeichnet) verwenden, um die Nachricht zu blockieren.
Entfernen von Absendern aus der Liste blockierter Absender aus der Quarantäne
Die Liste Absender aus Benutzersperren entfernen ist nur verfügbar, wenn der Absender der unter Quarantäne gestellten Nachricht bereits in der Liste Blockierte Absender enthalten ist.
Nachdem Sie die Nachricht ausgewählt haben, verwenden Sie eine der folgenden Methoden, um den Absender aus der Liste Blockierte Absender zu entfernen:
-
Auf der Registerkarte Email: Wählen Sie
 Mehr>
Mehr> Absender aus Benutzersperrliste entfernen aus.
Absender aus Benutzersperrliste entfernen aus. -
Im Details-Flyout der ausgewählten Nachricht: Wählen Sie Weitere Optionen>
 Absender aus Benutzerblockierungsliste entfernen aus
Absender aus Benutzerblockierungsliste entfernen aus .
.
Das flyout, das geöffnet wird, gibt an, wann der Absender erfolgreich aus ihrer Liste blockierter Absender entfernt wurde. Wählen Sie Fertig aus.
Maßnahmen für mehrere isolierte E-Mail-Nachrichten ergreifen
Wenn Sie mehrere unter Quarantäne gestellte Nachrichten auf der Registerkarte Email auswählen, indem Sie die Kontrollkästchen neben der ersten Spalte aktivieren, sind die folgenden Massenaktionen auf der Registerkarte Email verfügbar (abhängig von den Werten der status freigeben der ausgewählten Nachrichten):
- Freigeben von in Quarantäne befindlichen E-Mails
- Anfordern der Freigabe von unter Quarantäne gestellten E-Mails
- Löschen von E-Mails aus Quarantäne
Verwalten von in Quarantäne befindlichen Nachrichten in Microsoft Teams
Wenn eine potenziell schädliche Chatnachricht in Microsoft Teams erkannt wird, entfernt zap (Zero-Hour Auto Purge) die Nachricht und isoliert sie. Benutzer können diese in Quarantäne befindlichen Teams-Nachrichten jetzt im Microsoft Defender-Portal anzeigen und verwalten. Quarantänebenachrichtigungen werden für unter Quarantäne gestellte Teams-Nachrichten nicht unterstützt.
Anzeigen ihrer in Microsoft Teams isolierten Nachrichten
Wechseln Sie im Microsoft Defender-Portal unter https://security.microsoft.comzur Registerkarte Email & Zusammenarbeit>Teams-Nachrichten unter Quarantäne>überprüfen>. Oder verwenden Sie , um direkt zur Registerkarte Teams-Nachrichten auf der Seite Quarantäne zu wechselnhttps://security.microsoft.com/quarantine?viewid=Teams.
Sie können die Einträge sortieren, indem Sie auf eine verfügbare Spaltenüberschrift klicken. Wählen Sie Spalten anpassen aus![]() , um die angezeigten Spalten zu ändern. Die Standardspalten sind:
, um die angezeigten Spalten zu ändern. Die Standardspalten sind:
- Teams-Nachrichtentext: Enthält den Betreff für die Teams-Nachricht.
- Quarantänedatum: Zeigt an, wann die Nachricht unter Quarantäne gesetzt wurde.
- Status: Zeigt an, ob die Nachricht bereits überprüft und freigegeben wurde oder ob eine Überprüfung erforderlich ist.
- Absender: Die Person, die die Nachricht gesendet hat, die unter Quarantäne gesetzt wurde.
- Quarantänegrund: Verfügbare Optionen sind Phishing mit hoher Zuverlässigkeit und Schadsoftware.
- Läuft ab: Gibt den Zeitpunkt an, nach dem die Nachricht aus der Quarantäne entfernt wird. Standardmäßig beträgt dieser Wert 30 Tage.
Um die Einträge zu filtern, wählen Sie Filter aus![]() . Die folgenden Filter sind im Flyout Filter verfügbar, das geöffnet wird:
. Die folgenden Filter sind im Flyout Filter verfügbar, das geöffnet wird:
- Absenderadresse
-
Empfangene Zeit:
- Letzte 24 Stunden
- Die letzten 7 Tage
- Letzte 14 Tage
- Letzte 30 Tage (Standard)
- Benutzerdefiniert: Geben Sie eine Startzeit und Endzeit (Datum) ein.
-
Läuft ab in:
- Benutzerdefiniert (Standard): Geben Sie eine Startzeit und eine Endzeit (Datum) ein.
- Heute
- Nächste 2 Tage
- Nächste 7 Tage
- Quarantänegrund: Verfügbare Werte sind Malware und Phishing mit hoher Zuverlässigkeit.
- Status: Wählen Sie Überprüfung der Anforderungen und Freigegeben aus.
Wenn Sie im Flyout Filter fertig sind, wählen Sie Übernehmen aus. Um die Filter zu löschen, wählen Sie Filter löschen aus![]() .
.
Verwenden Sie das ![]() Suchfeld und einen entsprechenden Wert, um bestimmte Teams-Nachrichten zu finden. Platzhalter werden nicht unterstützt.
Suchfeld und einen entsprechenden Wert, um bestimmte Teams-Nachrichten zu finden. Platzhalter werden nicht unterstützt.
Nachdem Sie eine bestimmte in Quarantäne befindliche Teams-Nachricht gefunden haben, wählen Sie die Nachricht aus, um Details dazu anzuzeigen und maßnahmen zu ergreifen (z. B. Anzeigen, Freigeben, Herunterladen oder Löschen der Nachricht).
Anzeigen von Details zu isolierten Nachrichten in Microsoft Teams
Wählen Sie auf der Registerkarte Teams-Nachrichten die unter Quarantäne gestellte Nachricht aus, indem Sie auf eine beliebige Stelle in der Zeile klicken, die nicht das Kontrollkästchen ist.
Im daraufhin geöffneten Details-Flyout sind die folgenden Informationen verfügbar:
-
Abschnitt "Quarantänedetails ": Enthält Den Quarantänegrund, das Ablaufdatum, den Typ der Quarantänerichtlinie und andere Informationen.
- Expires
- Empfangszeit
- Quarantänegrund
- Freigabestatus
- Richtlinientyp
-
Abschnitt "Nachrichtendetails ": Enthält Das Datum und die Uhrzeit der gesendeten Nachricht, die Absenderadresse, die Teams-Nachrichten-ID und die Liste der Empfänger.
- Absenderadresse
- Empfangszeit
- Empfänger
- Teams-Nachrichten-ID
Informationen zu Maßnahmen im Hinblick auf die Nachricht finden Sie im nächsten Abschnitt.
Ergreifen von Maßnahmen für unter Quarantäne gestellte Nachrichten in Microsoft Teams
Wählen Sie auf der Registerkarte Teams-Nachrichten die unter Quarantäne gestellte Nachricht aus, indem Sie das Kontrollkästchen neben der ersten Spalte aktivieren. Die folgenden Optionen sind verfügbar:
- Release anfordern: Sie können anfordern, die Nachricht aus der Quarantäne freizugeben. Der Administrator Ihres organization muss das Release genehmigen.
- Löschen: Sie können anfordern, die Nachricht aus der Liste der unter Quarantäne gestellten Nachrichten zu löschen.
- Vorschaunachricht: Sie können die Details der ausgewählten Nachricht anzeigen.
Wenn Sie eine Nachricht nicht freigeben oder entfernen, wird sie nach dem in der Spalte Ablaufdatum angezeigten Datum automatisch aus der Quarantäne gelöscht.