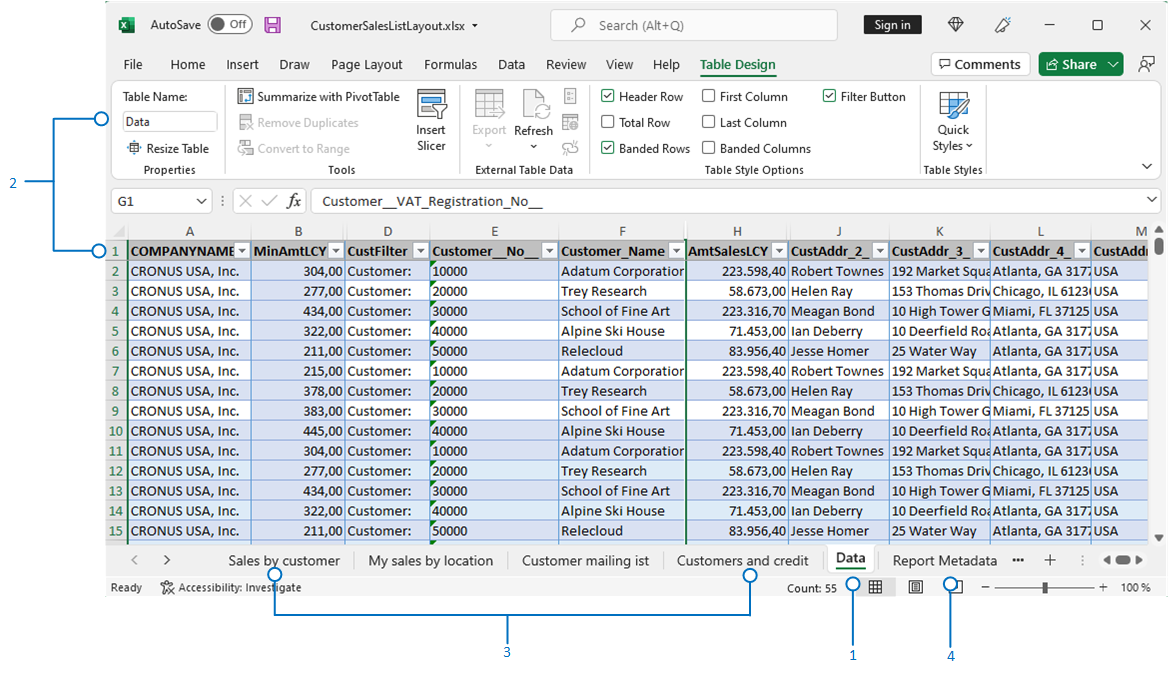Hinweis
Für den Zugriff auf diese Seite ist eine Autorisierung erforderlich. Sie können versuchen, sich anzumelden oder das Verzeichnis zu wechseln.
Für den Zugriff auf diese Seite ist eine Autorisierung erforderlich. Sie können versuchen, das Verzeichnis zu wechseln.
Microsoft Excel-Berichtslayouts basieren auf Excel-Arbeitsmappen (.xlsx-Dateien). Damit können Sie Berichte erstellen, die vertraute Excel-Funktionen zum Zusammenfassen, Analysieren und Präsentieren von Daten wie Formeln, PivotTables und PivotCharts verwenden.
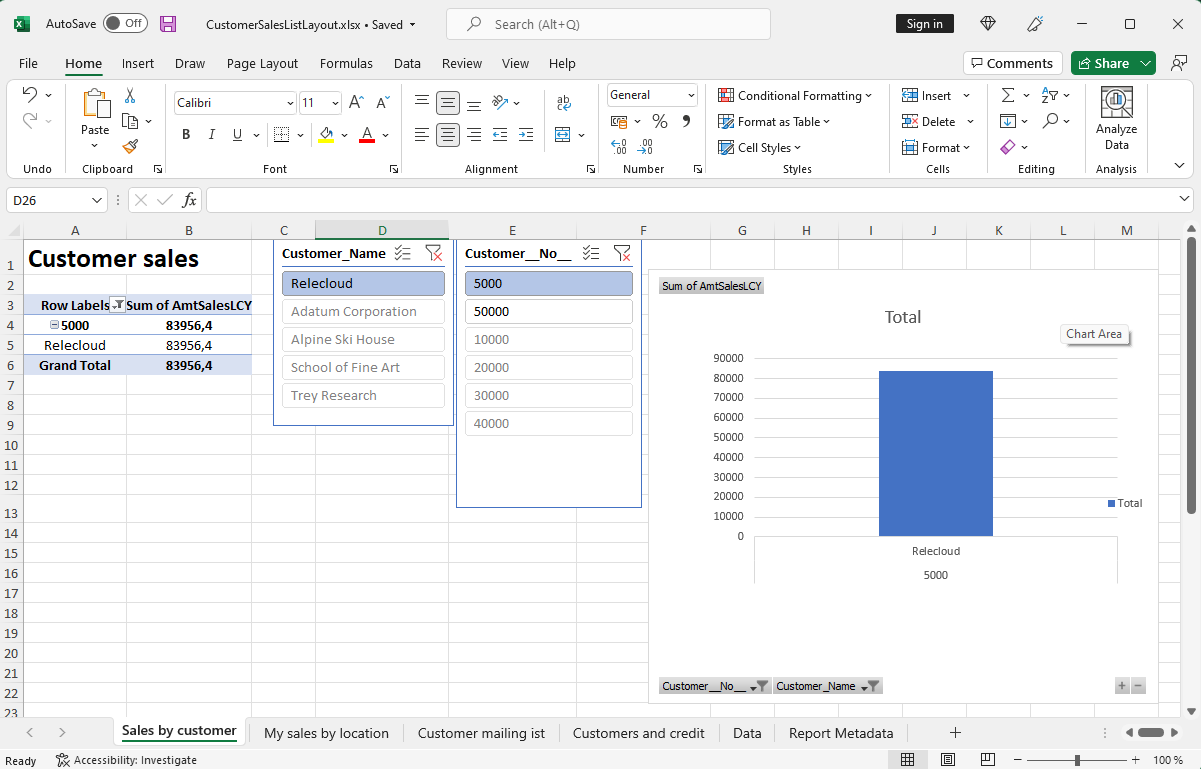
In diesem Artikel werden einige der wichtigsten Dinge erläutert, die Sie wissen müssen, um mit Excel-Layouts zu beginnen.
Gründe für die Verwendung von Excel-Layouts
Vorteile der Verwendung von Excel-Layouts:
- Es ist möglich, eigene Berichte mithilfe von Excel entweder von Grund auf neu oder mit einem bestehenden Layout zu erstellen.
- Ein Excel-Berichts-Layout kann mehrere Arbeitsblätter enthalten, interaktiv sein und Visualisierungen, Pivot-Tabellen und Datenschnitte verwenden.
- Rohdaten aus dem Berichtsdataset anzeigen, um besser zu verstehen, wie der Bericht funktioniert und woher die Daten zu visuellen Elementen stammen.
- Integrierte Microsoft Office-Funktionen verwenden, um gerenderte Berichte nachzubearbeiten, z. B.:
- Verwenden Sie installierte Add-Ins und App-Integrationen wie Power Automate-Flows oder OneDrive.
Trinkgeld
Wenn die OneDrive-Integration eingerichtet ist und Sie einen Bericht mit einem Excel-Layout ausführen, wird die Excel-Arbeitsmappendatei nach OneDrive kopiert und dann in Excel Online geöffnet. Weitere Informationen finden Sie unter Excel-Arbeitsmappen und Berichtsdateien in OneDrive speichern
Erste Schritte
Es müssen im Wesentlichen zwei Aufgaben erledigt werden, um ein Excel-Layout für einen Bericht einzurichten:
- Erstellen Sie die neue Excel-Layoutdatei.
- Fügen Sie dem Bericht das neue Layout hinzu.
Aufgabe 1: Erstellen der Excel-Layoutdatei
Es gibt mehrere Möglichkeiten, eine Excel-Layoutdatei für einen Bericht zu erstellen:
- Aus einem beliebigen Bericht.
- Aus einem vorhandenen Excel-Berichtslayout.
- Aus Visual Studio Code.
Befolgen Sie die folgenden Schritte, um ein Excel-Layout aus einem beliebigen Bericht zu erstellen, unabhängig vom aktuellen Layouttyp. Das Excel-Layout enthält das erforderliche Blatt Daten und die notwendige Tabelle sowie das Blatt Metadaten melden.
-
Wählen Sie das Symbol
 aus, geben Sie Berichtslayouts ein und wählen Sie dann den entsprechenden Link aus.
aus, geben Sie Berichtslayouts ein und wählen Sie dann den entsprechenden Link aus.Die Seite Berichtslayout erscheint und alle aktuell verfügbaren Layouts für alle Berichte werden angezeigt.
Wählen Sie auf der Seite Berichtslayouts wählen Sie ein beliebiges Layout für den Bericht und dann die Bericht ausführen-Aktion aus.
Wählen Sie auf der Berichtsanforderungsseite Senden an, dann Microsoft Excel-Dokument (nur Daten) und anschliessend OK aus.
In diesem Schritt wird eine Excel-Arbeitsmappe heruntergeladen, die das Berichtsdataset enthält.
Öffnen Sie die heruntergeladene Datei in Excel, nehmen Sie Ihre Änderungen vor, und speichern Sie dann die Datei.
Aufgabe 2: Den Excel-Layout dem Bericht hinzufügen
Wenn Sie die Excel-Layoutdatei haben, besteht die nächste Aufgabe darin, sie als neues Layout für den Bericht hinzuzufügen.
-
Wählen Sie das Symbol
 aus, geben Sie Berichtslayouts ein und wählen Sie dann den entsprechenden Link aus.
aus, geben Sie Berichtslayouts ein und wählen Sie dann den entsprechenden Link aus.Die Seite Berichtslayout erscheint und alle aktuell verfügbaren Layouts für alle Berichte werden angezeigt.
Wählen Sie Neues Layout aus.
Legen Sie die Berichts-ID auf Bericht fest.
Geben Sie im Feld Layoutname einen Namen ein.
Wählen Sie im Feld FormatoptionenExcel aus.
Wählen Sie OK aus, und führen Sie dann einen der folgenden Schritte aus, um die Layoutdatei für den Bericht zu erstellen:
- Ziehen Sie die Datei aus dem Datei-Explorer auf Ihrem Gerät in das Dialogfeld.
- Wählen Sie die Verknüpfung Zum Durchsuchen hier klicken aus, suchen Sie die Datei, und wählen Sie dann Öffnen aus.
Die ausgewählte Datei wird in das Layout hochgeladen und die Seite Berichtslayouts wird geöffnet.
Wenn Sie den Bericht mit dem neuen Layout überprüfen möchten, wählen Sie das Layout aus der Liste und dann Bericht ausführen aus.
Grundlagen von Excel-Layouts
Es gibt einige Dinge, die Sie wissen oder berücksichtigen sollten, wenn Sie Excel-Layouts erstellen oder ändern. Jedes Excel-Layout muss ein Daten-Blatt und eine Daten-Tabelle aufweisen. Diese Elemente definieren die Geschäftsdaten, mit denen Sie über Business Central arbeiten können. Das Blatt Daten verknüpft das Layout mit den Geschäftsdaten, die die Basis für die Berechnungen und Visualisierungen auf anderen Blättern bilden.
Damit das Layout funktioniert, müssen einige Anforderungen an die Struktur der Excel-Arbeitsmappe erfüllt sein. Das folgende Diagramm und die Tabelle skizzieren die Elemente eines Excel-Layouts und die Anforderungen.
| Anz. | Element | Description | Notwendig |
|---|---|---|---|
| 0 | Daten-Blatt |
|

|
| 2 | Daten-Tabelle |
|

|
| 3 | Präsentationsblätter |
|
|
| 4 | Metadaten melden-Blatt |
|
Zusammenfassend bedeutet dies, dass Sie auf dem Blatt Daten folgende Aktionen durchführen können bzw. nicht durchführen sollten.
- Sie können Spalten löschen oder ausblenden.
- Sie können die Blätter in beliebiger Reihenfolge platzieren, wobei das Datenblatt zuerst oder zuletzt sein kann.
- Ändern Sie nicht die Namen von Daten-Blatt, Daten-Tabelle oder Spalten.
- Fügen Sie keine Spalten hinzu, es sei denn, sie sind im Berichtsdatensatz enthalten.
Informationen zum Thema
Erstellen eines Excel-Layoutberichts (Entwicklerdokumentation)
Verwalten von Berichtslayouts
Ändern Sie das aktuelle Berichtslayout
Ein benutzerdefiniertes Berichts- oder Beleglayout importieren oder exportieren (veraltet)
Berichtsdaten mit Excel analysieren
Arbeiten mit Berichten
Arbeiten mit Business Central
Kostenlose E-Learning-Module für Business Central finden Sie hier