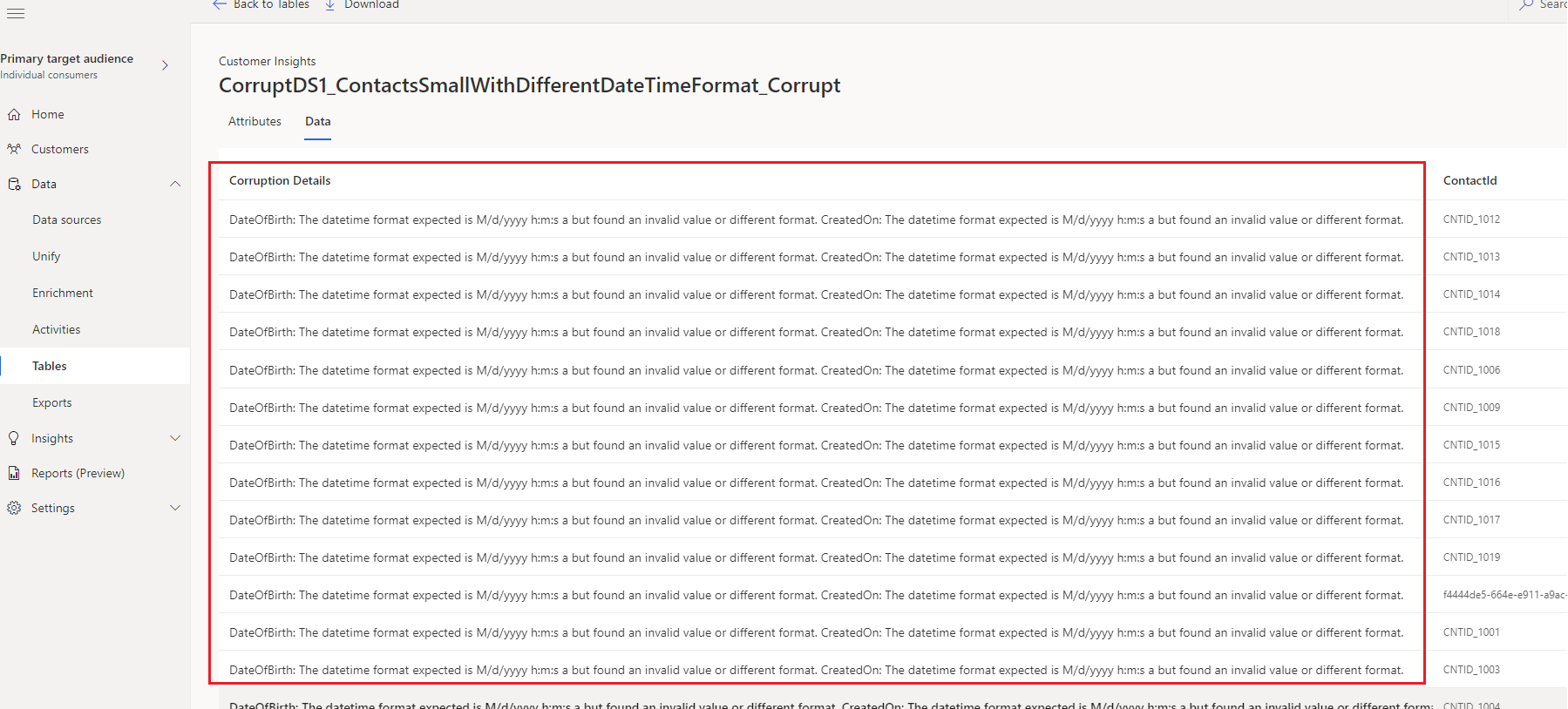Datenquellen verwalten
Gehen Sie zu Daten>Datenquellen, um den Namen für jede aufgenommene Datenquelle, den Status und das letzte Mal, dass die Daten für diese Datenquelle aktualisiert wurden, anzuzeigen. Sie können die Liste der Datenquellen nach einer beliebigen Spalte sortieren oder das Suchfeld verwenden, um die Datenquellen zu finden, die Sie verwalten möchten.
Wählen Sie die Datenquellen aus, um verfügbare Aktionen anzuzeigen.
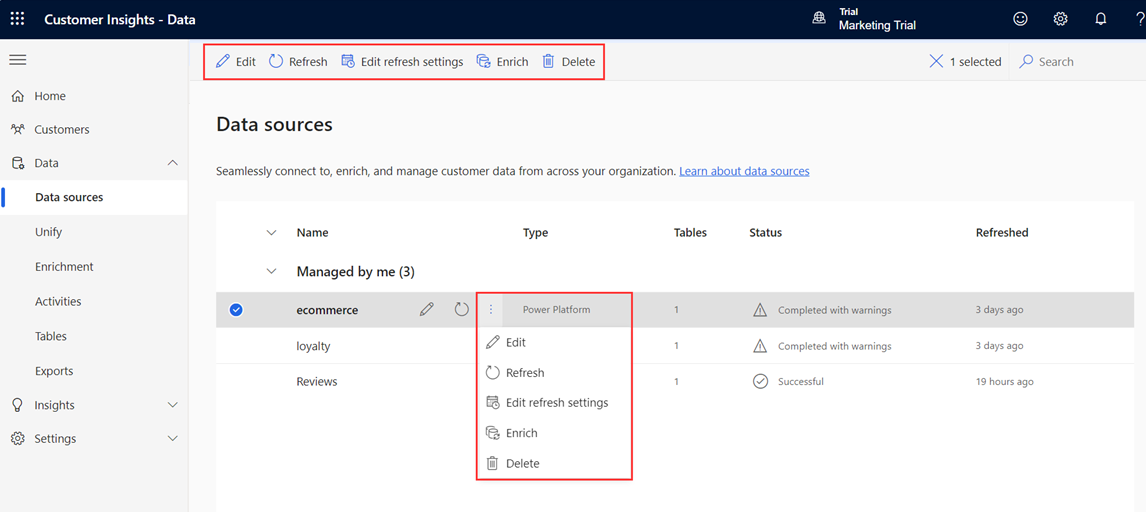
- Bearbeiten der Datenquelle, um seine Eigenschaften zu ändern. Sie können keine einzelne CSV-Datei Datenquelle bearbeiten, die zum automatischen Generieren von Erkenntnissen verwendet wurde.
- Aktualisieren der Datenquelle, um die neuesten Daten einzuschließen.
- Reichern Sie die Datenquelle vor der Vereinheitlichung an, um die Qualität und Vollständigkeit zu verbessern, um bessere Ergebnisse zu erhalten.
- Löschen der Datenquelle. Ein Datenquelle kann nur gelöscht werden, wenn die Daten in keiner Verarbeitung wie Vereinheitlichung, Erkenntnisse, Aktivierungen oder Exporte verwendet werden.
Wenn Sie über einen Azure Data Lake Datenquelle mit Common Data Model-Tabellen verfügen, können Sie sie so aktualisieren, dass sie Delta-Tabellen verwendet.
Datenquellen aktualisieren
Datenquellen können nach einem automatischen Zeitplan oder manuell bei Bedarf aufgefrischt werden. Nur die besitzende Person kann eine lokale Datenquelle manuell aktualisieren.
Für angehängte Datenquellen verbraucht die Datenaufnahme die neuesten Daten, die von diesem Datenquelle verfügbar sind.
Gehen Sie zu Einstellungen>System>Zeitplan, um vom System geplante Aktualisierungen Ihrer aufgenommenen Datenquellen zu konfigurieren.
Aktualisieren einer Datenquelle bei Bedarf:
Wechseln Sie zu Daten>Datenquellen.
Wählen Sie die Datenquelle aus, die Sie aktualisieren möchten, und wählen Sie sie aus Aktualisierung. Die Datenquelle wird jetzt für eine manuelle Aktualisierung ausgelöst. Durch das Aktualisieren einer Datenquelle werden sowohl das Tabellenschema als auch die Daten für alle in der Datenquelle angegebenen Tabellen aktualisiert.
Wählen Sie den Status aus, um den Bereich Fortschrittsdetails zu öffnen und den Fortschritt des Prozesses anzuzeigen. Um den Auftrag abzubrechen, wählen Sie Auftrag abbrechen am unteren Rand des Bereichs.
Beschädigte Datenquellen überprüfen
Die erfassten Daten können beschädigte Datensätze aufweisen, die dazu führen können, dass nach dem Datenerfassungsprozess Fehler oder Warnungen angezeigt werden.
Notiz
Wenn nach der Datenerfassung Fehler auftreten, wird die nachfolgende Verarbeitung (z. B. Vereinheitlichung oder Aktivitätserstellung), die diese Datenquelle nutzt, übersprungen. Wenn nach der Erfassung Warnungen auftreten, wird die nachfolgende Verarbeitung fortgesetzt, aber einige der Datensätze sind möglicherweise nicht enthalten.
Diese Fehler werden in den Aufgabendetails angezeigt.
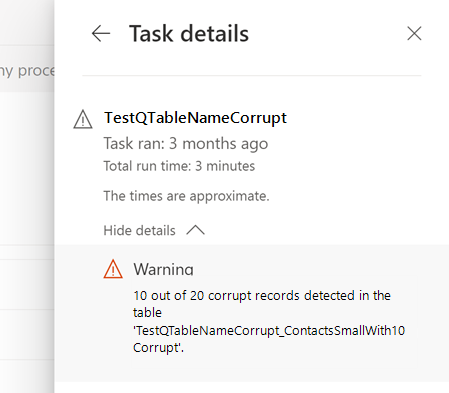
Beschädigte Datensätze werden in vom System erstellten Tabellen angezeigt.
Beschädigte Daten reparieren
Um die beschädigten Daten zu erstellen, gehen Sie zu Daten>Tabellen und suchen Sie nach den beschädigten Tabellen im Abschnitt System. Das Benennungsschema beschädigter Tabellen: „DataSourceName_tableName_corrupt“.
Wählen Sie eine beschädigte Tabelle und dann die Registerkarte Daten aus.
Identifizieren Sie die beschädigten Felder in einem Datensatz und den Grund.
Anmerkung
Daten>Tabellen zeigen nur einen Teil der beschädigten Datensätze. Um alle beschädigten Datensätze anzuzeigen, exportieren Sie die Dateien mithilfe des Exportprozesses in einen Container im Speicherkonto. Wenn Sie Ihr eigenes Speicherkonto verwendet haben, können Sie sich auch den Ordner „Customer Insights“ in Ihrem Speicherkonto ansehen.
Reparieren Sie die beschädigten Daten. Bei Datenquellen in Azure Data Lake reparieren Sie die Daten im Data Lake Storage oder aktualisieren Sie die Datentypen in der Datei „manifest/model.json“. Bei Power Query Datenquellen korrigieren Sie die Daten in der Quelldatei und korrigieren Sie den Datentyp im Transformationsschritt auf der Seite Power Query – Abfragen bearbeiten.
Nach der nächsten Aktualisierung des Datenquelle werden die korrigierten Datensätze in Customer Insights - Data aufgenommen und an Downstream-Prozesse weitergegeben.
Beispielsweise hat eine Spalte „Geburtstag“ den Datentyp „Datum“. Der Geburtstag eines Kundendatensatzes ist als „01.01.19777“ eingetragen. Das System kennzeichnet diesen Datensatz als beschädigt. Ändern Sie den Geburtstag im Quellsystem auf „1977“. Nach einer automatisierten Aktualisierung der Datenquellen hat das Feld jetzt ein gültiges Format und der Datensatz wird aus der beschädigten Tabelle entfernt.