Vereinheitlichen Sie Kundenspalten für die Datenvereinheitlichung
Wählen Sie in diesem Schritt des Vereinigungsprozesses Spalten aus und schließen Sie sie aus, um sie in Ihrer vereinheitlichten Profiltabelle zusammenzuführen. Wenn beispielsweise drei Tabellen über E-Mail-Daten verfügten, möchten Sie möglicherweise alle drei separaten E-Mail-Spalten beibehalten oder sie in eine einzige E-Mail-Spalte für das vereinheitlichte Profil zusammenführen. Dynamics 365 Customer Insights - Data kombiniert automatisch einige Spalten. Sie können für individuelle Kunden Regeln definieren, um verwandte Profile in einem Cluster zu gruppieren.

Kundenspalten überprüfen und aktualisieren
Überprüfen Sie die Liste der Spalten, die vereinheitlicht werden, auf der Registerkarte Kundenspalten der Tabelle. Nehmen Sie ggf. Änderungen vor.
Für kombinierte Felder können Sie:
Für einzelne Felder können Sie:
Optional können Sie Profile in Haushalte oder Cluster gruppieren.
Ein zusammengeführtes Feld bearbeiten
Wählen Sie eine zusammengeführte Spalte aus, und wählen Sie dann Bearbeiten. Der Bereich „Spalten kombinieren“ wird angezeigt.
Geben Sie mit einer der drei Optionen an, wie die Felder kombiniert oder zusammengeführt werden sollen:
Relevanz: Identifiziert den Gewinnerwert basierend auf dem für die teilnehmenden Felder angegebenen Relevanzrang. Dies ist die standardmäßige Zusammenführungsoption. Wählen Sie Nach oben/unten aus, um die Wichtigkeitseinstufungen festzulegen.
Anmerkung
Das System verwendet den ersten Wert ungleich Null. Wenn zum Beispiel bei gegebenen Tabellen A, B und C, die in dieser Reihenfolge angeordnet sind, A.Name und B.Name null sind, dann wird der Wert von C.Name verwendet.

Am neuesten: Identifiziert den Gewinnerwert basierend auf der größten Aktualität. Erfordert ein Datum oder ein numerisches Feld für jede teilnehmende Tabelle im Bereich des Zusammenführens von Feldern, um die Aktualität zu definieren.

Am ältesten: Identifiziert den Gewinnerwert basierend auf der geringsten Aktualität. Erfordert ein Datum oder ein numerisches Feld für jede teilnehmende Tabelle im Bereich des Zusammenführens von Feldern, um die Aktualität zu definieren.
Sie können weitere Felder hinzufügen, um am Zusammenführungsprozess teilzunehmen.
Sie können die zusammengeführte Spalte umbenennen.
Wählen Sie Fertig aus, um Ihre Änderungen zu übernehmen.
Felder umbenennen
Ändern Sie den Anzeigenamen von zusammengeführten oder separaten Feldern. Der Name der ausgegebenen Tabelle kann nicht geändert werden.
Markieren Sie die Spalte, und wählen Sie Umbenennen.
Geben Sie den neuen Anzeigenamen ein.
Wählen Sie Fertig aus.
Separate zusammengeführte Felder
Um zusammengeführte Felder zu trennen, suchen Sie die Spalte in der Tabelle. Getrennte Felder werden als einzelne Datenpunkte im einheitlichen Kundenprofil angezeigt.
Wählen Sie die zusammengeführte Spalte aus, und wählen Sie Felder trennen.
Bestätigen Sie die Trennung.
Ausschließen von Feldern
Schließen Sie ein zusammengeführtes oder separates Feld aus dem Unified customer profile aus. Wenn das Feld in anderen Prozessen verwendet wird, z. B. in einem Segment, entfernen Sie es aus diesen Prozessen. Schließen Sie es dann aus dem Kundenprofil aus.
Wählen Sie eine Spalte aus, und wählen Sie Ausschließen.
Bestätigen Sie den Ausschluss.
Um die Liste aller ausgeschlossenen Felder anzuzeigen, wählen Sie Ausgeschlossene Spalten. Bei Bedarf können Sie die ausgeschlossene Spalte erneut hinzufügen.
Die Reihenfolge von Feldern ändern
Einige Tabellen enthalten mehr Details als andere. Wenn eine Tabelle die neuesten Daten zu einem Feld enthält, können Sie diese beim Zusammenführen von Werten gegenüber anderen Tabellen priorisieren.
Wählen Sie das Feld aus.
Wählen Sie Nach oben/nach unten, um die Reihenfolge festzulegen oder per Drag & Drop an die gewünschte Position zu ziehen.
Felder manuell kombinieren
Kombinieren Sie separate Felder, um eine zusammengeführte Spalte zu erstellen.
Wählen Sie Kombinieren>Felder. Der Bereich „Spalten kombinieren“ wird angezeigt.
Geben Sie die Richtlinie für das Zusammenführen von Gewinnern in der Dropdown-Liste Felder kombinieren nach an.
Wählen Sie Feld hinzufügen, um mehr Felder zu kombinieren.
Einen Namen und einen Name des Ausgabefeldes bereitstellen.
Wählen Sie Fertig aus, um Ihre Änderungen zu übernehmen.
Eine Gruppe von Feldern kombinieren
Wenn Sie eine Gruppe von Feldern kombinieren, behandelt Customer Insights - Data die Gruppe als eine einzelne Einheit und wählt den Gewinnerdatensatz basierend auf einer Zusammenführungsrichtlinie aus. Beim Zusammenführen von Feldern, ohne sie zu einer Gruppe zusammenzufassen, wählt das System den Gewinnerdatensatz für jedes Feld basierend auf der im Schritt Abgleichsregeln eingerichteten Rangfolge der Tabellenreihenfolge aus. Wenn ein Feld einen Nullwert hat, durchsucht Customer Insights - Data weiterhin die anderen Datenquellen, bis ein Wert gefunden wird. Wenn dadurch Informationen auf unerwünschte Weise gemischt werden oder Sie eine Zusammenführungsrichtlinie festlegen möchten, kombinieren Sie die Feldergruppe.
Beispiel
Monica Thomson vergleicht drei Datenquellen: Loyalität, Online und POS. Ohne die Kombination der Postanschriftfelder für Monica basiert der Gewinnerdatensatz für jedes Feld auf der erstplatzierten Datenquelle (Treue), mit Ausnahme von Addr2. Dies ist null. Der Gewinner-Datensatz für Addr2 ist Suite 950. Das führt zu einer falschen Zusammenstellung der Anschriftfelder (200 Cedar Springs Road, Suite 950, Dallas, TX 75255). Um die Datenintegrität zu gewährleisten, fassen Sie die Adressfelder zu einer Gruppe zusammen.
Table1 – Loyalität
| Full_Name | Addr1 | Addr2 | City | Bundesstaat | Zip |
|---|---|---|---|---|---|
| Monica Thomson | 200 Cedar Springs Road | Dallas | TX | 75255 |
Table2 – Online
| Name des Dataflows | Addr1 | Addr2 | City | Bundesstaat | Zip |
|---|---|---|---|---|---|
| Monica Thomson | 5000 15th Street | Suite 950 | Stuttgart | WA | 98052 |
Table3 – POS
| Full_Name | Add1 | Add2 | City | Bundesstaat | Zip |
|---|---|---|---|---|---|
| Monica Thomson | 100 Main Street | Suite 100 | Düsseldorf | WA | 98121 |
Gruppe von Feldern erstellen (Vorschauversion)
Wählen Sie Kombinieren>Gruppe von Feldern.

Geben Sie in der Dropdown-Liste Ranggruppen nach an, welche Gruppe von Feldern als Gewinner ausgewählt werden soll. Dieselbe Zusammenführungsrichtlinie wird für alle Felder verwendet, aus denen die Gruppe besteht.
- Wichtigkeit: Identifiziert die Gewinnergruppe, indem die Gruppen der Reihe nach betrachtet werden, beginnend mit Gruppe 1. Wenn alle Felder null sind, wird die nächste Gruppe betrachtet. Wichtigkeit des Standardwerts.
- Neueste: Identifiziert die Gewinnergruppe durch Bezugnahme auf ein Feld in der von Ihnen ausgewählten Gruppe, um die Aktualität anzugeben. Das Feld kann ein Datum, eine Uhrzeit oder eine Zahl sein, solange es vom größten zum kleinsten Wert geordnet werden kann.
- Älteste: Identifiziert die Gewinnergruppe durch Bezugnahme auf ein Feld in der von Ihnen ausgewählten Gruppe, um die Aktualität anzugeben. Das Feld kann ein Datum, eine Uhrzeit oder eine Zahl sein, solange es vom kleinsten zum größten Wert geordnet werden kann.
Wenn Sie mehr als zwei Felder zu Ihrer kombinierten Gruppe hinzufügen möchten, wählen Sie Hinzufügen>Feld aus. Fügen Sie bis zu 10 Felder hinzu.
Wenn Sie mehr als zwei Datenquellen zu Ihrer kombinierten Gruppe hinzufügen möchten, wählen Sie Hinzufügen>Gruppe aus. Fügen Sie bis zu 15 Datenquellen hinzu.
Geben Sie die folgenden Informationen für jedes Feld ein, das Sie kombinieren:
- Name: Eindeutiger Name des Feldes, das Sie gruppieren möchten. Sie können keinen Namen aus Ihren Datenquellen verwenden.
- Ausgabename: Wird automatisch ausgefüllt und im Kundenprofil angezeigt.
- Gruppe 1: Das Feld aus der ersten Datenquelle, das dem Namen entspricht. Die Rangfolge Ihrer Datenquellen gibt die Reihenfolge an, in der das System die Datensätze nach Wichtigkeit identifiziert und zusammenführt.
Notiz
In der Dropdown-Liste für eine Gruppe ist die Liste der Felder nach Datenquelle kategorisiert.

- Gruppe 2: : Das Feld aus der ersten Datenquelle, das dem Namen entspricht. Wiederholen Sie dies für jedes Datenquelle, das Sie einschließen.
Geben Sie einen Namen für die kombinierte Gruppe von Feldern an, z. B. Postanschrift. Dieser Name wird im Schritt Vereinheitlichte Datenansicht angezeigt, erscheint jedoch nicht im Kundenprofil.

Wählen Sie Fertig aus, um Ihre Änderungen zu übernehmen. Der Name für die kombinierte Gruppe wird auf der Seite Vereinheitlichte Datenansicht angezeigt, jedoch nicht im Kundenprofil.

Profile in Haushalte oder Cluster gruppieren
Für individuelle Kunden können Regeln definieren, um verwandte Profile in einem Cluster zu gruppieren. Derzeit sind zwei Arten von Cluster verfügbar – Haushalts- und benutzerdefinierte Cluster. Das System wählt automatisch einen Haushalt mit vordefinierten Regeln aus, wenn die Tabelle Kunde die semantischen Felder Person.LastName und Location.Address enthält. Sie können auch einen Cluster mit Ihren eigenen Regeln und Bedingungen erstellen, ähnlich wie bei Abstimmungsregeln.
Jeder in einer gemeinsamen Gruppe (gleicher Nachname und gleiche Adresse) erhält eine gemeinsame Cluster-ID, die seinem Profil hinzugefügt wird. Nach der Vereinheitlichung können Sie anhand der Cluster-ID suchen, um problemlos andere Mitglieder desselben Haushalts zu finden. Cluster sind nicht dasselbe wie Segmente. Cluster-IDs identifizieren eine Beziehung zwischen einigen wenigen Personen. Segmente gruppieren große Gruppen von Menschen. Ein bestimmter Kunde bzw. eine bestimmte Kundin kann zu vielen verschiedenen Segmenten gehören.
Wählen Sie Erweitert>Cluster erstellen.
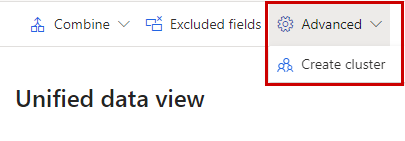
Wählen Sie zwischen einem Haushalt oder einem Benutzerdefiniert Cluster. Wenn die semantischen Felder Person.LastName und Location.Address in der Tabelle Kunde vorhanden sind, wird Haushalt automatisch ausgewählt.
Geben Sie einen Namen für den Cluster ein und wählen Sie Fertig.
Wählen Sie die Registerkarte Cluster, um den von Ihnen erstellten Cluster zu finden.
Geben Sie die Regeln und Bedingungen an, um Ihren Cluster zu definieren.
Wählen Sie Fertig aus. Der Cluster wird erstellt, wenn der Vereinheitlichungsvorgang abgeschlossen ist. Die Cluster-IDs werden als neue Felder zu der Tabelle Kunde hinzugefügt.
Generierung von Kunden-IDs konfigurieren
Das Feld CustomerId ist ein eindeutiger GUID-Wert, der automatisch für jedes vereinheitlichte Kundenprofil generiert wird. Wir empfehlen die Verwendung dieser Standardlogik. In seltenen Fällen können Sie jedoch die Felder angeben, die als Eingaben zum Generieren der CustomerId verwendet werden sollen.
Wählen Sie die Registerkarte Schlüssel aus.
Bewegen Sie den Mauszeiger auf die Zeile CustomerId, und wählen Sie Konfigurieren.

Wählen Sie bis zu fünf Felder aus, die eine stabile, eindeutige Kunden-ID umfassen werden. Datensätze, die nicht Ihrer Konfiguration entsprechen, verwenden stattdessen eine vom System konfigurierte ID.
Schließen Sie nur Spalten ein, die sich voraussichtlich nicht ändern werden, z. B. eine von der Regierung ausgestellte ID, oder bei deren Änderung ist eine neue CustomerId angemessen. Vermeiden Sie Spalten, die sich ändern könnten, etwa „Telefon“, „E-Mail“ oder „Adresse“.
Wählen Sie Fertig aus.
Für jede Eingabe in die CustomerId-Generierung wird der erste TableName + Feldwert ungleich Null verwendet. Tabellen werden in der im Vereinheitlichungsschritt Abgleichsregeln definierten Tabellenreihenfolge auf Nicht-Null-Werte überprüft. Wenn sich die Werte der Quelltabelle oder des Eingabefelds ändern, ändert sich auch die resultierende CustomerId.