Hinweis
Für den Zugriff auf diese Seite ist eine Autorisierung erforderlich. Sie können versuchen, sich anzumelden oder das Verzeichnis zu wechseln.
Für den Zugriff auf diese Seite ist eine Autorisierung erforderlich. Sie können versuchen, das Verzeichnis zu wechseln.
To improve marketing return on investment, it's important to target the right audience. You can build segments directly in Dynamics 365 Customer Insights - Journeys using the powerful, easy-to-use logic builder that doesn’t require specialized knowledge of complex data structures and logical operators. You can even preview the estimated segment size and membership before you mark your segment as "Ready to use" in customer journeys.
When building segments, you can choose to target contacts, leads, or unified profiles from Customer Insights - Data.
Note
To target unified profiles, Customer Insights - Journeys and Customer Insights - Data must be installed on the same environment.
Create a demographic segment targeting leads
You can now create dynamic segments targeting leads directly without having to connect it to a parent contact.
To target leads directly, go to Customer Insights - Journeys > Audience > Segments and select + New Segment in the top toolbar. You can then name the new segment and select Lead under the Select a target audience dropdown. After you select the Create button, you'll be taken directly to the segment builder where you can create and save your segment.

In the right pane of the segment builder, you can search for attributes to add to the builder canvas.
Example: Qualifying leads that are scheduled for a follow-up in the next seven days:

Create demographic segment using related tables
In addition to having a segment return its targeting entity (such as contacts or leads), you can also build more complex queries that reference other tables (such as Event Registration or Account) to further enrich your segment definition. You can even reference customer measures from Customer Insights - Data when targeting unified profiles.
Note
To reference customer measures, Customer Insights - Journeys and Customer Insights - Data must be installed on the same environment.
When adding an attribute that relates to a different table, you can search for the attribute and then define how the two tables are related based on your segment definition. To add an attribute from a related table, you must enable Track changes in the related table. For new or existing tables, Track changes can be checked from the table properties.
Note
Virtual tables aren't supported in real-time journeys segmentation. The real-time journeys segment designer doesn't show virtual tables in the "Add tables" dialog.
Example: Leads whose parent accounts are in the Consumer Services industry.
Search for "industry" on the right-side pane and select the + button to the right of the item in the table you want. You'll see all possible combinations of how the Lead and Account tables are related.

Select "Account > Lead" for the relationship path, then select the Next button. Next, set the path between the Lead and Account tables to be "Parent Account for lead" according to the segment definition, then select the Set Path button.

Previewing segment members and size estimate
When you're satisfied with your segment definition, select Refresh on the bottom toolbar to quickly check if you are on the right track to creating your segment. This gives you an estimated size of how many members are in the segment.
To see a list of the first set of segment members the app fetched based on your definition, select View sample of included members on the bottom toolbar. This gives you an estimate of who is in this segment.
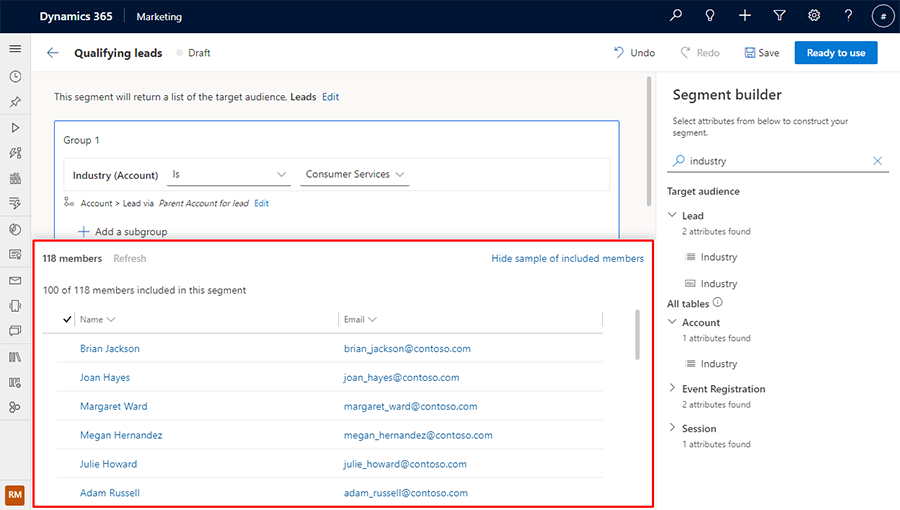
Add a subgroup to your segment
Example: Leads with company size of more than 10,000 employees, whose parent accounts are in either the Consumer Services or Financial Services industry.
You can choose your attribute to be added to a new subgroup. To do this, search for the attribute, then select the name of the attribute item from the results. A contextual menu pops up that allows you to add the item to a new or existing subgroup.

To include members from either subgroup, select the or subgroup operator.

Add a new group to a segment (preview)
[This article is prerelease documentation and is subject to change.]
Important
- This is a preview feature.
- Preview features aren’t meant for production use and might have restricted functionality. These features are available before an official release so that customers can get early access and provide feedback.
Example: Let’s say you want to create a query for leads with a company size of more than 10,000 employees whose parent accounts are in the Consumer Services or Financial Services industries, but not leads with a budget of less than $20,000.
To create the segment from the above example, create a new segment in Customer Insights - Journeys for leads whose company size is 10,001 or more. Open the Elements pane by selecting the top icon on the menu on the right side of the window. Then, go to the Attributes tab and search for the Budget Amount attribute. Select the icon to the left of the attribute name from the results list. A contextual menu appears, allowing you to add the attribute to an existing or new group.
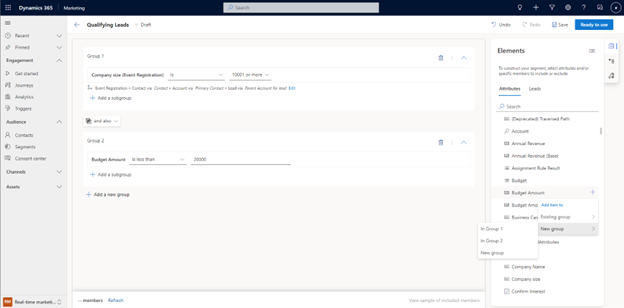
In the above example, the attribute was added to a new group (Group 2). To create the segment you want, select the operator button between the groups.

Note
Calculated and Formula Dataverse table fields aren't supported in real-time journeys segmentation. The segmentation backend doesn't receive an update signal when a Calculated or a Formula field is updated. This is by design, as values of Calculated and Formula fields aren't persisted anywhere, they're just calculated on the fly. To address this, the app now shows Calculated and Formula fields as disabled in the real-time journeys segment designer (with an appropriate tooltip).
Tip
While adding nested segments to the segment definition, you can view the details of the underlying segment by selecting the View segment hyperlink when hovering over the desired segment. To use keyboard controls to view the segment, press the "K" key while focus is on the desired segment. This action opens a dialog displaying the segment details.
