Erstellen und Verwalten von Feiertagskalendern
Verhindern Sie, dass es Auswirkungen auf Ihre Vereinbarungen zum Servicelevel (SLAs) gibt, wenn Ihre Serviceorganisation geschlossen ist, indem Sie einen Feiertagskalender erstellen und diesen dem Servicekalender hinzufügen.
Wenn beispielsweise Ihre Serviceorganisation ein SLA hat ein, nach dem auf E-Mail-Anfragen innerhalb von zwei Werktagen geantwortet wird, können Sie einen Feiertagszeitplan erstellen und diesen dem Servicekalender hinzufügen. Falls dann Kundschaft an diesem Feiertag eine E-Mail-Anfrage einreicht, ist Ihre SLA frei, und die feitertagsbedingte Schließung wirkt sich nicht darauf aus.
Anmerkung
Mit der neusten Version der Dynamics 365 Customer Service-App ist der Feiertagskalender in der Serviceverwaltung im Kundenservicehub verfügbar. Wir empfehlen Ihnen, diese neue Erfahrung zum Erstellen und Verwalten von Feiertagskalendern zu nutzen.
Einen Urlaugskalender erstellen
Sie können einen neuen Urlaubszeitplan im Customer Service-Admin Center oder in der Kundenservicehub-App erstellen
Stellen Sie sicher, dass Sie über die Sicherheitsrolle „Kundenservicemanager“, „Systemadministrator“ oder „Systemanpasser“ bzw. entsprechende Berechtigungen verfügen.
- Führen Sie die Schritte in Anzeigen des Benutzerprofils aus. Sie verfügen nicht über die erforderlichen Berechtigungen? Wenden Sie sich an Ihren Systemadministrator.
Gehen Sie zu einer der Apps und führen Sie die folgenden Schritte aus.
Wählen Sie in der Siteübersicht Kalender in Vorgängen aus. Die Kalender Seite wird angezeigt.
Im Abschnitt Urlaubskalender wählen Sie Verwalten.
Die Ansicht Alle Feiertagskalender wird angezeigt. Sie können zwischen verschiedenen Systemansichten mithilfe des Dropdowns wechseln.
Wählen Sie Neu aus, und geben Sie im Dialogfeld Feiertagskalender erstellen einen Namen und eine Beschreibung für den Feiertag ein. Wählen Sie dann Erstellen aus.
Wenn der Feiertag geöffnet wird, wählen Sie Neu im Raster Feiertage, um den Feiertag zum Kundenservicekalender hinzuzufügen.
Im Dialogfeld Einen Feiertag hinzufügen wählen Sie Name, Startdatum, Enddatum und Dauer des Feiertags. Klicken Sie dann auf OK.
Der Feiertag wird erstellt und Ihrem Kundenservicekalender zugeordnet. Nachdem der Kundenservicezeitplan einer SLA zugeordnet wurde, wird Ihre SLA während der Geschäftszeiten nicht beeinträchtigt. Weitere Informationen: Vereinbarungen zum Service Level definieren
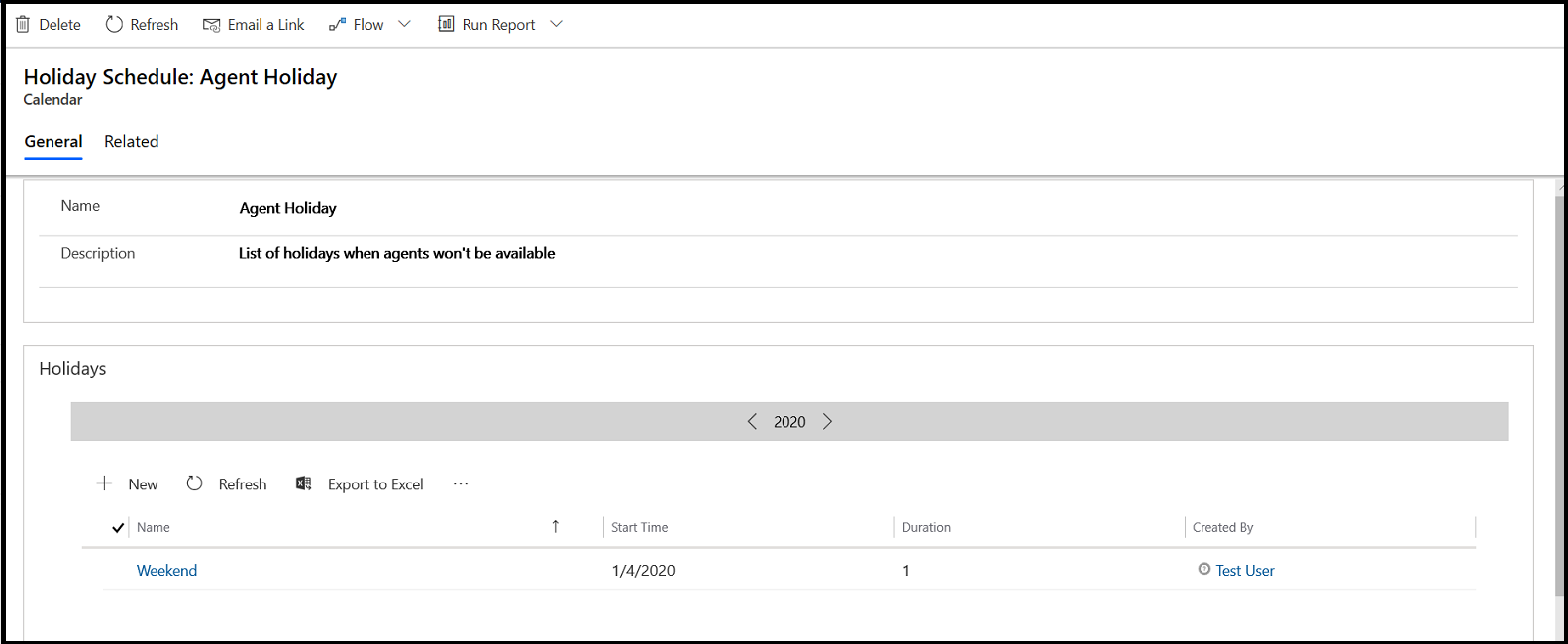
Informationen zum Beheben von Problemen mit dem SLA an Feiertagen finden Sie unter SLA-Zeitgeber hält nicht an, wenn sein Status an einem Feiertag von InProgress zu OnHold geändert wird.
Erstellen eines Feiertagskalenders (Kundenservice-App)
Stellen Sie sicher, dass Sie über die Sicherheitsrolle „Kundenservicemanager“, „Systemadministrator“ oder „Systemanpasser“ bzw. entsprechende Berechtigungen verfügen.
- Führen Sie die Schritte in Anzeigen des Benutzerprofils aus. Sie verfügen nicht über die erforderlichen Berechtigungen? Wenden Sie sich an Ihren Systemadministrator.
Gehen Sie zu Einstellungen>Serviceverwaltung
Wählen Sie Feiertagskalender.
Wählen Sie Neu aus, und geben Sie im Dialogfeld Feiertagskalender erstellen einen Namen und eine Beschreibung für den Feiertag ein. Wählen Sie dann Erstellen aus.
Wählen Sie in der Liste der Feiertage den erstellten Feiertag aus.
Wenn der Feiertag geöffnet wurde, wählen Sie Neu aus, um den Feiertag Ihrem Kundenservicekalender hinzuzufügen.
Legen Sie im Dialogfeld Einen Feiertag hinzufügen den Namen fest und wählen Sie Zeit des Feiertags aus. Klicken Sie dann auf OK.
Der Feiertag wird erstellt und Ihrem Kundenservicekalender zugeordnet. Nachdem der Kundenservicezeitplan eine SLA zugeordnet ist, wird Ihre SLA während der Geschäftszeiten nicht beeinträchtigt. Weitere Informationen: Vereinbarungen zum Service Level konfigurieren
Weitere Aktionen
Wenn Sie einen vorhandenen Feiertagskalender bearbeiten möchten, gehen Sie zu Serviceverwaltung>Feiertagskalender. Die Ansicht Alle Feiertagskalender wird angezeigt. Wählen Sie den Feiertagskalender, den Sie bearbeiten möchten, aus der Liste der Feiertagskalender aus, und wählen Sie in der Befehlszeile Bearbeiten.
- Sie können Name oder Beschreibung bearbeiten oder neue Feiertagen für den Feiertagskalender hinzufügen.
- Standardmäßig werden alle Feiertage des laufenden Jahrs angezeigt. Um zu einem anderen Jahr zu wechseln, wählen Sie das Jahr im Raster Feiertage aus bzw. geben Sie es dort ein:
Um einen Feiertagskalender zu drucken, wählen Sie Druckvorschau im Bereich Feiertage des Feiertagskalenders.
Verwenden Sie zum Importieren oder Exportieren eines Feiertagskalenders die Import- oder Exportfunktion des Kalenders, da Sie keinen Feiertagskalender im Excel-Format importieren oder exportieren können.
Siehe auch
Erstellen eines Kundenservicezeitplans und Definieren der Arbeitszeiten
Feedback
Bald verfügbar: Im Laufe des Jahres 2024 werden wir GitHub-Tickets als Feedbackmechanismus für Inhalte auslaufen lassen und es durch ein neues Feedbacksystem ersetzen. Weitere Informationen finden Sie unter: https://aka.ms/ContentUserFeedback.
Einreichen und Feedback anzeigen für