Karten buchen in Dynamics 365 Field Service
Frontline-Mitarbeiter können ihre geplanten Arbeitsaufträge auf einer Karte über die Field Service Mobile App anzeigen. Wenn Sie ihre Arbeit auf der Karte sehen, können Mitarbeiter an vorderster Front ihren Tag planen und auf einfache Weise Wegbeschreibungen auslösen oder den Kunden kontaktieren.
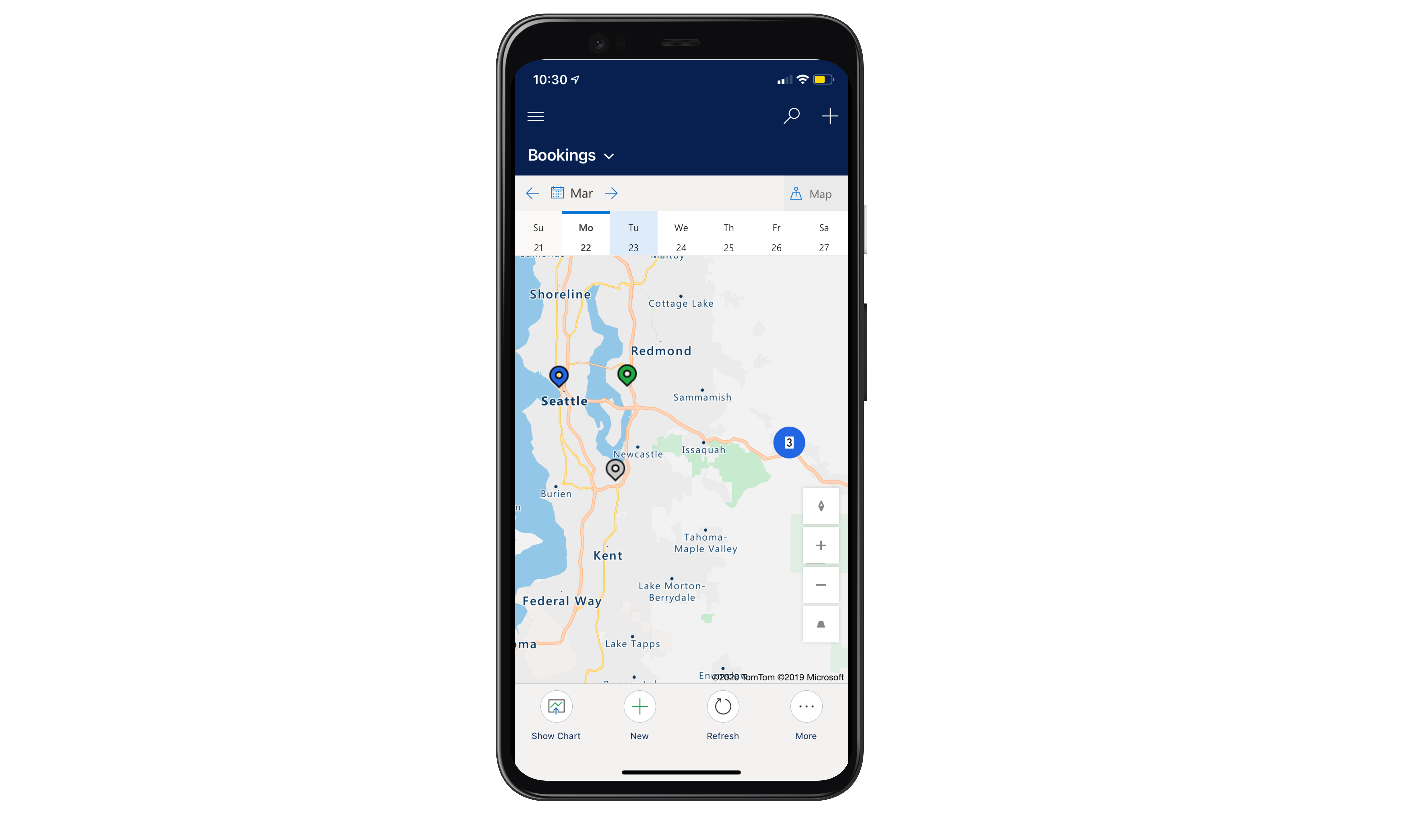
Anforderungen
Um Buchungskarten zu verwenden, muss Ihr Administrator Buchungskarten für Mobilgeräte in den Field Service-Einstellungen aktivieren. Wechseln Sie im Field Service-App-Modul in Dynamics 365 zu Einstellungen>Field Service Einstellungen>Arbeitsauftrag / Buchung. Scrollen Sie, um den Schalter Buchungskarte für Field Service Mobile aktivieren zu finden. Indem Sie diesen Schalter auf Ein setzen, aktivieren Sie die Buchungskartenfunktion für mobile Benutzer.
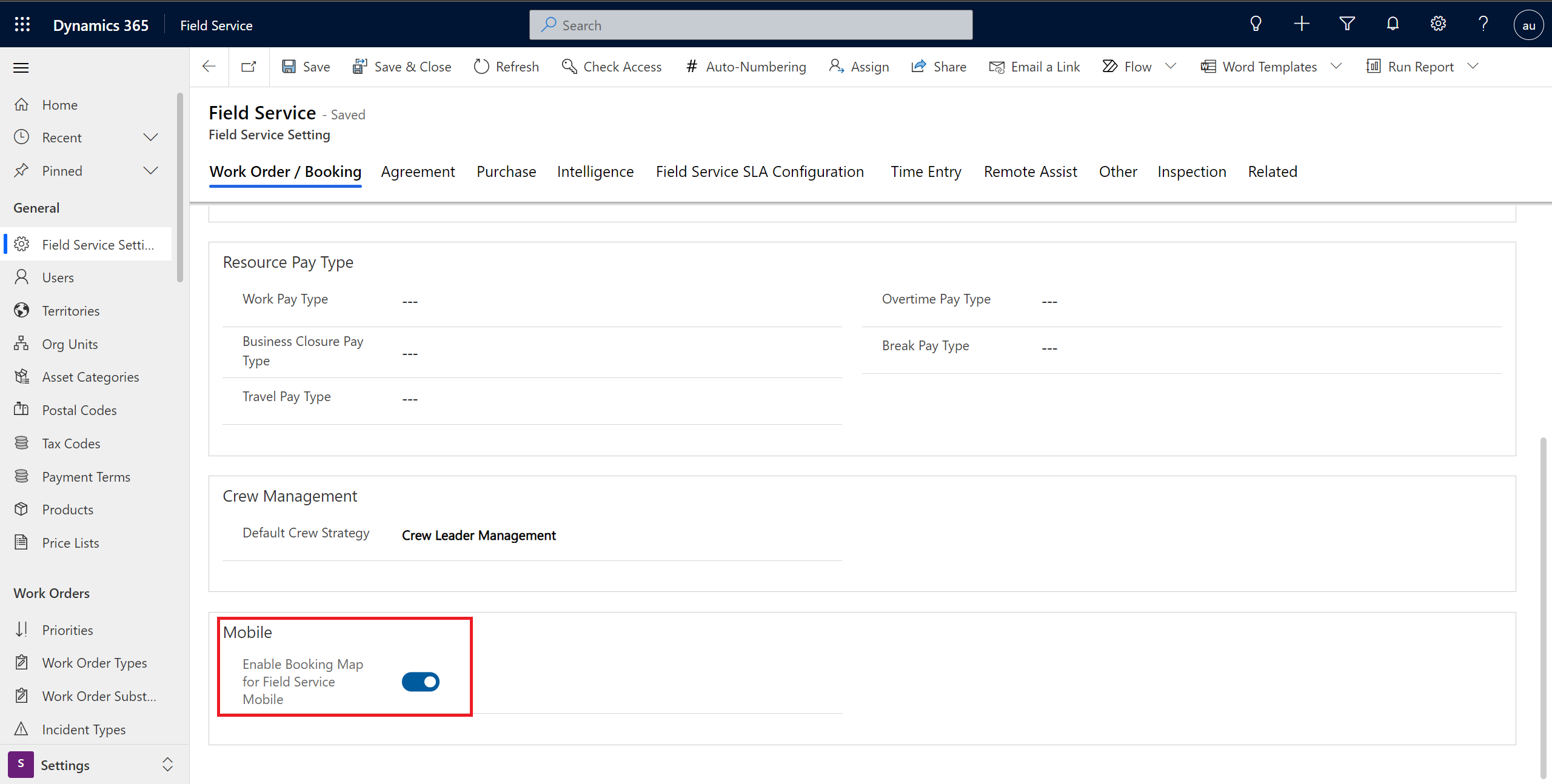
Arbeitsaufträge terminieren
Um Buchungen auf einer Karte anzuzeigen, müssen Sie zuerst Arbeitsaufträge planen.
Gehen Sie zur Zeitplantafel und planen Sie Arbeitsaufträge für einen Frontline-Mitarbeiter mit mobilem Zugriff.
Notiz
In Buchungskarten werden nur Buchungen angezeigt, die sich auf Arbeitsaufträge beziehen, und keine Buchungen für andere Datensatztypen (Entitäten).
Buchungskarte in der mobilen App anzeigen
Melden Sie sich bei der mobilen App als Benutzer an, für den Arbeitsaufträge geplant sind, und gehen Sie zu Buchungen von der Sitemap.
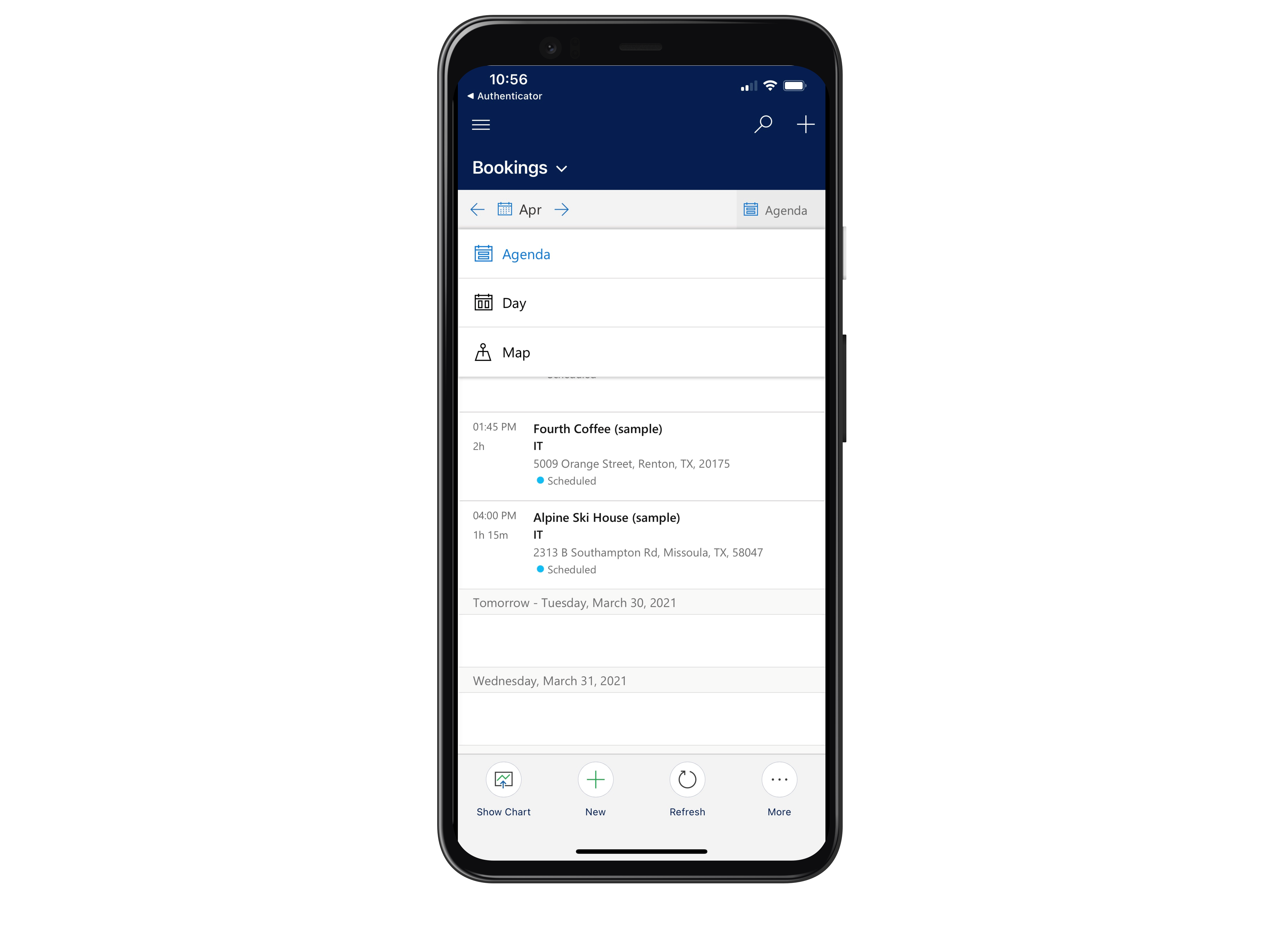
Wählen Sie Agenda oben rechts in der Buchungsansicht und gehen Sie zu Ansicht Karte.
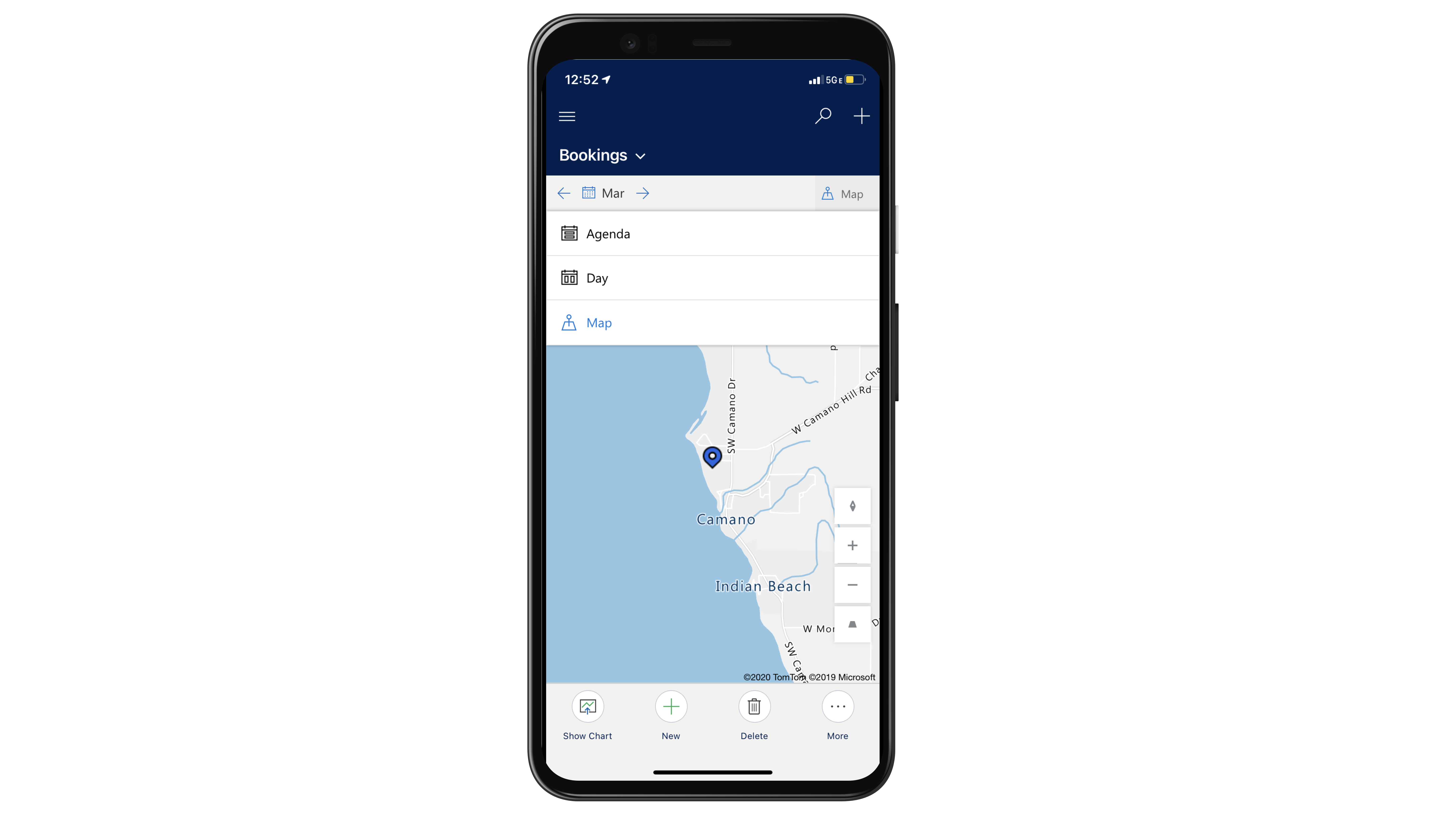
Für jeden Tag sieht der Frontline-Mitarbeiter eine Kartenansicht seiner Buchungen.
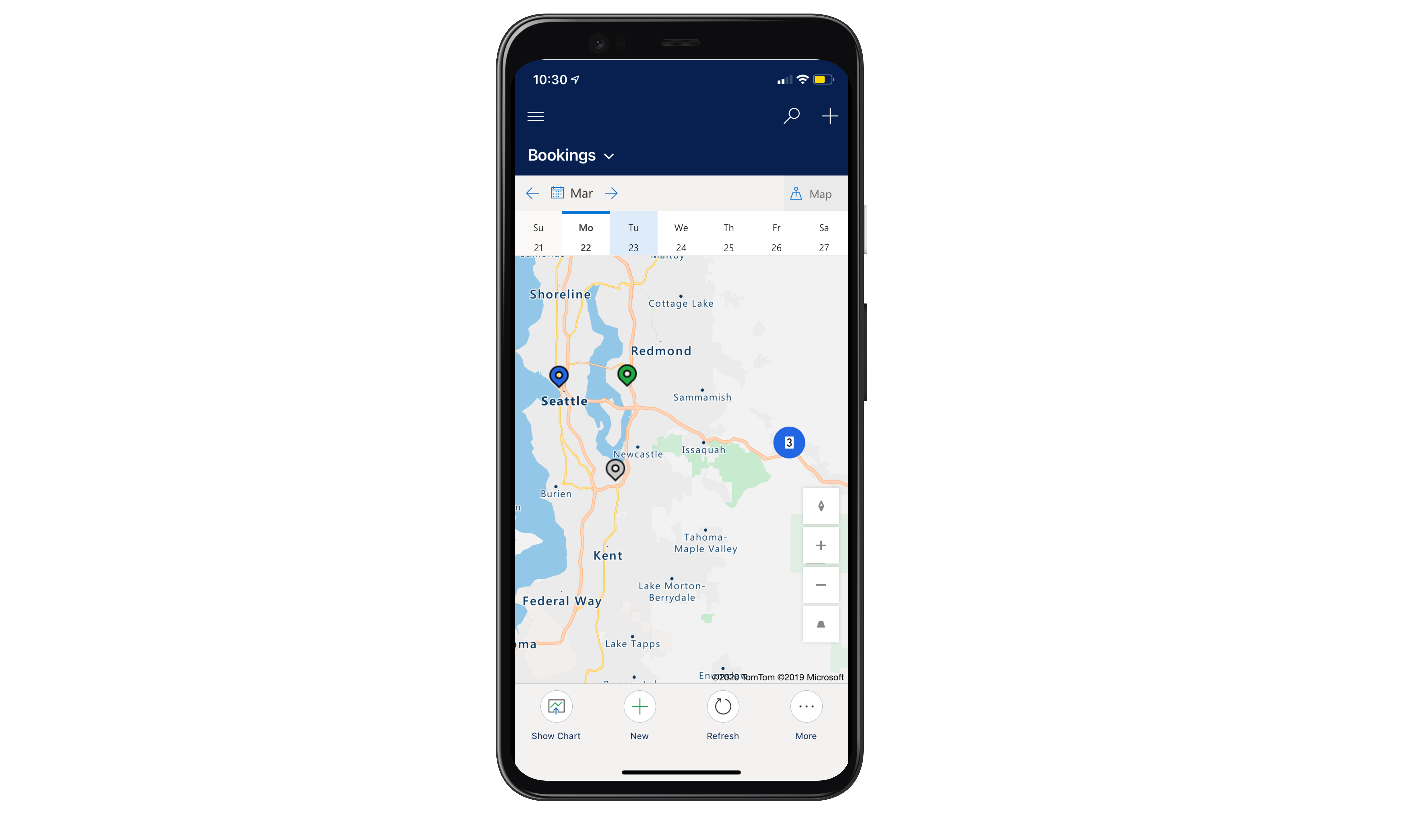
Pin-Farben repräsentieren die folgenden Status.
- Grau: Abgeschlossen oder storniert
- Grün: Reisen, in der Pause oder in Bearbeitung
- Blau: Geplant und alle anderen Status
Notiz
Insbesondere basiert die Farbe der Buchungsnadel auf dem Field Service Status des Buchungsstatus. Weitere Informationen finden Sie im Artikel über Arbeitsauftrag und Buchungsstatus.
Wählen Sie oben in der Ansicht einen anderen Tag aus, um die Buchungen für diesen Tag auf einer Karte anzuzeigen.
Tippen Sie auf Buchung für Info-Karte und lösen Sie Aktionen aus
Tippen Sie auf eine Buchungs-PIN, um die Info-Karte anzuzeigen und Maßnahmen zu ergreifen, einschließlich Anweisungen zum Auslösen oder Anruf beim Kunden.
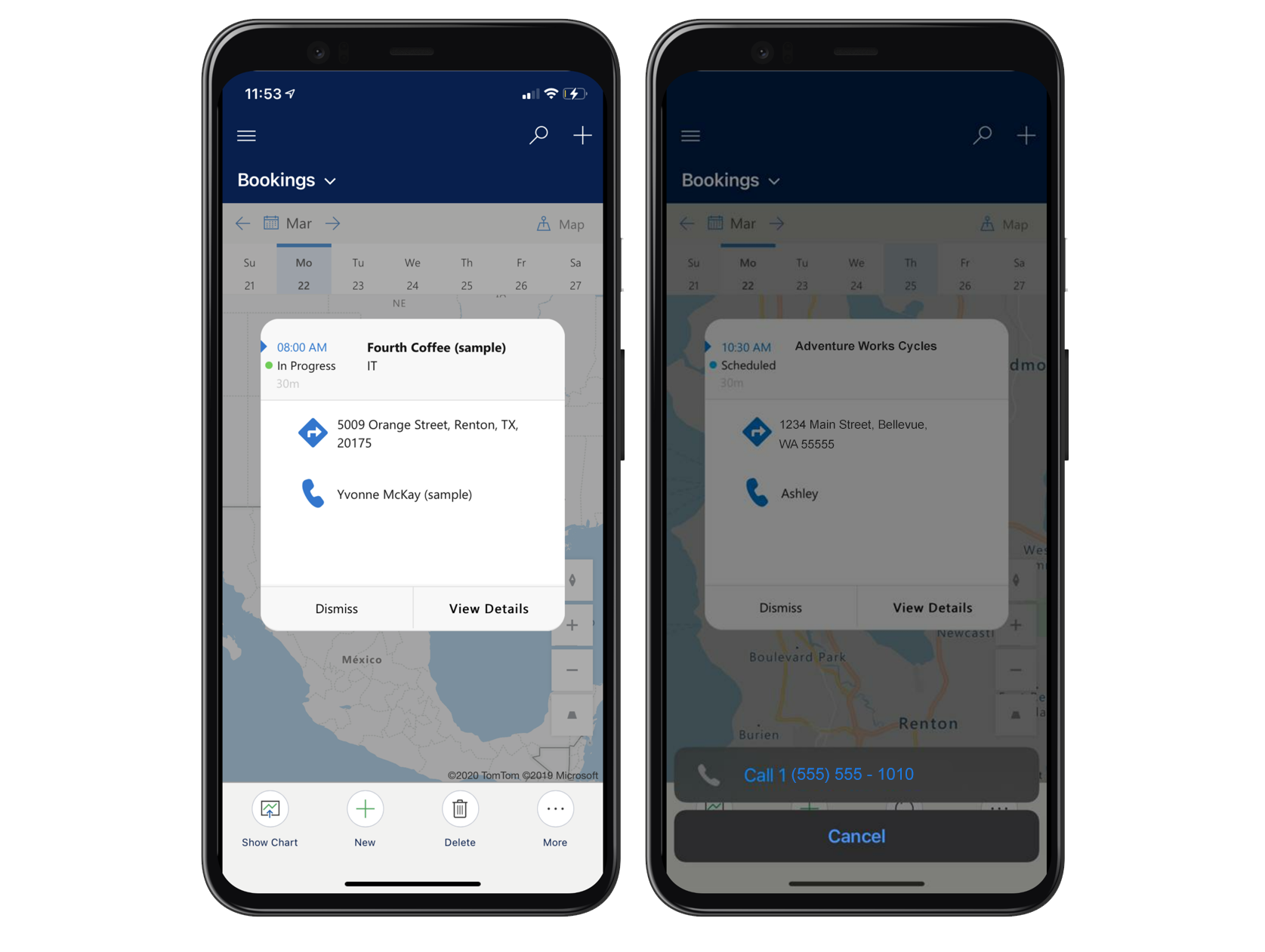
Wählen Sie Details anzeigen, um die Buchung und den Arbeitsauftrag zu öffnen.
Konfigurationsüberlegungen
- Die Buchungskarte wird nicht angezeigt, wenn das mobile Gerät nicht mit dem Internet verbunden ist. Wenn Sie mit dem Internet verbunden sind und die Buchungskarte immer noch nicht angezeigt wird, überprüfen Sie, ob die Geodienste aktiviert sind, wie im Abschnitt Voraussetzungen dieses Artikels beschrieben.
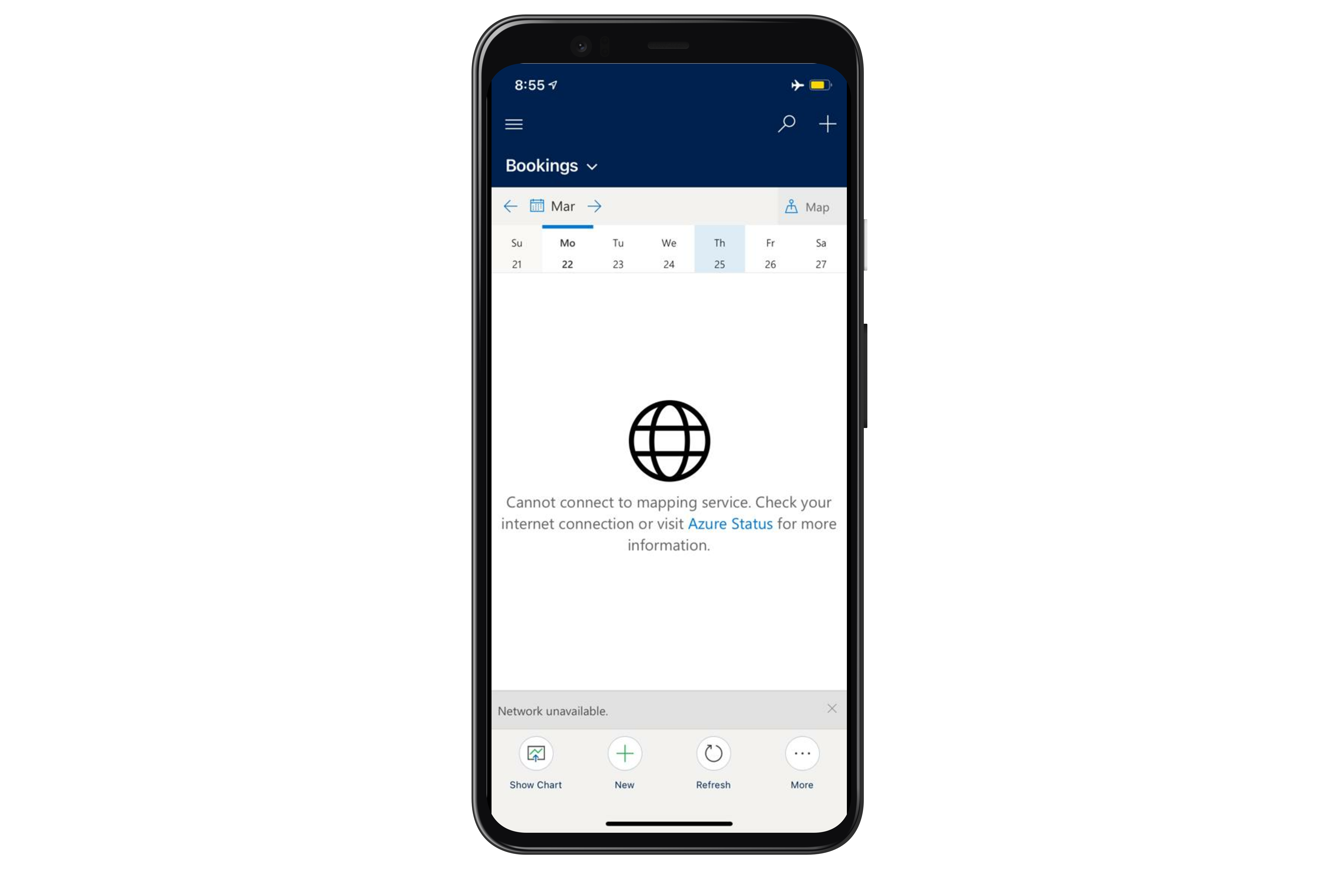
- Die Buchungsorte werden aus der zugehörigen Arbeitsauftragsadresse abgeleitet.
- Der Kontakt auf der Infokarte ist das primäre Kontaktfeld des zugehörigen Arbeitsauftrags.
Weitere Hinweise
- Die Buchungskarte funktioniert mit Internet Zugang, wenn die mobile App offline ausgeführt wird. In diesem Fall ist das Gerät mit dem Internet verbunden, verwendet jedoch weiterhin heruntergeladene Daten.
- Die Buchungskarte ist nur in der mobilen App verfügbar.