Optimierung planen
Veröffentlichen von Zeitplänen
Optimierungsstatuscode
Nicht veröffentlicht: Standardmäßiger Status, oder wenn ein Zeitplan erstellt oder zurückgesetzt wird.
Wird veröffentlicht: Das System versucht, Zeitpläne zu veröffentlichen.
Veröffentlicht: Das System veröffentlichte einen Zeitplan und kann ausgeführt werden.
Nicht synchron: Änderungen, die gegen den Zeitplan vorgenommen wurden, müssen erneut veröffentlicht werden.
Unter Wartung: Gibt an, dass jemand Resource Scheduling Optimization auf eine neuere Version aktualisiert hat.
Fehlgeschlagen: Das System konnte aus verschiedenen Gründen keine Zeitpläne veröffentlichen.
Der Benutzer kann die Fehlerdetails auf dem Formular des Zeitplans einsehen.
Ein typischer Fehler kann sein, dass der SAS-Schlüssel nicht konfiguriert wurde, was bedeutet dass die Resource Scheduling Optimization Azure-Ressourcen nicht korrekt eingerichtet werden.

Schaltflächen und Features für Optimierungszeitpläne
VERÖFFENTLICHEN: Nach Sie Zeitpläne erstellt haben und gespeichert haben, müssen Sie sie veröffentlichen. Beachten Sie den Status im folgenden Screenshot ist Nicht veröffentlicht. Wählen Sie zum Veröffentlichen oben links die Option Veröffentlichen aus.
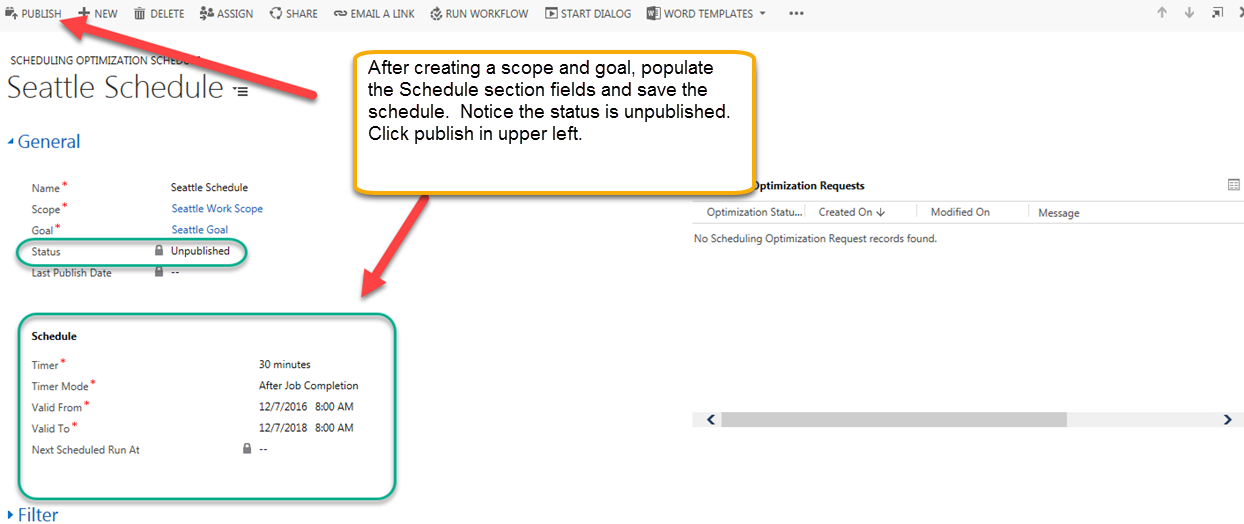
VERÖFFENTLICHENAlle Zeitpläne veröffentlichen.
RÜCKSETZUNGS-EINSATZPLANUNGS-OPTIMIERUNG: Bricht alle ausstehenden Resource Scheduling Optimization-Aufträge ab und nimmt die Veröffentlichung aller Zeitpläne zurück.
Im folgenden Screenshot wird der Veröffentlichungsstatus des Zeitplans, Datum, an dem Datensatz zuletzt geändert wurde und das nächstes Ausführungsproduktionsdatums angezeigt.
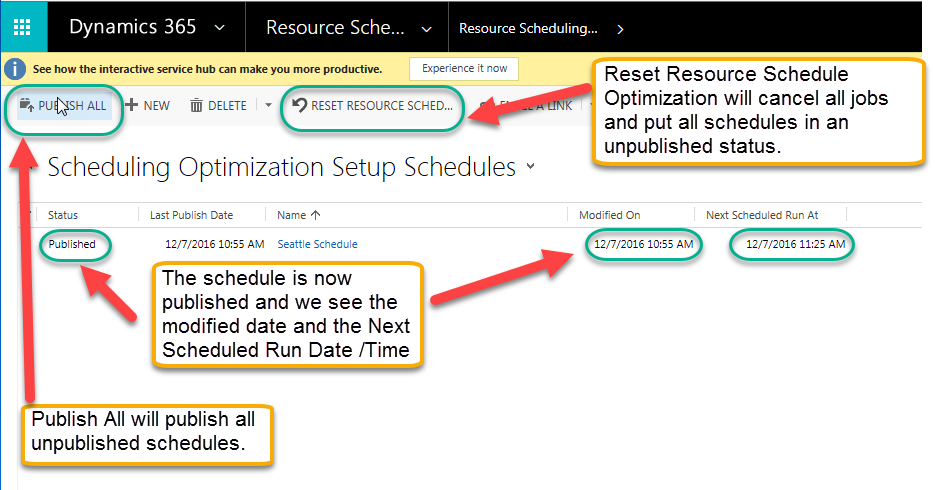
JETZT AUSFÜHREN: Führen Sie Resource Scheduling Optimization auf Wunsch ab, unabhängig von der Timereinstellungen aus.
Anmerkung
JEZT AUSFÜHREN ist auch eine Funktion, die einen neuen Job auslösen kann. Der Benutzer kann diese Schaltfläche verwenden, um Resource Scheduling Optimization entsprechend den Geschäftsanforderungen auszuführen. Beispielsweise wenn immer die Anforderung des Arbeitsauftrags P1 vorhanden ist, können Sie Resource Scheduling Optimization umgehend erneut ausführen.
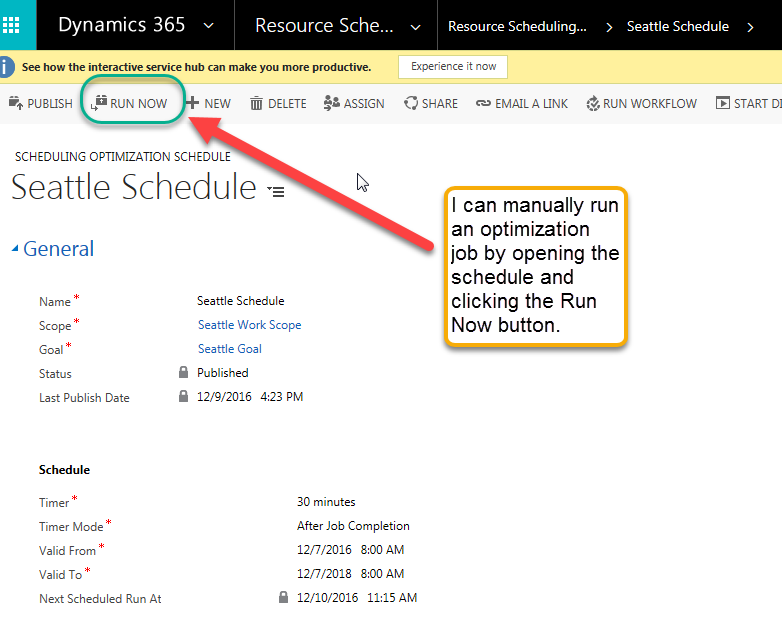
Überwachen von Optimierungsanfragen
Wenn ein Zeitplan veröffentlicht ist, können Sie sie öffnen und die Zeitplanungsoptimierungsanforderungen (Resource Scheduling Optimization-Aufträge) überwachen. Sie können jeweils einen Drilldown ausführen, um zu sehen, welche Buchungen der Resource Scheduling Optimization-Auftragsausführung zugeordnet sind.
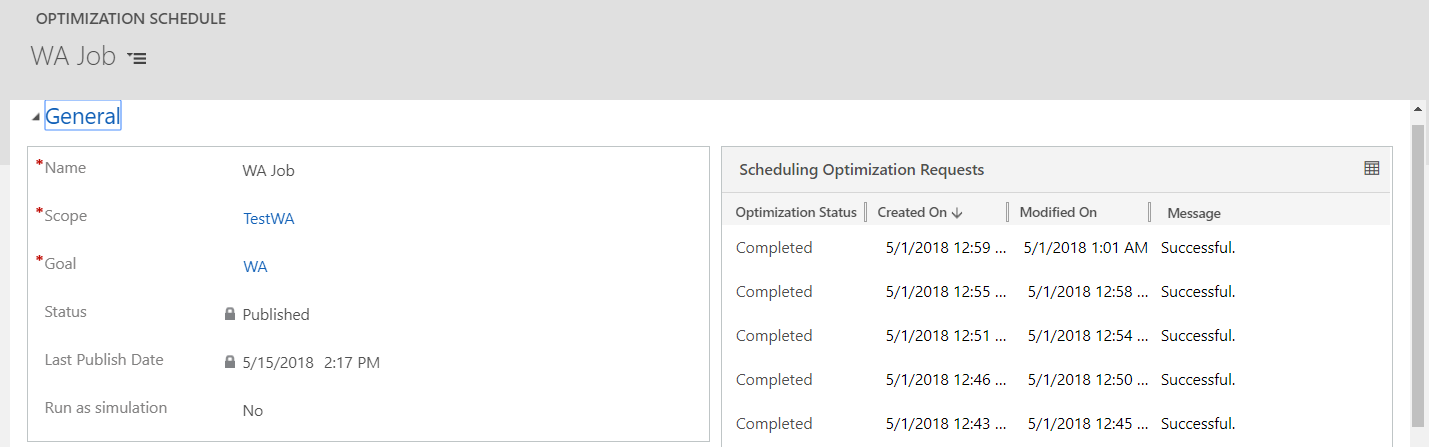
Sie können sehen, welche Ressourcen optimiert werden können und welche nicht und welches Gründe dafür sind.
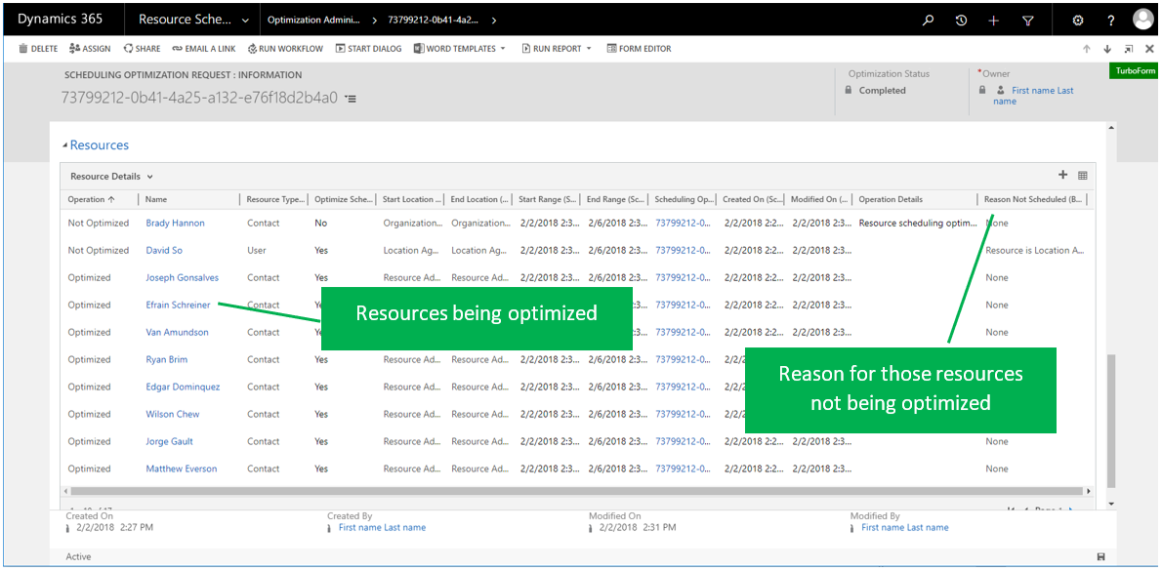
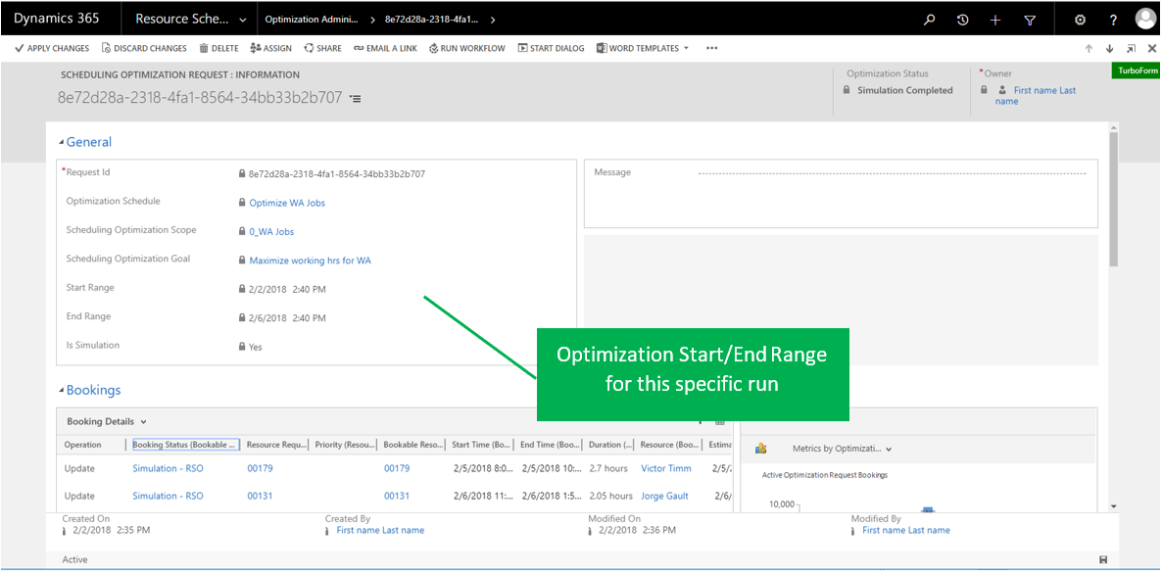
Sie können Anmeldungsdetails sowie die Analyse der Diagrammanzeigen, um zu sehen, wie viele Reisestunden versus Arbeitszeiten für diese Ausführung geplant werden.
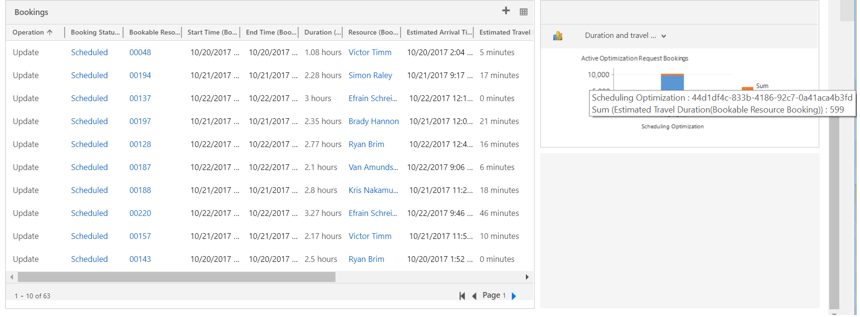
Trinkgeld
Wenn Ihr Zeitplan schon lange läuft und festgefahren scheint, wählen Sie Zurücksetzen von Resource Scheduling Optimization. Diese Option löscht den blockierten Auftrag und setzt die Zeitpläne in einen guten Zustand zurück. Wenn das Zurücksetzen eines einzelnen Optimierungszeitplans nicht funktioniert oder ebenfalls blockiert wird, setzen Sie alle Zeitpläne zurück und veröffentlichen Sie sie erneut.
Zeitplanübersicht zur Überprüfung von Optimierungsergebnissen nutzen
Mit Zeitplankartenintegration können Sie:
- Besser den Optimierungsumfang verstehen.
- Zeigen Sie auf ein Optimierungsergebnis in visueller Art.
- Analysieren Sie die fehlerhaften Optimierungsanforderungen.
- Erstellen Sie einen neuen Zeitplan.
So gelangen Sie dorthin: Navigieren Sie zu Ihren Optimierungszeitplänen, um Ihren Zeitplan auszuwählen. Wählen Sie in der Rasteransicht ZEITPLANÜBERSICHT aus oder öffnen Sie das Optimierungs-Zeitplandatensatzformular und wählen Sie im Formular die Option ZEITPLANÜBERSICHT aus.
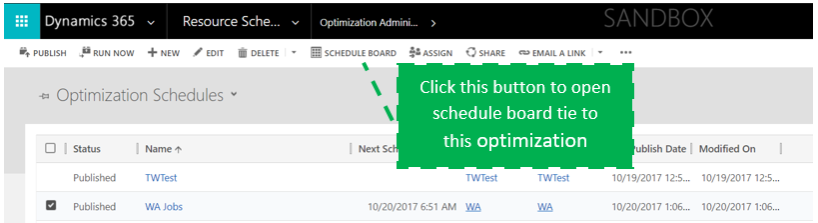
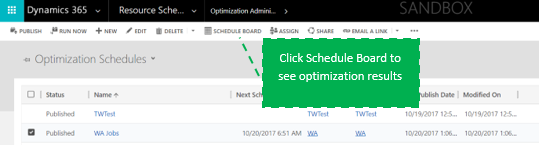
Funktions-Details: Nachdem Sie ZEITPLANÜBERSICHT geklickt haben, sehen Sie folgendes:
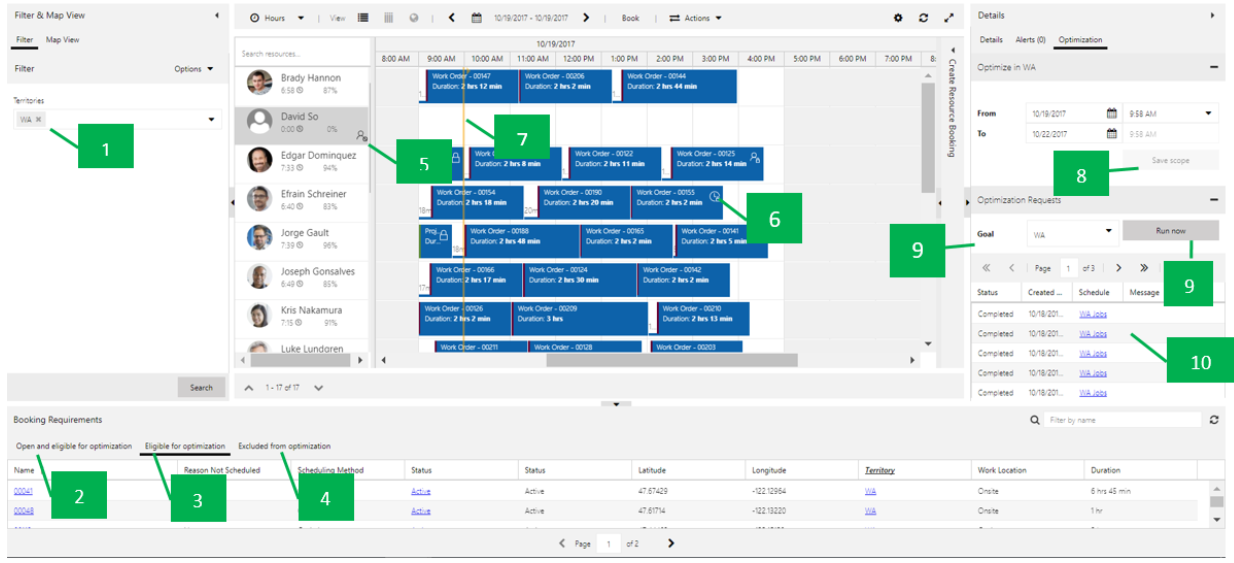
Im Filterabschnitt hat das System die Filterübereinstimmungen der Ansicht Umfang>Ressource vorausgefüllt.
Die Registerkarte Offene und veröffentlicht zur Optimierung zeigt alle veröffentlichten ungeplanten Anforderungen an, die Umfangsdefinition, Anforderungsbereich und erfordert das Festlegen eines Anforderungsstatus.
Die Registerkarte Berechtigt zur Optimierung zeigt alle berechtigten ungeplanten Anforderungen sowie jegliche berechtigten Buchungen für eine erneute Optimierung an, die den Einstellungen für Umfangsdefinition, Anforderungsbereich und Anforderungsstatus entsprechen.
Die Registerkarte Ausgeschlossen zur Optimierung zeigt alle berechtigten Anforderungen oder Anmeldungen an, die für bestimmte Gründe nicht optimiert wurden (wie ungültige Länge und Breite).
Das Symbol und die QuickInfo zeigt Ressourcen nicht im Optimierungsumfang an.
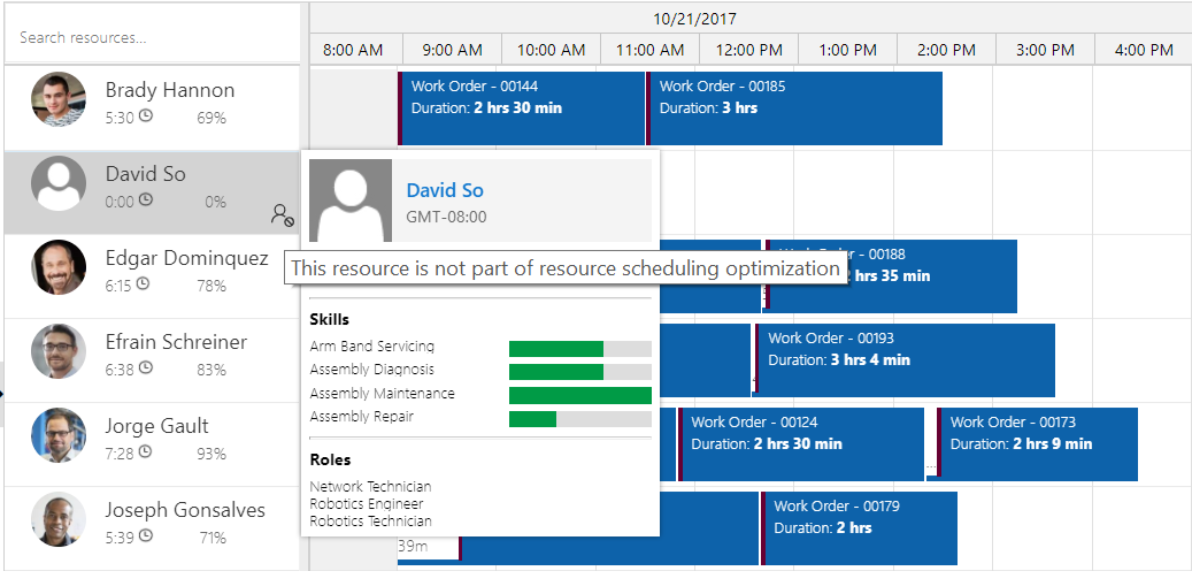
Das Schlosssymbol und die QuickInfo zeigen an, dass die Buchung gesperrt wurde.

Gelbe Linien zeigen die Start- und Endzeit für den Optimierungsbereich an.

Von / Bis Datum und Zeit entsprechend dem Zeitraum des definierten Optimierungsumfangs. Sie können die Änderungen weiterhin ändern und im ursprünglichen Umfang speichern. Wenn in mehreren Optimierungszeitplänen auf denselben Umfang verwiesen wird, gilt die Änderung für alle Zeitpläne mit demselben Umfang.
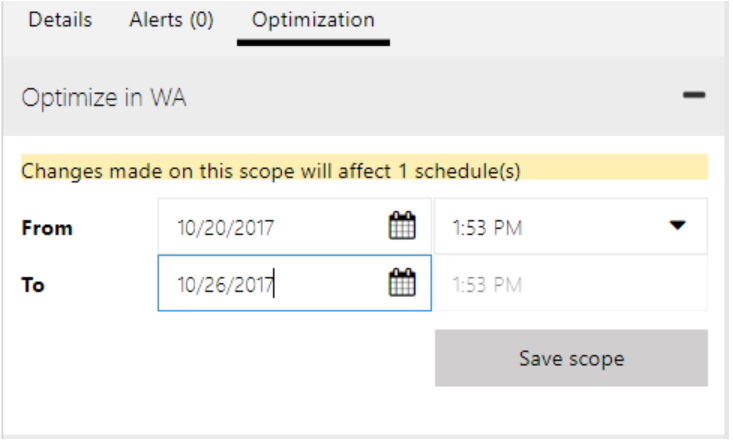
Wählen Sie das Ziel und anschließend Jetzt ausführen aus, um eine bedarfsorientierte Optimierungsanforderung zu starten.
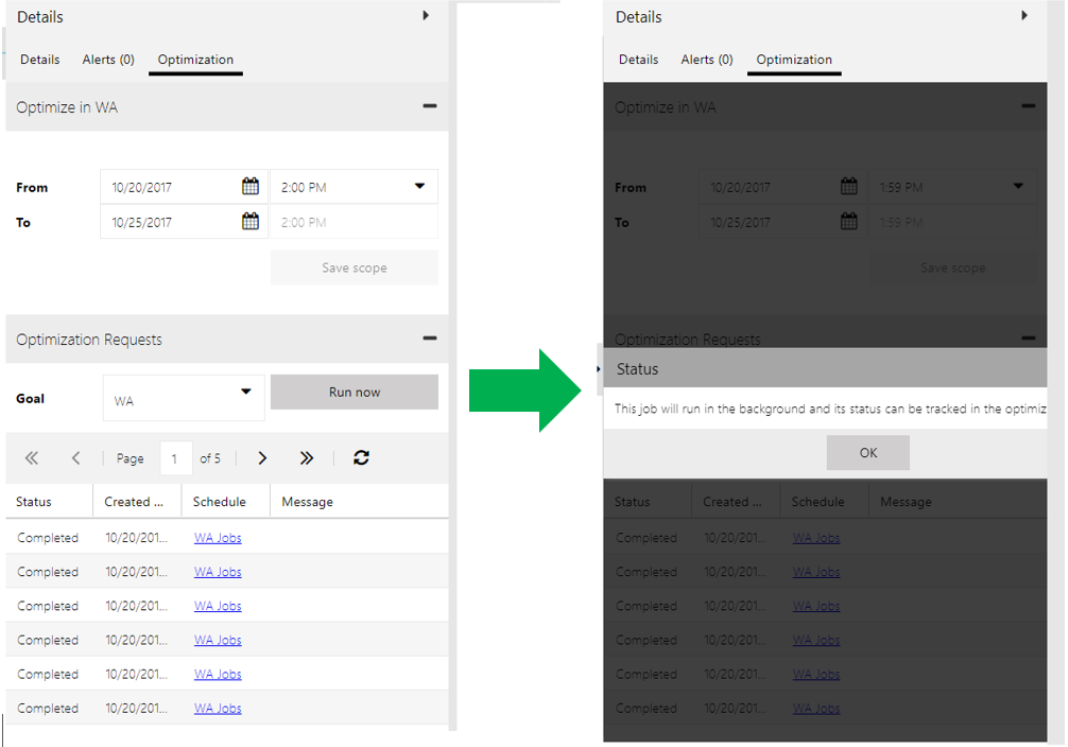
Die Optimierungsanfrage zeigt den Status und die Details an. Wenn eine Ausnahme vorliegt, wählen Sie eine bestimmte Optimierungsanfrage aus, um sie zu öffnen. Sie können Anmeldungsdetails sowie die Analyse der Diagrammanzeigen, um zu sehen, wie viele Reisestunden versus Arbeitszeiten für diese Ausführung geplant werden.