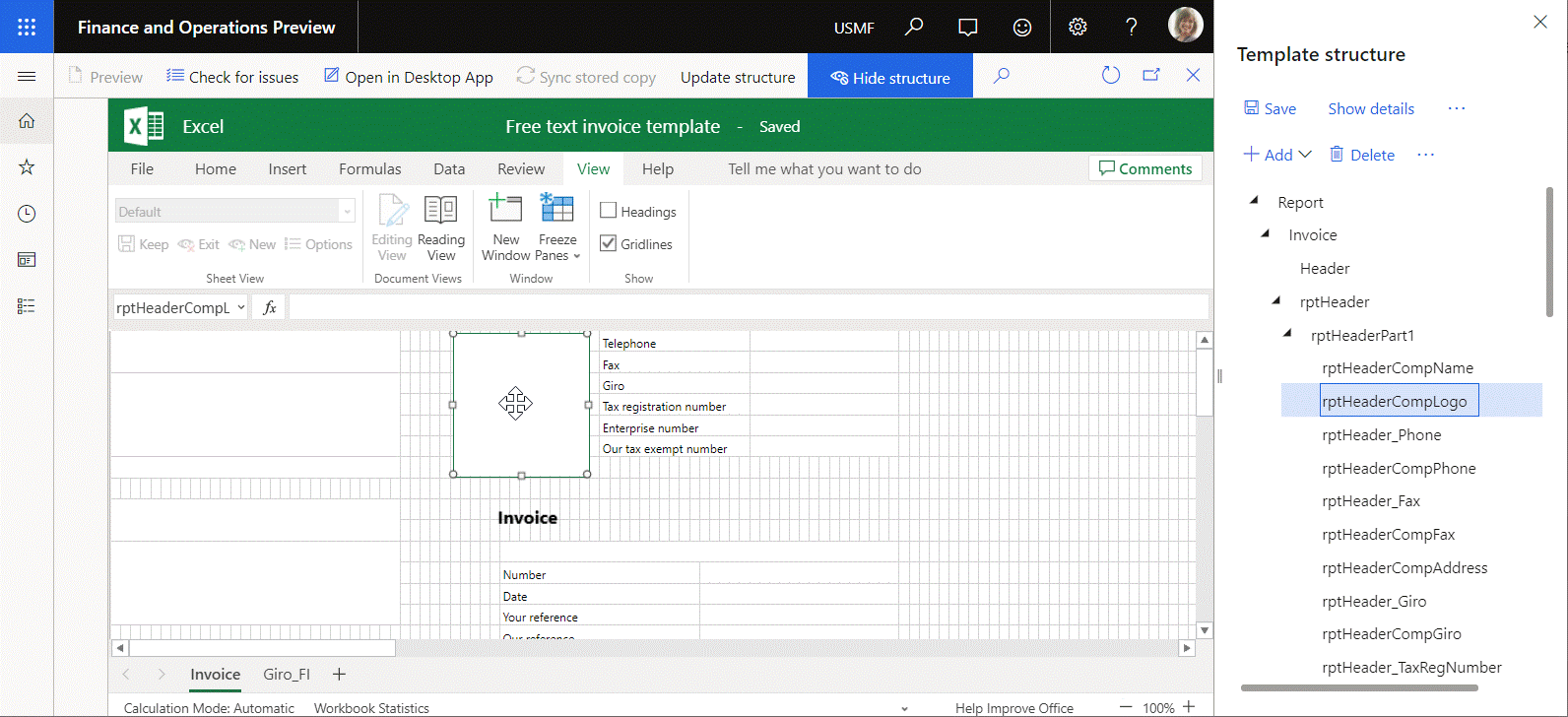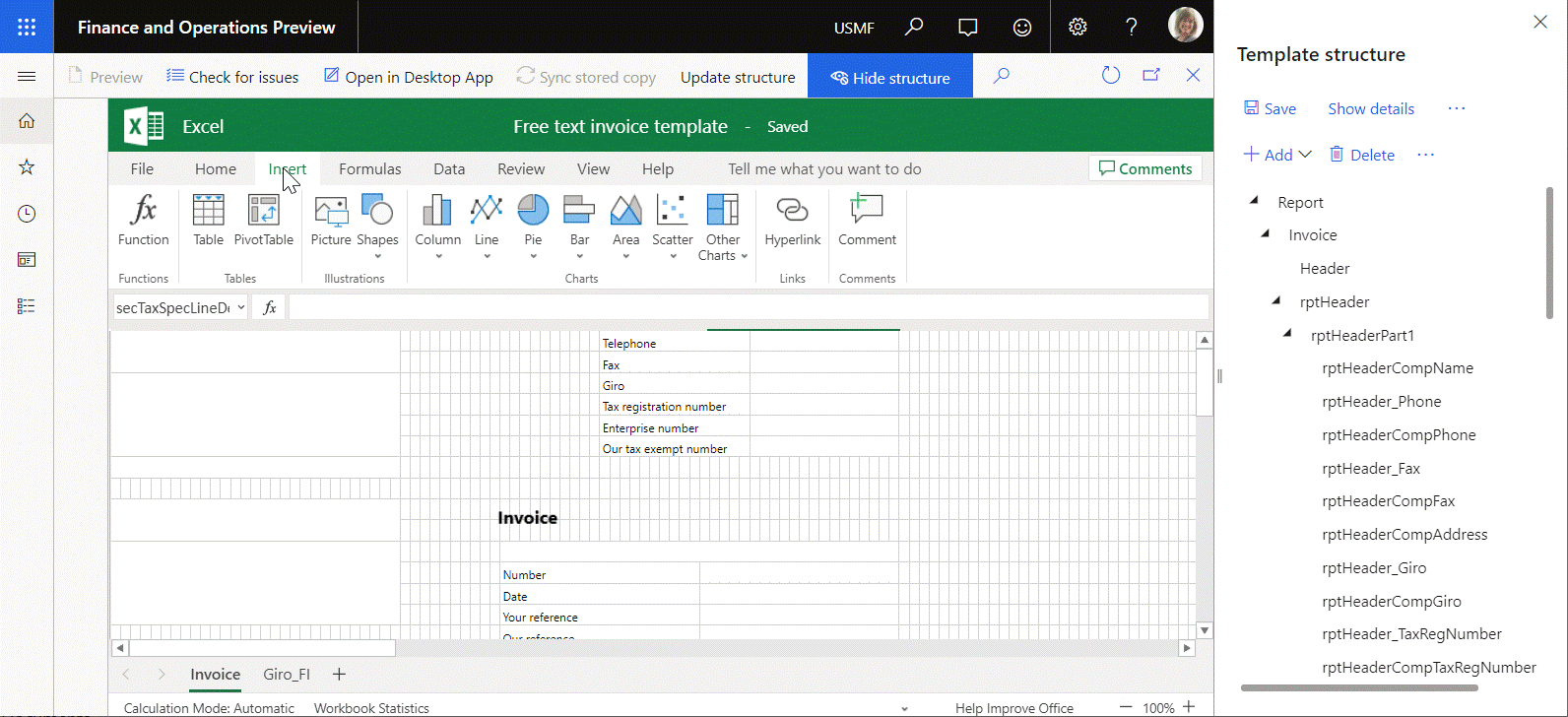Struktur einer Geschäftsdokumentvorlage aktualisieren
Im Bereich Vorlagenstruktur des Editors für Vorlagen zur Verwaltung von Geschäftsdokumenten können Sie eine Geschäftsdokumentvorlage durch das Hinzufügen neuer Felder zu einer Vorlage in Microsoft Excel ändern. Die Struktur der Vorlage wird dann in Dynamics 365 Finance automatisch aktualisiert, damit sie die Änderungen widerspiegelt, die Sie im Bereich Vorlagenstruktur vorgenommen haben.
Sie können eine Vorlage auch mithilfe der Office 365-Onlinefunktion ändern. Beispielsweise können Sie dem bearbeitbaren Arbeitsblatt ein neues benanntes Element, beispielsweise ein Bild oder eine Form, hinzufügen. In diesem Fall wird die Struktur der Vorlage in Finance nicht automatisch aktualisiert und das von Ihnen hinzugefügte Element wird nicht im Bereich Vorlagenstruktur angezeigt. Aktualisieren Sie die Vorlagenstruktur in Finance manuell, indem Sie Struktur aktualisieren auf der Seite des Vorlagen-Editors auswählen.
Weitere Informationen über diese Funktion erhalten Sie, wenn Sie das folgende Beispiel abschließen.
Beispiel: Struktur einer Geschäftsdokumentvorlage aktualisieren
Dieses Beispiel zeigt, wie ein Systemadministrator die Struktur einer Geschäftsdokumentvorlage in Finance aktualisieren kann, nachdem die Vorlage in Office Online geändert wurde. In den folgenden Abschnitten werden die damit verbundenen Schritte erläutert.
Eine Geschäftsdokumentvorlage zur Bearbeitung vorbereiten
Führen Sie die folgenden Prozeduren in Geschäftsdokumentverwaltung – Übersicht aus.
- Parameter der elektronischen Berichterstellung konfigurieren
- Importieren von ER-Lösungen
- Aktivieren der Geschäftsdokumentverwaltung
- Parameter konfigurieren
Eine Geschäftsdokumentvorlage bearbeiten
Wählen Sie im Arbeitsbereich GeschäftsdokumentverwaltungNeues Dokument aus.
Wählen Sie auf der Seite Neue Vorlage erstellen die Vorlage Freitextrechnung (EB-Beispiel) (Excel) aus.
Wählen Sie Dokument erstellen aus.
Geben Sie in das Feld Titel den Text FTR-Beispiel Litware ein.
Wählen Sie OK aus, um die neue Vorlage zu erstellen.
Notiz
Wenn Sie sich noch nicht bei Office Online angemeldet haben, werden Sie zur Anmeldeseite von Office 365 weitergeleitet. Um zu Ihrer Finance-Umgebung zurückzukehren, wählen Sie die Schaltfläche Zurück in Ihrem Browser aus.
Die neue Vorlage wird zur Bearbeitung in der eingebetteten Excel Online-Steuerung auf der Seite des Vorlagen-Editors geöffnet.
Aktuelle Struktur der bearbeitbaren Vorlage überprüfen
- Wählen Sie in Excel Online im Menüband auf der Registerkarte Ansicht in der Gruppe Anzeigen die Option Rasterlinien aus.
- Wählen Sie in der bearbeitbaren Vorlage das Rechteck über dem Vorlagentitel aus. Dieses Rechteck ist ein Bild mit dem Namen rptHeaderCompLogo.
- Wenn der Bereich Vorlagenstruktur ausgeblendet ist, wählen Sie Struktur anzeigen aus.
- Erweitern Sie im Bereich Vorlagenstruktur die Struktur Bericht > Rechnung > rptHeader > rptHeaderPart1.
- Beachten Sie, dass in der Vorlagenstruktur in Finance das Element rptHeaderCompLogo als untergeordnetes Element von Bericht > Rechnung > rptHeader > rptHeaderPart1 dargestellt wird.
Struktur einer Geschäftsdokumentvorlage durch Löschen eines Bilds aktualisieren
Wählen Sie in Excel Online in der bearbeitbaren Vorlage das Bild rptHeaderCompLogo aus.
Führen Sie einen der folgenden Schritte aus, um das ausgewählte Bild aus der bearbeitbaren Vorlage zu löschen:
- Drücken Sie auf der Tastatur die ENTF-Taste.
- Wählen Sie das Bild aus, halten Sie es gedrückt (oder klicken Sie mit der rechten Maustaste darauf) und wählen Sie dann Ausschneiden aus.
Notiz
Das Element rptHeaderCompLogo ist in der Vorlagenstruktur in Finance derzeit noch vorhanden, obwohl das Bild nicht mehr in der Excel-Vorlage enthalten ist.
Wählen Sie Struktur aktualisieren aus, um die Struktur der bearbeitbaren Vorlage in Excel und Finance zu synchronisieren.
Erweitern Sie im Bereich Vorlagenstruktur die Struktur Bericht > Rechnung > rptHeader > rptHeaderPart1.
Beachten Sie, dass das Element rptHeaderCompLogo in der Vorlagenstruktur in Finance nicht mehr enthalten ist.
Struktur einer Geschäftsdokumentvorlage durch Hinzufügen eines Bilds aktualisieren
- Wählen Sie in Excel Online im Menüband auf der Registerkarte Einfügen in der Gruppe Abbildungen die Option Bild aus.
- Wählen Sie Datei auswählen aus, navigieren Sie zu dem Bild, das Sie hinzufügen möchten, wählen Sie es aus und wählen Sie dann OK aus.
- Wählen Sie Einfügen aus.
- Verschieben Sie das neue Bild, bis es sich an der richtigen Stelle befindet. Standardmäßig wird das Bild von Excel benannt. Beispielsweise könnte das Bild den Namen Bild 2 erhalten.
- Wählen Sie Struktur aktualisieren aus, um die Struktur der bearbeitbaren Vorlage in Excel und Finance zu synchronisieren.
- Erweitern Sie im Bereich Vorlagenstruktur die Struktur Bericht > Rechnung > rptHeader > rptHeaderPart1.
- Beachten Sie, dass das neue Bild jetzt als ein Element in der Vorlagenstruktur in Finance enthalten ist.
Zugehörige Links
Feedback
Bald verfügbar: Im Laufe des Jahres 2024 werden wir GitHub-Tickets als Feedbackmechanismus für Inhalte auslaufen lassen und es durch ein neues Feedbacksystem ersetzen. Weitere Informationen finden Sie unter: https://aka.ms/ContentUserFeedback.
Einreichen und Feedback anzeigen für