Zeilendefinitionszellen ändern
Dieser Artikel beschreibt die Informationen, die für jede Zelle in einer Zeilendefinition eines Finanzberichts benötigt werden und erläutert, wie diese Informationen eingegeben werden.
Angeben eines Zeilencodes in einer Zeilendefinition
In den Zeilendefinitionen bestimmen die Zahlen bzw. Beschriftungen in der Zelle Zeilencode jede Position in der Zeilendefinition. Sie können den Zeilencode angeben, um auf Daten in Berechnungen und Summen zu verweisen.
Zeilencodeanforderungen
Ein Zeilencode ist für alle Zeilen erforderlich. Sie können numerische, alphanumerische und nicht festgelegte (leere) Zeilencodes in einer Zeilendefinition Eingabe kombinieren. Der Zeilencode kann eine beliebige positive ganze Zahl (unter 100.000.000) oder eine beschreibende Bezeichnung der Zeile sein. Eine beschreibende Bezeichnung muss diesen Regeln folgen:
Die Beschriftung muss mit einem Buchstaben beginnen (a bis z oder A bis Z) und kann eine beliebige Kombination aus Nummern und Buchstaben von bis zu 16 Zeichen sein.
Notiz
Eine Beschriftung kann einen Unterstrich (_) enthalten, aber keine anderen Sonderzeichen.
Die Beschriftung kann die folgenden reservierten Wörter nicht verwenden: UND, ODER, WENN, DANN SONST, PERIODEN, ZU, BASEROW, EINHEIT, NULL, CPO oder RPO.
Die folgenden Beispiele sind gültige Zeilencodes:
- 320
- TL_NET_INCOME
- TL_NET_94
Ändern eines Zeilencodes in einer Zeilendefinition
- Klicken Sie im Report Designer auf die Zeilendefinitionen und öffnen dann die Zeilendefinition, um sie zu ändern.
- Geben Sie in der entsprechenden Zeile den neuen Wert in der Spalte Zeilencode ein.
Numerische Zeilencodes zurücksetzen
- Klicken Sie im Report Designer auf die Zeilendefinitionen und öffnen dann die Zeilendefinition, um sie zu ändern.
- Klicken Sie im Menü Bearbeiten auf Zeilen neu nummerieren.
- Geben Sie im Dialogfeld Zeilen neu nummerieren neue Werte für den Anfangszeilencode und das Zeilencodeinkrement an. Sie können die numerische Zeilencodes auf die äquidistante Werte zurücksetzen. Der Berichtsdesigner nummeriert jedoch nur Zeilencodes neu, die mit Zahlen beginnen (beispielsweise 130 oder 246). Es nummeriert keine Zeilencodes neu, die mit Buchstaben beginnen (INCOME‑93 oder TP0693).
Notiz
Wenn Sie Zeilencodes neu nummerieren, aktualisiert der Berichtsdesigner TOT und CAL-Referenzen automatisch. Wenn sich beispielsweise eine TOT-Zeile auf einen Bereich bezieht, der mit Zeilencode 100 beginnt, und Sie Zeilen beginnend mit 90 neu nummerieren, verweist der Anfangs-TOT Änderungen von 100 bis 90.
Eine Beschreibung hinzufügen
Die Beschreibungszelle enthält die Beschreibung der Finanzdaten in der Zeile des Berichts, z. B. „Umsatz“ oder „Nettoeinkommen“. Der Text in der Zelle Beschreibung wird im Bericht genau so angezeigt, wie Sie ihn in die Zeilendefinition eingeben.
Notiz
Die Breite der Spalte Beschreibung im Bericht wird in der Spaltendefinition festgelegt. Wenn der Text in der Spalte Beschreibung in der Zeilendefinition lang ist, überprüfen Sie die Breite der DESC-Spalte. Wenn Sie das Dialogfeld Zeilen einfügen aus verwenden, sind die Werte in der Spalte Beschreibung die Segmentwerte oder die Dimensionswerte aus den Finanzdaten. Sie können Zeilen einfügen, um beschreibenden Text wie etwa eine Abschnittsüberschrift oder eine Abschnittssumme und Formatierungen wie etwa eine Linie vor einer Summenzeile hinzuzufügen. Wenn der Bericht die Berichtsbaumstruktur umfasst, können Sie den zusätzlichen Text einbeziehen, der für die Berichtseinheiten in der Berichtsbaumstruktur definiert ist. Sie können den zusätzlichen Text auch auf eine bestimmte Berichtseinheit beschränken.
Hinzufügen der Beschreibung für eine Zeile in einem Bericht
- Klicken Sie im Report Designer auf die Zeilendefinitionen und öffnen dann die Zeilendefinition, um sie zu ändern.
- Wählen Sie die Zelle Beschreibung aus, und geben Sie dann den Namen der Berichtszeile ein.
- Übernehmen Sie die Formatierung.
Hinzufügen von zusätzlichem Text aus einer Berichtsbaumstruktur in der Beschreibung
- Klicken Sie im Report Designer auf die Zeilendefinitionen und öffnen dann die Zeilendefinition, um sie zu ändern.
- Geben Sie den Code des zusätzlichen Textes und einen beliebigen anderen Text in der entsprechenden Zelle Beschreibung ein.
- Übernehmen Sie die Formatierung.
Einschränken des zusätzlichen Texts auf eine bestimmte Berichtseinheit
- Klicken Sie im Report Designer auf die Zeilendefinitionen und öffnen dann die Zeilendefinition, um sie zu ändern.
- Suchen Sie die Zeile, in der zusätzlicher Text erstellt werden soll, und doppelklicken Sie auf die Zelle in der Spalte Verwandte Formeln/Zeilen/Einheiten.
- Wählen Sie im Dialogfeld Auswahl der Berichtseinheit im Feld Berichtsstruktur eine Berichtsbaumstruktur aus.
- Erweitern oder reduzieren Sie die Berichtsbaumstruktur im Feld Berichtseinheit für Einschränkung auswählen , und wählen Sie dann eine Berichtseinheit aus.
Hinzufügen eines Formatcodes
Die Zelle Formatcode bietet eine Auswahl von vorformatierten Auswahlmöglichkeiten für den Inhalt dieser Zeile an. Wenn die Formatcode-Zelle leer ist, wird die Zeile als Finanzdatendetailzeile interpretiert.
Notiz
Wenn ein Bericht Formatierungszeilen enthält, die keine Betragszeilen sind aber Betragszeilen zugeordnet sind, die, (beispielsweise aufgrund der Nullsalden) unterdrückt wurden, können Sie die Spalte Verwandte Formeln/Zeilen/Einheiten verwenden, um zu verhindern, dass Titel- und Formatzeilen gedruckt werden.
Hinzufügen eines Formatcodes zu einer Berichtszeile
Gehen Sie im Report Designer auf die Zeilendefinitionen und wählen Sie dann eine Zeilendefinition, um sie zu ändern.
Doppelklicken Sie auf die Zelle Formatcode.
Wählen Sie in der Liste einen Formatcode aus. In der folgenden Tabelle finden Sie die Formatcodes und ihre Aktionen.
Formatcode Interpretation des Formatcodes Aktivität (Keine) Löscht die Formatcode-Zelle. TOT Gesamt Kennzeichnet eine Zeile, die mathematische Operatoren in der Spalte Verwandte Formeln/Zeilen/Einheiten verwendet. Summen enthalten einfache Operatoren, wie + oder -. CAL Herstellkostenkalkulation Kennzeichnet eine Zeile, die mathematische Operatoren in der Spalte Verwandte Formeln/Zeilen/Einheiten verwendet. Berechnungen enthalten komplexe Operatoren, wie +, -, *, / imd WENN/DANN/SONST Anweisungen. DES Beschreibung Kennzeichnet eine Überschriftposition oder eine leere Position in einem Bericht. LKS RCHTS ZEN Links Rechts Zentriert Richtet den Zeilenbeschreibungstext auf der Berichtsseite aus, unabhängig von seiner Position in der Spaltendefinition. ÄBZ Änderungsbasiszeile Gibt eine Zeile an, die die Basiszeile für Spaltenberechnungen festlegt. SPALTE Spaltenumbruch Hiermit wird eine neue Spalte im Bericht gestartet. SEITE Seitenumbruch Hiermit wird eine neue Seite im Bericht gestartet. --- Einzelner Unterstrich Setzt eine einzelne Linie unter alle Betragsspalten in den Bericht. === Doppelter Unterstrich Setzt eine doppelte Linie unter alle Betragsspalten in den Bericht. ZEILE1 Dünne Linie Zeichnet eine einzelne dünne Linie über die gesamte Seite. ZEILE2 Dicke Linie Zeichnet eine einzelne dicke Linie über die gesamte Seite. ZEILE3 Gepunktete Linie Zeichnet eine einzelne gepunktete Linie über die gesamte Seite. ZEILE4 Dicke Linie und dünne Linie Zeichnet eine Doppellinie über die gesamte Seite. Die obere Linie ist dick, die untere Linie ist dünn. ZEILE5 Dünne Linie und dicke Linie Zeichnet eine Doppellinie über die gesamte Seite. Die obere Linie ist dünn, die untere Linie ist dick. BXB BXC Umrahmte Zeile Zieht einen Kasten um die Berichtszeilen, die mit der BXB-Zeile beginnen und mit der BXC-Zeile beenden. ANM Anmerkung Gibt eine Zeile an, bei der es sich um eine Kommentarzeile handelt, die nicht im Bericht gedruckt werden soll. Beispielsweise könnten Sie in einer Anmerkungszeile die verwendeten Formatierungstechniken erläutern. SORT ASORT SORTDESC ASORTDESC Sortieren Sortiert Ausgaben oder Einnahmen, sortiert einen Istwert- oder Budgetvarianzbericht nach der größten Abweichung oder sortiert Zeilenbeschreibungen alphabetisch.
Verwandte Formeln/Zeilen/Einheiten angeben
Die Zelle Verwandte Formeln/Zeilen/Einheiten hat mehrere Zwecke. Je nach Art der Zeile, kann eine Verwandte Formeln/Zeilen/Einheiten-Zelle eine der folgenden Aufgaben ausführen:
- Definieren der Zeilen, die in die Berechnung einzubezogen werden, wenn Sie einen TOT-Formatcode oder einen CAL-Formatcode verwenden.
- Es kann eine Formatierungszeile mit einer Betragszeile verknüpft werden, damit die Formatierung nur mit dem zugehörigen Betrag gedruckt wird.
- Beschränken Sie eine Zeile auf eine bestimmte Berichtseinheit.
- Definieren Sie die niedrige Basiszeile für Berechnungen, wenn Sie den Formatcode BASEROW verwenden.
- Es können die Zeilen definiert werden, die sortiert werden sollen, wenn Sie einen der Sortierformatcodes verwenden.
Verwenden eines Zeilengesamtergebnisses in einer Zeilendefinition
Mit einer Zeilengesamtergebnis-Formel werden die Beträge in anderen Zeilen addiert oder subtrahiert. Eine Formel zum Erstellen eines Gesamtzeilenergebnisses kann die Operatoren + und - enthalten, um einzelne Zeilencodes und Bereiche zu kombinieren. Bereiche werden durch einen Doppelpunkt (:) angegeben. Die Formel kann bis zu 1.024 Zeichen lang sein. Dies ist ein Beispiel einer Standardsummenformel: 400+420+430+450+460LIABILITIES+EQUITY520: 546520:546-LIABILITIES
Komponenten einer Zeilengesamtergebnis-Formel
Beim Erstellen einer Zeilengesamtergebnis-Formel müssen Sie Zeilencodes verwenden, um in der aktuellen Zeilendefinition die Zeilen anzugeben, die addiert oder subtrahiert werden sollen, und Operatoren verwenden, um anzugeben, wie die Zeilen kombiniert werden sollen. Gesamtergebniszeilen und Betragszeilen können beliebig kombiniert werden.
Notiz
Alle Gesamtergebniszeilen in einem Bereichs werden ausgeschlossen. Sie können zum Erstellen der Gesamtsumme den Zeilenbereich angeben. Wenn die erste Zeile in einem Bereich eine Summenzeile ist, wird diese Zeile im neuen Gesamtergebnis berücksichtigt. In der folgenden Tabelle wird beschrieben, wie Operatoren in den Zeilensummenformeln verwendet werden.
| Bediener | Beispielformel | Beschreibung |
|---|---|---|
| + | 100+330 | Addiert den Betrag in Zeile 100 zum Betrag in Zeile 330. |
| : | 100:330 | Addiert die Summen aller Zeilen zwischen Zeile 100 und 330 Zeile. |
| - | 100-330 | Subtrahiert den Betrag in Zeile 100 von dem Betrag in Zeile 330. |
Erstellen eines Zeilengesamtergebnisses
- Klicken Sie im Report Designer auf die Zeilendefinitionen und öffnen dann die Zeilendefinition, um sie zu ändern.
- Doppelklicken Sie auf die Zelle Formatcode in der Zeilendefinition, und wählen Sie TOT aus.
- Geben Sie in die Zelle Verwandte Formeln/Zeilen/Einheiten die Summenformel ein.
Verbinden einer Formatzeile mit einer Betragszeile
In der Spalte Formatcode in einer Zeilendefinition wird Formatierung mit den Formatcodes DES, LFT, RGT, CEN, --- imd === auf Zeile amgewendet, die keine Beträge enthalten. Damit diese Formatierung nicht gedruckt wird, wenn die zugehörigen Betragszeilen unterdrückt werden (beispielsweise, da die Betragszeilen Nullwerte oder keine Periodenaktivität enthalten), müssen Sie die Formatzeilen den entsprechenden Betragszeilen zuordnen. Diese Funktion ist hilfreich, wenn Sie verhindern möchten, dass Überschriften oder Formatierung von Zwischensummen gedruckt werden, wenn es keine auszudruckenden Details während der Periode gibt.
Notiz
Sie können das Drucken von detaillierten Betragszeilen auch verhindern, indem Sie die Option zum Anzeigen von Zeilen ohne Beträge deaktivieren. Diese Option befindet sich auf der Registerkarte Einstellungen der Berichtsdefinition. Standardmäßig werden Buchungsdetailkonten mit einem Nullsaldo oder ohne Zeitraumaktivität in Berichten unterdrückt. Um diese Transaktionsdetailkonten anzuzeigen, aktivieren Sie das Kontrollkästchen Zeilen ohne Beträge anzeigen auf der Registerkarte Einstellungen der Berichtsdefinition.
Verbinden einer Formatzeile mit einer Betragszeile
Gehen Sie im Report Designer auf die Zeilendefinitionen und wählen Sie dann eine Zeilendefinition, um sie zu ändern.
Geben Sie in der Formatierungszeile in der Zelle Verwandte Formeln/Zeilen/Einheiten den Zeilencode der Betragszeile ein, die unterdrückt werden soll.
Notiz
Um eine Betragszeile zu unterdrücken, muss der Saldo der Zeile 0 (null) sein. Eine Betragszeile mit einem Saldo wird nicht unterdrückt.
Klicken Sie im Menü Datei auf Speichern.
Beispiel für Unterdrücken des Druckens der Zeilen
Im folgenden Beispiel möchte ein Benutzer die Überschrift und die Unterstriche in der Zeile Bargeld gesamt des Berichts nicht drucken, da es in keiner der Kassenkonten Aktivitäten gab. Daher gibt der Benutzer in Zeile 220 (die, wie der Formatcode --- angibt, eine Formatierungszeile ist) in der Zelle Verwandte Formeln/Zeilen/Einheiten den Wert 250 ein. Dies ist der Zeilencode der Betragszeile, die der Benutzer unterdrücken möchte.

Auswählen der Basiszeile für eine Spaltenberechnung
In der relationalen Berichterstellung weisen Sie eine oder mehrere Basiszeilen der Zeilendefinition zu, indem Sie den Formatcode CBR (Basiszeile ändern) verwenden. Von einer Berechnung in der Spaltendefinition wird dann auf eine Basiszeile verwiesen. Nachfolgend einige typische Beispiele für ÄBZ-Berechnungen:
- Prozentsatz des Gesamtumsatzes im Zusammenhang mit einzelnen einnahmebezogenen Artikeln
- Prozentsatz der Gesamtausgaben im Zusammenhang mit einzelnen ausgabenbezogenen Artikeln
- Prozentsatz der Bruttogewinnmarge im Zusammenhang mit Details zu Geschäftsbereich oder Abteilung
Mindestens eine Basiszeile wird in der Zeilendefinition definiert. Die Spaltendefinition bestimmt die Beziehung, die über die Basiszeile berichtet. Der Code, der in der Spaltenformel verwendet wird, ist BASEROW. Die folgenden grundlegenden mathematischen Arbeitsgänge werden mit BASEROW verwendet: Dividieren, multiplizieren, addieren oder subtrahieren. Der Arbeitsgang, der am häufigsten verwendet wird, ist die Division durch BASEROW, wo das Ergebnis als Prozentsatz angezeigt wird. Spaltenberechnungen, bei denen BASEROW in der Formel verwendet werden, verwenden die Zeilendefinition für die zugehörigen Basiszeilencodes. CBR Zeilen haben folgende Merkmale:
- CBR Zeilen werden im ausgefüllten Bericht nicht gedruckt.
- Der CBR-Formatcode und der entsprechende Zeilencode werden über der Zeile oder dem Abschnitt positioniert, die bzw. der zusammenhängende Berechnungen anzeigt.
In einer Spaltendefinition kennzeichnet der KALK-Spaltentyp eine Spalte, die in der Formel-Zeile eine Formel enthält. Diese Formel arbeitet auf den Daten für diese Spalte des Berichts und verwendet das Baserow-Schlüsselwort, um Berechnungen für den Formatcode CBR in der Zeile zu basieren. In der Zeilendefinition definiert der CBR-Formatcode die Basiszeile für Spalten, die einen Prozentsatz der Basiszeile für jede Zeile im Bericht berechnen oder damit multiplizieren. Sie können über mehrere Formatcodes CBR in einem Zeilenformat verfügen, wie eines für den Nettoumsatz, eines für den Bruttoumsatz und eines für die Gesamtkosten. Normalerweise wird der CBR-Formatcode verwendet, um einen Prozentsatz für Konten zu erstellen, die in einer Summenposition verglichen werden. Eine Basiszeile wird so lange für alle Berechnungen verwendet, bis eine andere Basiszeile definiert wird. Sie müssen einen CBR-Anfangsformatcode und einen CBR-Endeformatcode definieren. Beispielsweise könnten Sie den Wert in jeder Ausgabenzeile durch den Wert in der Nettoumsatzzeile dividieren, um die Ausgaben in Prozent vom Nettoumsatz zu berechnen. In diesem Fall ist die Nettoumsatzzeile die Basiszeile. Sie können eine Spaltendefinition definieren, die aktuelle Ergebnisse und Jahresergebnisse bis dato sowie den jeweiligen Basisprozentsatz berechnet, wie in folgendem Beispiel gezeigt. Beginnen Sie mit einer detaillierten Gewinn- und Verlustrechnung.
Auswählen der Basiszeile in einer Zeilendefinition für eine Spaltenberechnung
- Gehen Sie im Report Designer auf Spaltendefinitionen und öffnen Sie anschließend die Spaltendefinition für eine Einkommensaufstellung.
- Fügen Sie der Spaltendefinition eine neue Spalte hinzu, und legen Sie den Spaltentyp auf CALC fest.
- Geben Sie in der Formel-Zelle der neuen Spalte die Formel X/BASEROW ein, wobei X der FD-Spaltentyp ist, von dem ein Prozentsatz angezeigt wird.
- Doppelklicken Sie auf die Zelle Format/Währungsaußerkraftsetzung.
- Wählen Sie im Dialogfeld Formataußerkraftsetzung in der Liste die Formatkategorie die Option Prozentsatz aus und klicken Sie anschließend auf OK.
- Klicken Sie im Menü Datei auf Speichern unter, um die Spaltendefinition unter einem neuen Namen zu speichern. Fügen Sie dem aktuellen Dateinamen CBR an (beispielsweise CURYTDCBR). Diese Spaltendefinition ist Ihre Basiszeilen-Spaltendefinition.
- Gehen Sie im Report Designer auf Zeilendefinitionen und öffnen Sie anschließend die Zeilendefinition, die durch die Basiszeilenberechnung geändert werden soll.
- Fügen Sie eine neue Zeile über der Zeile ein, in der die Basiszeilenberechnung starten soll.
- Doppelklicken Sie auf die Zelle Formatcode der Zeilendefinition, und wählen Sie dann CBR aus.
- Geben Sie in Zelle Verwandte Formeln/Zeilen/Einheiten die Zeilencodenummer für die Basiszeile ein.
Beispiel einer Basiszeilenberechnung
Im folgenden Beispiel einer Zeilendefinition zeigt Zeile 100, dass die Basiszeile für Berechnungen Zeile 280 ist.
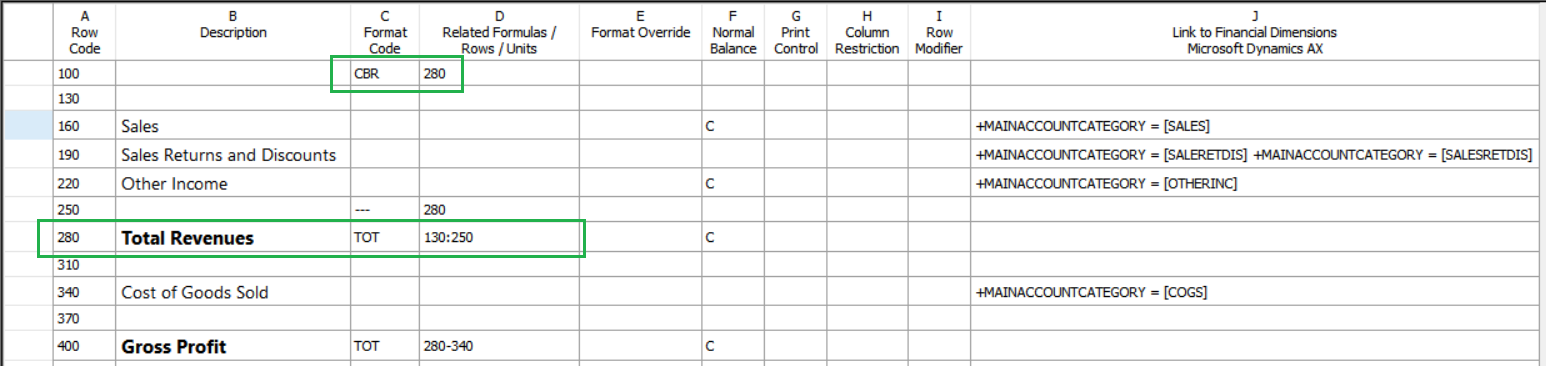
Im folgenden Beispiel für eine Spaltendefinition verwenden die Berechnungen den CBR-Formatcode. Mit der Berechnung in Spalte "C" wird der Wert in Spalte "B" des Berichts durch den Wert in Zeile "280" von Spalte "B" dividiert. Die Formataußerkraftsetzung in Spalte "B" druckt das Ergebnis der Berechnung als Prozentsatz. Ebenso entsprechen die Beträge in Spalte "E" dem Betrag in Spalte "D" in Prozent vom Nettoumsatz.
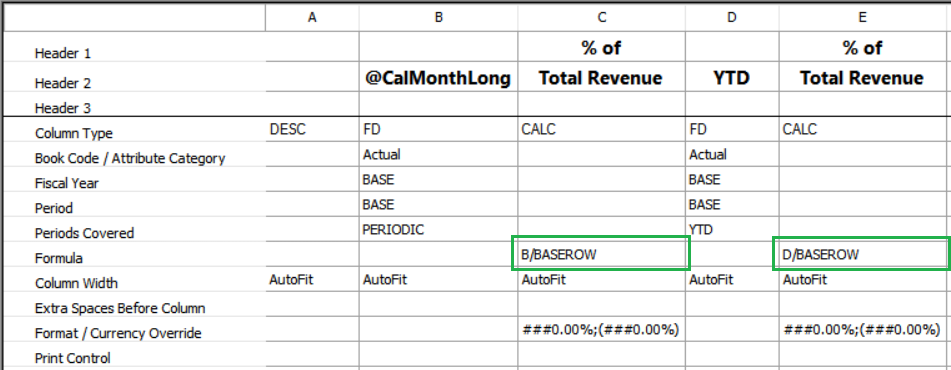
Das folgende Beispiel zeigt einen Bericht, der auf Grundlage der vorherigen Berechnungen generiert worden sein könnte.
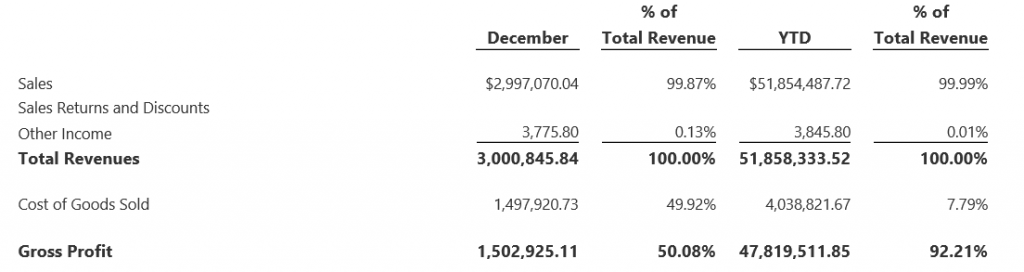
Auswählen eines Sortierungscodes für eine Zeilendefinition
Mit Sortiercodes werden Konten oder Werte sortiert, ein Istwert- oder Budgetvarianzbericht nach der größten Abweichung sortiert oder Zeilenbeschreibungen alphabetisch sortiert. Die folgenden Sortiercodes sind verfügbar:
- SORTIEREN - Sortiert den Bericht anhand der Werte in der angegebenen Spalte in aufsteigender Reihenfolge.
- ASORT - Sortiert den Bericht anhand der absoluten Werte der Werte in der angegebenen Spalte in aufsteigender Reihenfolge. Das Vorzeichen der einzelnen Werte wird also bei der Sortierung der Werte ignoriert. Dieser Formatcode definiert die Reihenfolge der Werte nach der Größe der Abweichung, egal ob positiv oder negativ.
- SORTDESC - Sortiert den Bericht anhand der Werte in der angegebenen Spalte in absteigender Reihenfolge.
- ASORTDESC - Sortiert den Bericht basierend auf dem absoluten Wert der Werte in der angegebenen Spalte in absteigender Reihenfolge.
Auswählen eines Sortiercodes
Klicken Sie im Report Designer auf die Zeilendefinitionen und öffnen dann die Zeilendefinition, um sie zu ändern.
Doppelklicken Sie auf die Zelle Formatcode, und wählen Sie dann einen Sortiercode aus.
Geben Sie in der Zelle Verwandte Formeln/Zeilen/Einheiten den Bereich der Zeilencodes an, die sortiert werden sollen. Geben Sie zur Angabe eines Bereichs den ersten Zeilencode, einen Doppelpunkt (:), und dann den letzten Zeilencode ein. Geben Sie z. B. 160:490 ein, um anzugeben, dass der Bereich von Zeile 160 bis Zeile 490 reicht.
Geben Sie in der Zelle Spalteneinschränkung den Buchstaben der Berichtsspalte ein, der zum Sortieren verwendet werden soll.
Notiz
Es werden nur Betragszeilen in einer Sortierungsberechnung eingeschlossen.
Beispiele für absteigende und absteigende Spaltenwerte
Im folgenden Beispiel werden die Werte in Spalte "D" des Berichts in aufsteigender Reihenfolge für Zeilen 160 bis 490 sortiert. Zusätzlich werden die absoluten Werte in Spalte "G" des Berichts in absteigender Reihenfolge für Zeilen 610 bis 940 sortiert.
| Zeilencode | Beschreibung | Formatcode | Verwandte Formeln/Zeilen/Einheiten | Standardsaldo | Spalteneinschränkung | Verknüpfung mit Finanzdimensionen |
|---|---|---|---|---|---|---|
| 100 | Sortiert nach monatlicher Abweichung in aufsteigender Reihenfolge | BESCHR | ||||
| 130 | SORT | 160:490 | D | |||
| 160 | Verkauf | C | 4100 | |||
| 190 | Retouren | 4110 | ||||
| ... | ||||||
| 490 | Zinsertrag | C | 7000 | |||
| 520 | BESCHR | |||||
| 550 | Sortiert nach der absoluten Abweichung für Jahr bis dato in absteigender Reihenfolge | BESCHR | ||||
| 580 | AABSTSORT | 610:940 | G | |||
| 610 | Vertrieb | k | 4100 | |||
| 640 | Retouren | 4110 | ||||
| ... | ||||||
| 940 | Zinsertrag | k | 7000 |
Eine Formataußerkraftsetzungszelle angeben
Die Zelle Formataußerkraftsetzung gibt die Formatierung an, die für die Zeile verwendet wird, wenn der Bericht gedruckt wird. Diese Formatierung setzt die Formatierung außer Kraft, die in der Spaltendefinition und in der Berichtsdefinition angegeben ist. Standardmäßig handelt es sich bei der in diesen Definitionen angegebenen Formatierung um die Währung. Wird in dem Bericht die Anzahl der Anlagen (z. B. der Gebäude) in einer Zeile und deren Geldwert in einer anderen Zeile aufgelistet, können Sie die Währungsformatierung außer Kraft setzen und für die Zeile, in der die Anzahl der Gebäude angegeben wird, eine numerische Formatierung eingeben. Sie geben diese Informationen im Dialogfeld Formataußerkraftsetzung an. Die verfügbaren Optionen sind von der ausgewählten Formatkategorie abhängig. Der Beispiel-Bereich des Dialogfelds zeigt Beispielsformate an. Die verfügbaren Formatkategorien lauten wie folgt:
- Währungsformatierung
- Numerische Formatierung
- Prozentsatzformatierung
- Benutzerdefinierte Formatierung
Außerkraftsetzen der Zellenformatierung
- Öffnen Sie im Report Designer die zu bearbeitende Zeilendefinition.
- Doppelklicken Sie in der Zeile, deren Format außer Kraft gesetzt werden soll, auf die Zelle in der Spalte Formataußerkraftsetzung.
- Wählen Sie im Dialogfeld Formataußerkraftsetzung die Formatierungsoptionen aus, die für diese Zeile im Bericht verwendet werden sollen.
- Klicken Sie auf OK.
Währungsformatierung
Währungsformatierung bezieht sich auf einen steuerlichen Betrag und schließt das Währungssymbol ein. Die folgenden Optionen sind verfügbar:
Währungssymbol – Das Währungssymbol für den Bericht. Dieser Wert setzt die Einstellungen für Regionale Optionen für die Unternehmensdaten außer Kraft.
Negativen Zahlen - Negativen Zahlen können ein Minuszeichen aufweisen (-), sie können in Klammern angezeigt werden, oder sie können ein Dreieck (∆) aufweisen.
Dezimalstellen - Die Anzahl der angezeigten Stellen nach der Dezimalstelle.
Text für Außerkraftsetzung des Nullwerts - Der in den Bericht einzuschließende Text, wenn der Betrag 0 (null) ist. Dieser Text wird als letzte Zeile im Beispiel-Bereich angezeigt.
Notiz
Wenn das Drucken für Nullwerte oder keine Periodenaktivität unterdrückt wird, wird der Text unterdrückt.
Numerische Formatierung
Die numerische Formatierung gilt für jeden Betrag und umfasst kein Währungssymbol. Die folgenden Optionen sind verfügbar:
Negativen Zahlen - Negativen Zahlen können ein Minuszeichen aufweisen (-), sie können in Klammern angezeigt werden, oder sie können ein Dreieck (∆) aufweisen.
Dezimalstellen - Die Anzahl der angezeigten Stellen nach der Dezimalstelle.
Text für Außerkraftsetzung des Nullwerts - Der in den Bericht einzuschließende Text, wenn der Betrag 0 (null) ist. Dieser Text wird als letzte Zeile im Beispiel-Bereich angezeigt.
Notiz
Wenn das Drucken für Nullwerte oder keine Periodenaktivität unterdrückt wird, wird der Text unterdrückt.
Prozentsatzformatierung
Die Prozentsatzformatierung umfasst das Prozentzeichen (%). Die folgenden Optionen sind verfügbar:
Negativen Zahlen - Negativen Zahlen können ein Minuszeichen aufweisen (-), sie können in Klammern angezeigt werden, oder sie können ein Dreieck (∆) aufweisen.
Dezimalstellen - Die Anzahl der anzuzeigenden Stellen nach der Dezimalstelle.
Text für Außerkraftsetzung des Nullwerts - Der in den Bericht einzuschließende Text, wenn der Betrag 0 (null) ist. Dieser Text wird als letzte Zeile im Beispiel-Bereich angezeigt.
Notiz
Wenn das Drucken für Nullwerte oder keine Periodenaktivität unterdrückt wird, wird der Text unterdrückt.
Benutzerdefinierte Formatierung
Verwenden Sie die benutzerdefinierte Formatierungskategorie, um eine benutzerdefinierte Formataußerkraftsetzung zu erstellen. Die folgenden Optionen sind verfügbar:
Typ – Das benutzerdefinierte Format.
Text für Außerkraftsetzung des Nullwerts - Der in den Bericht einzuschließende Text, wenn der Betrag 0 (null) ist. Dieser Text wird als letzte Zeile im Beispiel-Bereich angezeigt.
Notiz
Wenn das Drucken für Nullwerte oder keine Periodenaktivität unterdrückt wird, wird der Text unterdrückt.
Der Typ sollte den positiven und den negativen Wert darstellen. Gewöhnlich wird ein ähnliches Format für die Unterscheidung zwischen positiven und negativen Werten eingegeben. Um beispielsweise anzugeben, dass positive und negative Werte zwei Dezimalstellen enthalten, aber negative Werte in Klammern angezeigt werden, geben Sie 0,00; (0,00) ein. In der folgenden Tabelle sind benutzerdefinierte Formate dargestellt, mit denen das Format der Werte gesteuert werden kann. Alle Beispiele beginnen beim Wert 1234.56.
| Format | Positiv | Negativ | Null |
|---|---|---|---|
| 0 | 1235 | -1235 | 0 |
| 0;0 | 1235 | 1235 | 0 |
| 0;(0);- | 1235 | 1235 | - |
| #,###;(#,###); „“ | 1.235 | (1.235) | (Leer) |
| #,##0.00;(#,##0.00);zero | 1.234,56 | (1.234,56) | Null |
| 0,00 %%;(0,00 %%) | 123456,00 %% | (123456,00%) | 0,00% |
Normale Saldozelle angeben
Die Zelle Normaler Saldo in einer Zellendefinition steuert das Vorzeichen der Beträge in einer Zeile. Um das Vorzeichen einer Zeile umzukehren oder wenn der normale Saldo eines Kontos ein Habenposten ist, geben Sie C in die Zelle Normales Saldo für diese Zeile ein. Report-Design kehrt das Vorzeichen für alle Habenbilanzkonten in dieser Zeile um. Wenn der Report Designer diese Konten konvertiert, entfernt er das Soll-/Habenmerkmal aus allen Beträgen und vereinfacht so das Addieren insgesamt. Um beispielsweise den Nettogewinn zu berechnen, ziehen Sie die Ausgaben vom Gewinn ab. In der Regel werden addierte und berechnete Zeilen nicht durch einen C-Code beeinflusst. Allerdings kehrt das XCR-Drucksteuerelement in der Spaltendefinition das Vorzeichen jeder Zeile mit einem C in der Spalte Normaler Saldo um. Diese Formatierung ist besonders wichtig, wenn Sie alle ungünstigen Abweichungen als negative Beträge anzeigen möchten. Wenn eine addierte oder berechnete Zahl das falsche Vorzeichen besitzt, geben Sie ein C in der Zelle Normaler Saldo für die Zeile ein, um das Vorzeichen umzukehren.
Eine Zeilenmodifizierer-Zelle angeben
Der Inhalt der Zelle Zeilenmodifizierer in einer Zeilendefinition setzt die Geschäftsjahre, Perioden und weitere Informationen, die in der Spaltendefinition für diese Zeile angegeben sind, außer Kraft. Der ausgewählte Modifizierer gilt für jedes Konto in der Zeile. Sie können jede Zeile mit einem oder mehreren der folgenden Modifizierertypen ändern:
- Kontomodifizierer
- Buchcodemodifizierer
- Konto- und Buchungsattribute
Spaltendefinition außer Kraft setzen
Öffnen Sie im Report Designer die zu bearbeitende Zeilendefinition.
Doppelklicken Sie in der Zeile, in der Sie die Spaltendefinition außer Kraft setzen möchten, auf die Zelle Zeilenmodifizierer.
Wählen Sie im Dialogfeld Zeilenmodifizierer eine Option im Feld Kontomodifizierer aus. Eine Beschreibung der Optionen finden Sie unter "Kontomodifizierer".
Wählen Sie im Feld Buchcodemodifizierer den Buchcode aus, der für die Zeile verwendet werden soll.
Gehen Sie unter Attribute folgendermaßen vor, um einen Eintrag für jedes Attribut hinzuzufügen, das im Zeilencode eingeschlossen sein soll:
Doppelklicken Sie auf die Zelle Attribut, und wählen Sie dann einen Attributnamen aus.
Wichtig
Ersetzen Sie das Nummernzeichen (#) durch einen numerischen Wert.
Doppelklicken Sie auf die Zelle Von, und geben Sie den ersten Wert für den Bereich ein.
Doppelklicken Sie auf die Zelle Bis, und geben Sie den letzten Wert für den Bereich ein.
Klicken Sie auf OK.
Kontomodifizierer
Wenn Sie ein bestimmtes Konto auswählen, fasst der Berichtsdesigner normalerweise das Konto und die Geschäftsjahre, Perioden und weitere Informationen, die Sie in der Spaltendefinition angeben, zusammen. Sie können unterschiedliche Informationen (z. B. verschiedene Buchhaltungszeiträume) für bestimmte Zeilen verwenden. In der folgenden Tabelle werden die verfügbaren Kontomodifizierer gezeigt. Ersetzen Sie das Nummernzeichen (#) mit einem Wert, der gleich oder weniger ist, als die Anzahl der Perioden eines Geschäftsjahrs.
| Kontomodifizierer | Was gedruckt wird |
|---|---|
| /BB | Der Anfangssaldo für ein Konto. |
| /# | Der Saldo für die angegebene Periode. |
| /-# | Der Saldo für die Periode, der # Perioden vor der aktuellen Periode liegt. |
| /+# | Der Saldo für die Periode, der # Perioden nach der aktuellen Periode liegt. |
| /C | Der Saldo für die aktuelle Periode. |
| /C-# | Der Saldo für die Periode, der # Perioden vor der aktuellen Periode liegt. |
| /C+# | Der Saldo für die Periode, der # Perioden nach der aktuellen Periode liegt. |
| /Y | Der Saldo seit Jahresbeginn bis zur aktuellen Periode. |
| /Y-# | Der Saldo seit Jahresbeginn bis zur Periode, die # Perioden vor der aktuellen Periode liegt. |
| /Y+# | Der Saldo seit Jahresbeginn bis zur Periode, die # Perioden nach der aktuellen Periode liegt. |
Buchcodemodifizierer
Sie können eine Zeile auf einen vorhandenen Buchcode einschränken. Die Spaltendefinition muss mindestens eine FD-Spalte enthalten, die einen Buchcode aufweist.
Notiz
Die Buchcodeeinschränkung für eine Zeile setzt die Buchcodeeinschränkungen in der Spaltendefinition für diese Zeile außer Kraft.
Konto- und Buchungsattribute
Einige Kontoführungssysteme unterstützen Konto- und Buchungsattribute in den Finanzdaten. Diese Attribute funktionieren wie virtuelle Kontosegmente und können zusätzliche Informationen zu Konto oder Buchung enthalten. Diese zusätzlichen Informationen könnten Kontokennungen, Chargenkennungen, Postleitzahlen oder andere Attribute sein. Wenn Ihr Kontoführungssystem Attribute unterstützt, können Sie Kontoattribute oder Buchungsattribute als Zeilenmodifizierer in der Zeilendefinition verwenden. Informationen über das Außerkraftsetzen von Zeileninformationen finden Sie im Bereich "Spaltendefinition außer Kraft setzen" weiter oben in diesem Artikel.
Zelle „Verknüpfung mit Finanzdimensionen“ angeben
Die Zelle Verknüpfung mit Finanzdimensionen enthält Verknüpfungen zu den Finanzdaten, die in jeder Zeile eines Berichts einbezogen werden sollen. Diese Zelle enthält Dimensionswerte. Um das Dialogfeld Dimensionen zu öffnen, doppelklicken Sie auf die Zelle Verknüpfung mit Finanzdimensionen.
Notiz
Report Designer kann jedoch keine Konten, Dimensionen oder Felder aus dem Microsoft Dynamics 365 Finance System auswählen, die eines der folgenden reservierten Zeichen enthalten: &, *, [, ], {, or }. Wenn Sie Informationen für eine Zeile angeben möchten, die bereits in der Zeilendefinition enthalten ist, fügen Sie die Informationen in der Zelle Verknüpfung mit Finanzdimensionen hinzu. Um neue Zeilen hinzuzufügen, die mit Finanzdaten verknüpfen, verwenden Sie das Dialogfeld Zeilen einfügen aus, um neue Zeilen in der Berichtsdefinition zu erstellen. Die Spaltenüberschrift ändert sich, je nachdem, wie die Spalte konfiguriert wird (siehe folgende Tabelle).
| Ausgewählter Linktyp | Beschreibung in der Linkspalte |
|---|---|
| Finanzdimensionen | Mit Finanzdimensionen verknüpfen |
Angeben einer Dimension oder eines Bereichs
- Öffnen Sie im Report Designer die zu bearbeitende Zeilendefinition.
- Doppelklicken Sie auf eine Zelle in der Spalte Verknüpfung mit Finanzdimensionen.
- Doppelklicken Sie im Dialogfeld Dimensionen auf eine Zelle unter dem Dimensionsnamen.
- Wählen Sie im Dialogfeld für die Dimension Einzelwert oder Bereich aus.
- Geben Sie im Feld Von die erste Dimension ein oder klicken Sie auf
 , um nach verfügbaren Dimensionen zu suchen. Um einen Bereich von Dimensionen eingeben, geben Sie die Enddimension im Feld Bis ein.
, um nach verfügbaren Dimensionen zu suchen. Um einen Bereich von Dimensionen eingeben, geben Sie die Enddimension im Feld Bis ein. - Klicken Sie auf OK, um das Dialogfeld für die Dimension zu schließen. Im Dialogfeld Dimensionen wird die aktualisierte Dimension oder der Bereich angezeigt.
- Klicken Sie auf OK, um das Dialogfelds Dimensionen zu schließen.
Anzeigen von Nullsaldokonten in einer Zeile
Standardmäßig druckt der Berichtsdesigner keine Zeile aus, die nicht ein entsprechendes Saldo in den Finanzdaten aufweist. Daher können Sie eine einzelne Zeilendefinition mit allen natürlichen Segmentwerten oder allen Dimensionswerten erstellen und diese Zeilendefinition beliebig für Ihre Abteilungen verwenden.
Bearbeiten von Nullsaldoeinstellungen
- Öffnen Sie die zu ändernde Berichtsdefinitionen im Report Designer.
- Wählen Sie auf der Registerkarte Einstellungen unter Andere Formatierung Optionen für die Zeilendefinition aus, die in der Berichtsdefinition verwendet wird.
- Klicken Sie im Menü Datei auf Speichern, um Ihre Änderungen zu speichern.
Platzhalterzeichen und Bereiche in einer Zeilendefinition verwenden
Wenn Sie einen natürlichen Segmentwert im Dialogfeld Dimensionen eingeben, können Sie an jeder Position eines Segments ein Platzhalterzeichen (? oder *) einsetzen. Report Designer extrahiert alle Werte für die definierten Positionen, ohne die Platzhalterzeichen zu berücksichtigen. Zum Beispiel beinhaltet die Zeilendefinition nur natürliche Segmentwerte, und natürliche Segmente haben vier Zeichen. Wenn sie 6??? in einer Zeile eingeben, weisen Sie den Report Designer an, alle Konten einzuschließen, die einen natürlichen Segmentwert haben, die mit 6 beginnt. Wenn Sie 6* eingeben, werden die gleichen Ergebnisse zurückgegeben, wobei die Ergebnisse auch Werte mit variabler Breite enthalten, z. B. 60 und 600000 umfassen. Der Berichtsdesigner ersetzt jedes Platzhalterzeichen (?) durch den kompletten Bereich möglicher Werte, die Buchstaben und Sonderzeichen enthalten. Zum Beispiel im Bereich von 12? 0 bis 12? 4 wird das Platzhalterzeichen 12? 0 durch den niedrigsten Wert im Zeichensatz ersetzt, und das Platzhalterzeichen in 12? 4 wird durch den höchsten Wert für im Zeichensatz ersetzt.
Notiz
Sie sollten Platzhalterzeichen für die Start- und Endkonten von Bereichen vermeiden. Wenn Sie im Start- oder Endkonto Platzhalterzeichen verwenden, werden möglicherweise unerwartete Ergebnisse zurückgegeben.
Bereiche mit einem einzelnen Segment oder einer einzelnen Dimension
Sie können einen Bereich von Segment- oder Dimensionswerten angeben. Der Vorteil bei der Angabe eines Bereichs ist, dass Sie die Zeilendefinition nicht jedes Mal aktualisieren müssen, wenn ein neuer Segmentwert oder ein Dimensionswert den Finanzdaten hinzugefügt wird. Beispielsweise holt der Bereich +Account=[6100:6900] die Werte aus den Konten 6100 bis 6900 in den Zeilenbetrag. Wenn ein Bereich ein Platzhalterzeichen (?) umfasst, wertet der Berichtsdesigner den Bereich nicht auf einer Zeichen-pro-Zeichenbasis aus. Stattdessen werden die unteren und oberen Grenzen des Bereichs bestimmt, und dann werden die Endwerte und alle Werte dazwischen eingeschlossen.
Notiz
Report Designer kann jedoch keine Konten, Dimensionen oder Felder aus dem Microsoft Dynamics 365 Finance System auswählen, die eines der folgenden reservierten Zeichen enthalten: &, *, [, ], {, or }. Sie können nur dann ein kaufmännisches Und-Zeichen (&) hinzufügen, wenn Sie Zeilendefinitionen automatisch mithilfe des Dialogfelds Zeilen aus Dimensionen einfügen erstellen.
Bereiche mit mehreren Segmenten oder Dimensionen
Wenn Sie einen Bereich eingeben, indem Sie Kombinationen mehrerer Dimensionswerte verwenden, wird der Bereichsvergleich ..\financial-dimensions\dimension-by-dimension durchgeführt. Der Bereichsvergleich kann weder auf Basis von Zeichen-nach-Zeichen noch auf Teilesegmentbasis ausgeführt werden. Beispielsweise umfasst der Bereich +Konto=[5000:6000], Abteilung=[1000:2000], Kostenstelle=[00] nur die Konten, die mit jedem Segment übereinstimmen. In diesem Szenario müssen sich die erste Dimension im Bereich von 5000 bis 6000 befinden, muss die andere Dimension im Bereich von 1000 bis 2000 befinden, und die letzte Dimension muss 00 sein. Beispielsweise +Konto=[5100], Abteilung=[1100], Kostencenter=[01] ist nicht im Bericht enthalten, da das letzte Segment außerhalb des angegebenen Bereich befindet. Wenn ein Segmentwert Leerzeichen umfasst, schließen Sie diesen Wert in eckige Klammern ein ([ ]). Folgende Werte sind für ein vier Zeichen langes Segment gültig: [234], [123], [1 34]. Dimensionswerte sollen in eckige Klammern eingeschlossen werden ([ ]), und der Report Designer fügt diese Klammern für Sie hinzu. Wann umfasst ein Bereich mit mehreren Segmenten oder Dimensionen ein Platzhalterzeichen (? oder *) umfasst, werden die unteren und die oberen Grenzen des gesamten Bereichs des Mehrfachsegments oder der Mehrfachdimension bestimmt, und dann sind die Endwerte und alle Werte dazwischen enthalten. Bei einem großen Bereich, wie dem Gesamtbereich der Konten von 40000 bis 99999, sollten Sie ein gültiges Startkonto und Endkonto angeben, wann immer möglich.
Notiz
Report Designer kann jedoch keine Konten, Dimensionen oder Felder aus dem Microsoft Dynamics 365 Finance System auswählen, die eines der folgenden reservierten Zeichen enthalten: &, *, [, ], {, or }. Sie können nur dann ein kaufmännisches Und-Zeichen (&) hinzufügen, wenn Sie Zeilendefinitionen automatisch mithilfe des Dialogfelds Zeilen aus Dimensionen einfügen erstellen.
Addieren oder Subtrahieren von anderen Konten in einer Zeilendefinition
Um die Geldbeträge in einem Konto zu den Geldbeträgen in einem anderen Konto zu addieren oder davon zu subtrahieren, können Sie das Pluszeichen (+) und das Minuszeichen (-) in der Zelle Mit Finanzdimensionen verknüpfen verwenden. Die folgende Tabelle zeigt die zulässigen Formate für Additions- und Subtraktionslinks zu Finanzdaten.
| Arbeitsgang | Verwenden Sie dieses Format |
|---|---|
| Addieren Sie zwei vollständig qualifizierte Konten. | +Division=[000], Konto=[1205], Abteilung=[00]+Division=[100], Konto=[1205], Abteilung=[00] |
| Addieren Sie zwei Segmentwerte. | +Konto=[1205]+Konto=[1210] |
| Addieren Sie Segmentwerte, die Platzhalterzeichen enthalten. | +Konto=[120?+Konto=[11??] |
| Addieren Sie einen Bereich von zwei vollständig qualifizierte Konten. | +Division=[000:100], Konto=[1205], Abteilung=[00] |
| Addieren Sie einen Bereich von Segmentwerten. | +Konto=[1200:1205] |
| Addieren Sie einen Bereich von Segmentwerten, die Platzhalterzeichen enthalten. | +Konto=[120?:130?] |
| Subtrahieren Sie ein vollqualifiziertes Konto von einem anderen vollqualifizierten Konto. | +Division=[000], Konto=[1205], Abteilung=[00]-Division=[100], Konto=[1205], Abteilung=[00] |
| Subrahieren Sie einen Segmentwert von einem anderen Segmentwert. | +Konto=[1205]-Konto=[1210] |
| Subtrahieren Sie einen Segmentwert, der ein Platzhalterzeichen enthält, von einem anderen Segmentwert. | +Konto=[1200]+Konto=[11??] |
| Subtrahieren Sie einen Bereich zweier vollständig qualifizierter Konten. | -Division=[000:100], Konto=[1200:1205], Abteilung=[00:01] |
| Subtrahieren Sie einen Bereich von Segmentwerten. | -Konto=[1200:1205] |
| Subtrahieren Sie einen Bereich von Segmentwerten, die Platzhalterzeichen enthalten. | -Konto=[120?:130?] |
Zwar können Sie die Konten direkt ändern, Sie können aber auch das Dialogfeld Dimensionen verwenden, um die korrekte Formatierung auf Ihre Finanzdatenverknüpfungen anzuwenden. Jeder der Werte kann ein Platzhalterzeichen einschließen (? or *). Report Designer kann jedoch keine Konten, Dimensionen oder Felder aus dem Microsoft Dynamics-ERP-System auswählen, die eines der folgenden reservierten Zeichen enthalten: &, *, [, ], {, or }.
Hinweis
Zum Subtrahieren von Werten müssen Sie diese in Klammern setzen. Wenn Sie beispielsweise 450? - (4509) eingeben, wird dies als +Konto=[4509]-Konto=[450?] angezeigt, und Sie weisen den Report Designer an, den Betrag für das Kontosegment 4509 vom Betrag für jedes Kontosegment zu subtrahieren, das mit 450 beginnt.
Addieren oder subtrahieren von Konten aus anderen Konten
Öffnen Sie im Report Designer die zu bearbeitende Zeilendefinition.
Doppelklicken Sie in der entsprechenden Zeile auf die Zelle in der Spalte Verknüpfung mit Finanzdimensionen.
Führen Sie in der ersten Zeile des Dimensionen-Dialogfelds, folgende Schritte aus:
- Wählen Sie im ersten Feld alle Dimensionen (Standard) aus oder klicken Sie auf das Dialogfeld Dimensionssätze verwalten, in dem Sie einen Satz erstellen, ändern, kopieren oder löschen können.
- Doppelklicken Sie auf die Zelle Operator +/-, und wählen Sie den Plus- (+) oder Minus- (-) Operator aus, der für einen oder mehrere Dimensionswerte oder -sätze in der Zeile gilt.
- Doppelklicken Sie in der entsprechenden Dimensionswertspalte auf die Zelle, um das Dialogfeld Dimensionen zu öffnen, und wählen Sie aus, ob dieser Dimensionswert für einen Einzelwert oder einen Bereich, ein Dimensionswertsatz oder Summenkonten gilt. Beschreibungen der Felder im Dialogfeld Dimensionen finden Sie im Abschnitt "Beschreibung des Dialogfelds "Dimension".
- Geben Sie Segmentwerte in der Spalte Von und Bis ein.
Wiederholen Sie die Schritte 2 bis 3, um weitere Vorgänge hinzuzufügen.
Notiz
Der Operator gilt für alle Dimensionen in der Zeile.
Beschreibung des Dialogfelds „Dimensionen“
In der folgenden Tabelle werden die Felder im Dialogfeld Dimensionen beschrieben.
| Element | Beschreibung |
|---|---|
| Einzeln oder Bereich | Geben Sie im Feld Von den Namen eines Kontos ein oder klicken Sie auf die Schaltfläche Durchsuchen  , um das Konto zu suchen. Um einen Bereich auswählen, geben Sie einen Wert in das Feld Bis ein, oder wählen Sie einen Wert aus. , um das Konto zu suchen. Um einen Bereich auswählen, geben Sie einen Wert in das Feld Bis ein, oder wählen Sie einen Wert aus. |
| Dimensionswertsatz | Geben Sie im Feld Name den Namen eines Dimensionswertsatzes ein. Um einen Satz, zu erstellen, zu ändern, zu kopieren oder zu löschen, klicken Sie auf Dimensionswertsätze verwalten. Das Formel-Feld wird mit der Formel aus der Zelle Verknüpfung mit Finanzdimensionen für diesen Dimensionswertsatz aufgefüllt, der in der Zeilendefinition festgelegt ist. |
| Summe Konten | Geben Sie im Feld Name eine Dimension der Summenkonten ein oder suchen Sie danach. Das Formel-Feld wird mit der Formel in der Zelle Verknüpfung mit Finanzdimensionen für diesen Summenkonto aufgefüllt, das in der Berichtsdefinition festgelegt ist. |
Hinzufügen von Dimensionswertsätzen zu einer Zeilendefinition
Ein Dimensionswertsatz ist eine benannte Gruppe von Dimensionswerten. Ein Dimensionswertsatz kann nur Werte in einer einzelnen Dimension enthalten, aber Sie können einen Dimensionswertsatz in mehreren Zeilendefinitionen, Spaltendefinitionen, Berichtsbaumstruktur-Definitionen und Berichtsdefinitionen verwenden. Sie können Dimensionswertsätze auch in einer Berichtsdefinition kombinieren. Wenn eine Änderung an den Finanzdaten eine Änderung des Dimensionswertsatzes erforderlich macht, können Sie die Dimensionswertsatz-Definition aktualisieren. Diese Aktualisierung wird dann auf alle Bereiche angewendet, in denen der Dimensionswertsatz verwendet wird. Wenn Sie beispielsweise häufig einen Wertebereich mit einem Link zu den Finanzdaten angeben, z. B. die Werte von 5100 bis einschließlich 5600, können Sie diesen Bereich einem Kontensatz namens „Verkauf“ zuweisen. Nach dem Erstellen eines Dimensionswertsatzes können Sie diesen als Finanzdatenlink auswählen. Weiteres Beispiel: Wenn der Wertebereich von 5100 bis 5600 dem Segment „Verkauf“ und 4175 dem Segment „Rabatte“ zugewiesen ist, können Sie den Gesamtumsatz ermitteln, indem Sie „Rabatte“ von „Verkauf“ subtrahieren. Dieser Vorgang wird angegeben als (5100:5600)-4175.
Erstellen eines Satzes von Dimensionswerten
- Öffnen Sie im Report Designer die zu ändernde Zeilen-, Spalten- oder Baumstrukturdefinition.
- Gehen Sie im Menü Bearbeiten auf Dimensionswertsätze verwalten.
- Wählen Sie im Dialogfeld Dimensionswertsätze verwalten im Feld Dimension den Typ des Dimensionswertsatzes aus, der erstellt werden soll, und klicken Sie anschließend auf Neu.
- Geben Sie in Dialogfeld Neu einen Namen und eine Beschreibung für den Satz ein.
- Doppelklicken Sie in der Spalte Von auf eine Zelle.
- Wählen Sie im Dialogfeld Konto den Kontonamen in der Liste aus, oder suchen Sie nach den Eintrag im Feld Suchen Feld. Klicken Sie anschließend auf OK.
- Wiederholen Sie die Schritte 5 bis 6 in der Spalte Bis, um eine Formel für diesen Operator zu entwerfen.
- Wenn die Formel abgeschlossen ist, klicken Sie auf OK.
- Klicken Sie im Dialogfeld Dimensionssätze verwalten auf Schließen.
Aktualisieren eines Dimensionswertsatzes
Öffnen Sie im Report Designer die zu ändernde Zeilen-, Spalten- oder Baumstrukturdefinition.
Gehen Sie im Menü Bearbeiten auf Dimensionswertsätze verwalten.
Wählen Sie im Dialogfeld Dimensionswertsätze verwalten im Feld Dimension den Dimensionstyp aus.
Wählen Sie in der Liste den Dimensionswertsatz aus, der aktualisiert werden soll, und klicken Sie anschließend auf Ändern.
Ändern Sie im Dialogfeld Ändern die Formelwerte, die im Satz enthalten sein sollen.
Notiz
Wenn Sie neue Konten oder Dimensionen hinzufügen, stellen Sie sicher, dass Sie die vorhandenen Dimensionswertsätze ändern, damit die Änderungen berücksichtigt werden.
Doppelklicken Sie auf die Zelle, und wählen Sie den entsprechenden Operator, das Von-Konto und das Bis-Konto aus.
Klicken Sie auf OK, um das Dialogfeld Ändern zu schließen und die Änderungen zu speichern.
Kopieren eines Dimensionssatzes
- Öffnen Sie im Report Designer die zu ändernde Zeilen-, Spalten- oder Baumstrukturdefinition.
- Gehen Sie im Menü Bearbeiten auf Dimensionswertsätze verwalten.
- Wählen Sie im Dialogfeld Dimensionswertsätze verwalten im Feld Dimension den Dimensionstyp aus.
- Wählen Sie in der Liste den zu kopierenden Satz aus und klicken Sie anschließend auf Speichern unter.
- Geben Sie einen Namen neuen für den kopierten Satz ein, und klicken Sie auf OK.
Löschen eines Dimensionssatzes
- Öffnen Sie im Report Designer die zu ändernde Zeilen-, Spalten- oder Baumstrukturdefinition.
- Gehen Sie im Menü Bearbeiten auf Dimensionswertsätze verwalten.
- Wählen Sie im Dialogfeld Dimensionswertsätze verwalten im Feld Dimension den Dimensionstyp aus.
- Wählen Sie den zu löschenden Satz aus, und klicken Sie auf Löschen. Klicken Sie auf Ja, um den Dimensionswertsatz dauerhaft zu löschen.
Zusätzliche Ressourcen
Feedback
Bald verfügbar: Im Laufe des Jahres 2024 werden wir GitHub-Tickets als Feedbackmechanismus für Inhalte auslaufen lassen und es durch ein neues Feedbacksystem ersetzen. Weitere Informationen finden Sie unter: https://aka.ms/ContentUserFeedback.
Einreichen und Feedback anzeigen für