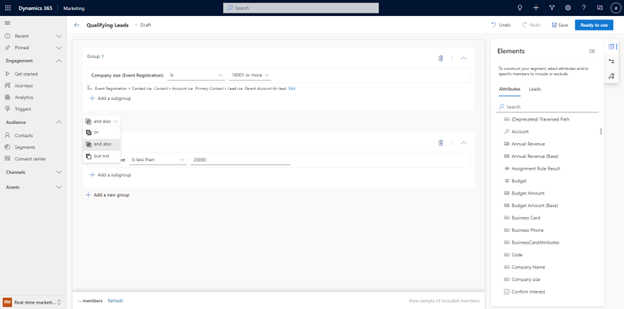Segmente in Customer Insights - Journeys generieren
Um die Rendite des Marketings zu verbessern, ist es wichtig, die richtige Zielgruppe ins Visier zu nehmen. Sie können jetzt Segmente direkt in Dynamics 365 Customer Insights - Journeys erstellen, indem Sie den leistungsstarken, benutzerfreundlichen Logikgenerator verwenden, der keine Spezialkenntnisse über komplexe Datenstrukturen und logische Operatoren erfordert. Sie können sogar die geschätzte Segmentgröße und -mitgliedschaft in einer Vorschau anzeigen, bevor Sie Ihr Segment in Kundenkontaktverläufen als „Zur Verwendung bereit“ kennzeichnen.
Beim Erstellen von Segmenten können Sie Kontakte, Leads oder vereinheitlichte Profile von Customer Insights - Data gezielt ansprechen.
Anmerkung
Um auf vereinheitlichte Profile abzuzielen, müssen Customer Insights - Journeys und Customer Insights - Data in derselben Umgebung installiert sein.
Ein demografisches Segment erstellen, das auf Leads ausgerichtet ist
Sie können jetzt dynamische Segmente erstellen, die direkt auf Leads ausgerichtet sind, ohne sie mit einem übergeordneten Kontakt verbinden zu müssen.
Um Leads direkt anzusprechen, gehen Sie zu Customer Insights - Journeys>Zielgruppe>Segmente und wählen Sie + Neues Segment in der oberen Symbolleiste aus. Anschließend können Sie das neue Segment benennen und Lead im Dropdownmenü Eine Zielgruppe auswählen aus. Nachdem Sie die Schaltfläche Erstellen ausgewählt haben, werden Sie direkt zum Segmentgenerator weitergeleitet, in dem Sie Ihr Segment erstellen und speichern können.
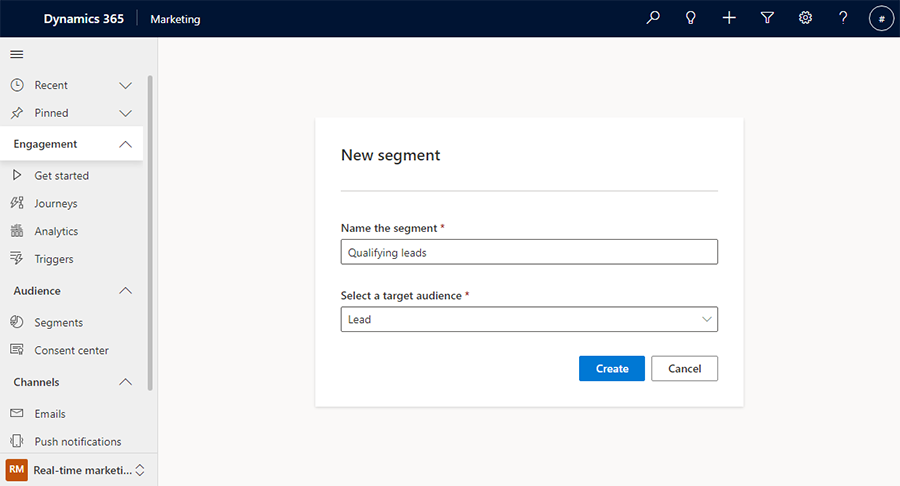
Im rechten Bereich des Segmentgenerators können Sie nach Attributen suchen, die Sie der Generator-Canvas hinzufügen können.
Beispiel: Qualifizierende Leads, für die eine Nachverfolgung in den Nächsten sieben Tagen geplant ist:
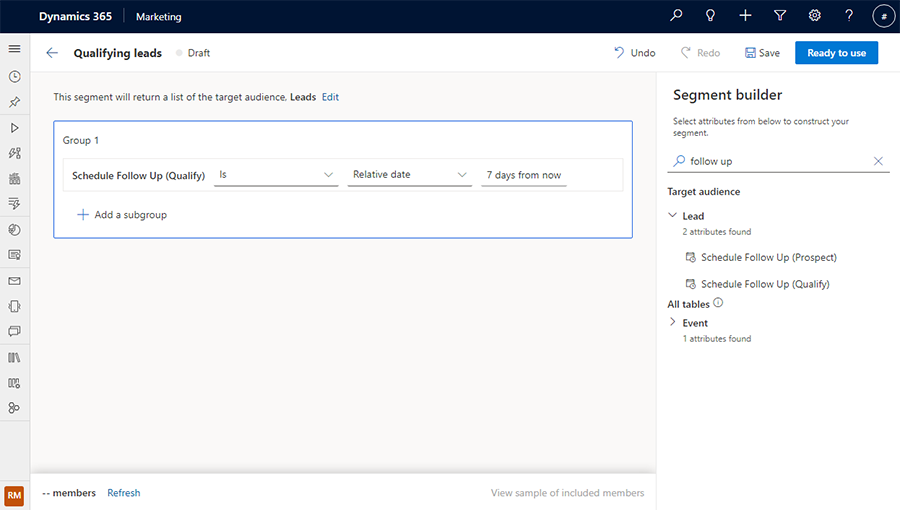
Demografische Segmente mithilfe verwandter Tabellen erstellen
Zusätzlich dazu, dass ein Segment seine Zielentität (z. B. Kontakte oder Leads) zurückgibt, können Sie auch komplexere Abfragen erstellen, die auf andere Tabellen (z. B. Ereignisregistrierung oder Konto) verweisen, um Ihre Segmentdefinition weiter zu bereichern. Sie können sogar auf Kundenkennzahlen von Customer Insights - Data verweisen, wenn Sie auf vereinheitlichte Profile abzielen.
Anmerkung
Um auf Kundenkennzahlen zu verweisen, müssen Customer Insights - Journeys und Customer Insights - Data in derselben Umgebung installiert sein.
Wenn Sie ein Attribut hinzufügen, das sich auf eine andere Tabelle bezieht, können Sie nach dem Attribut suchen und dann basierend auf Ihrer Segmentdefinition festlegen, wie die beiden Tabellen verknüpft sind. Um ein Attribut aus einer dazugehörigen Tabelle hinzuzufügen, müssen Sie in der dazugehörigen Tabelle Änderungen nachverfolgen aktivieren. Bei neuen oder vorhandenen Tabellen kann Änderungen nachverfolgen in den Tabelleneigenschaften überprüft werden.
Beispiel: Leads, deren übergeordnete Firma zur Branche für Services für Endverbraucher gehört.
Suchen Sie im rechten Bereich nach „Branche“ und wählen Sie die Schaltfläche + rechts neben dem gewünschten Element in der Tabelle aus. Sie sehen alle möglichen Kombinationen der Beziehung zwischen den Lead- und Firma-Tabellen.
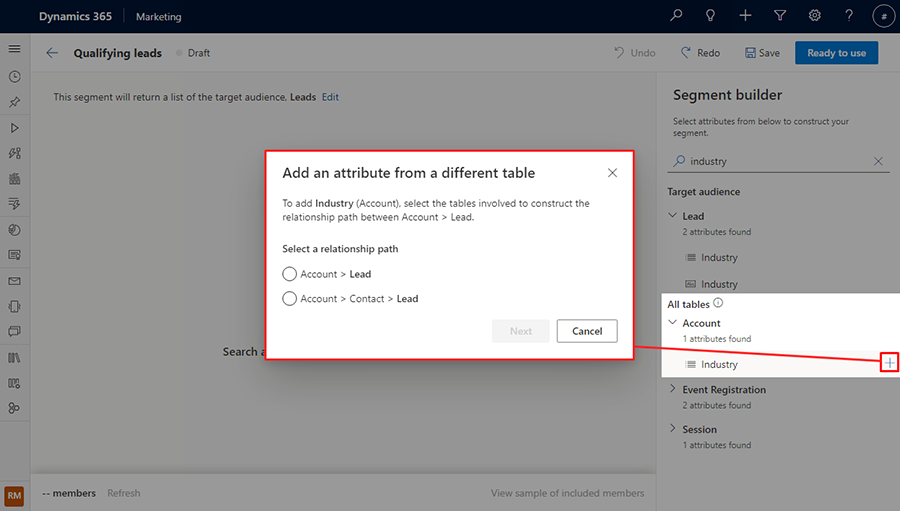
Wählen Sie „Account >Lead“ für den Beziehungspfad, und wählen Sie dann die Schaltfläche Weiter. Legen Sie als Nächstes den Pfad zwischen den Lead- und Firma-Tabellen gemäß der Segmentdefinition auf „Übergeordnete Firma für Lead“ fest und wählen Sie dann die Schaltfläche Pfad festlegen aus.
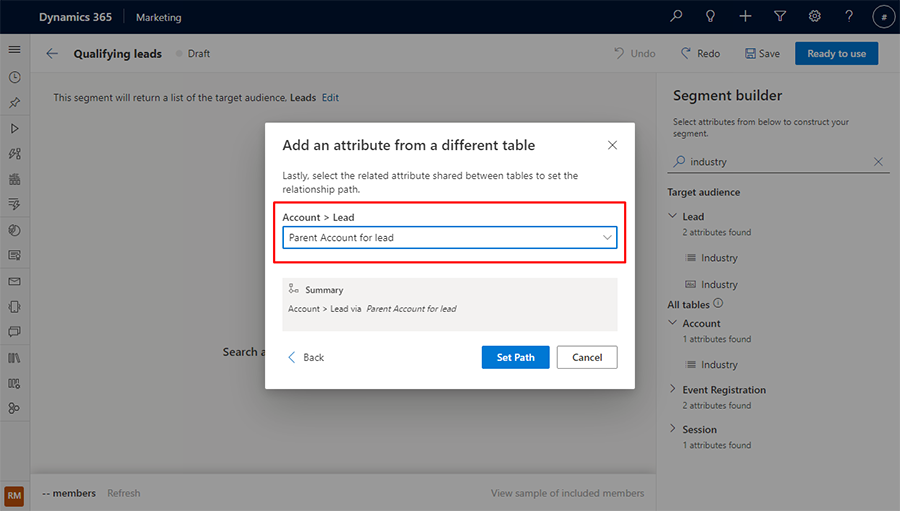
Vorschau der Segmentmitglieder und Größenschätzung
Wenn Sie mit Ihrer Segmentdefinition zufrieden sind, wählen Sie in der unteren Symbolleiste Aktualisieren aus, um schnell zu überprüfen, ob Sie mit der Erstellung Ihres Segments auf dem richtigen Weg sind. Sie erhalten so eine geschätzte Größe dazu, wie viele Mitglieder sich in dem Segment befinden.
Um eine Liste der ersten Gruppe von Segmentmitgliedern anzuzeigen, welche die App basierend auf Ihrer Definition abgerufen hat, wählen Sie in der unteren Symbolleiste Beispiel für enthaltene Elemente anzeigen. So erhalten Sie eine Einschätzung dazu, wer sich in diesem Segment befindet.
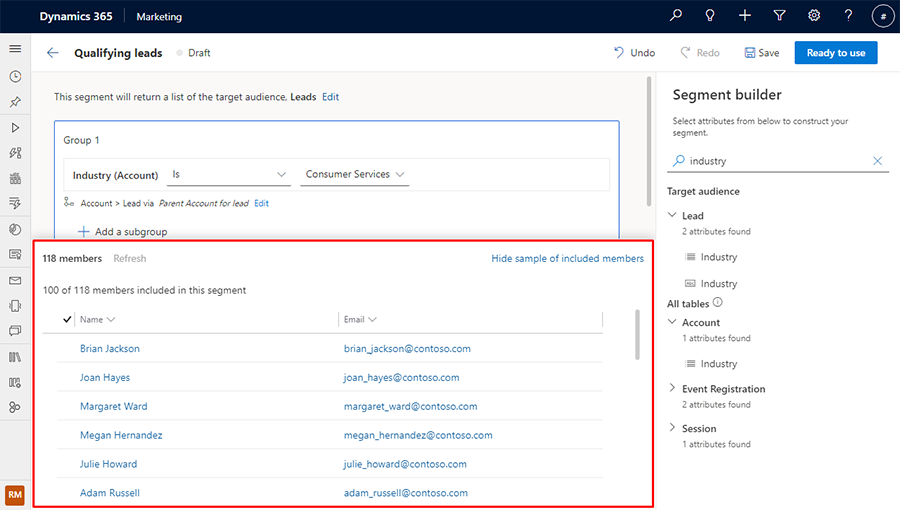
Ihrem Segment eine Untergruppe hinzufügen
Beispiel: Leads mit einer Unternehmensgröße von mehr als 10.000 Mitarbeitern, deren übergeordnete Firmen entweder in der Branche für Services für Endverbraucher oder Finanzdienstleistungen angesiedelt sind.
Sie können Ihr Attribut auswählen, das einer neuen Untergruppe hinzugefügt werden soll. Suchen Sie dazu nach dem Attribut und wählen Sie dann den Namen des Attributelements aus den Ergebnissen aus. Ein Kontextmenü wird eingeblendet, mit dem Sie das Element einer neuen oder bestehenden Gruppe hinzufügen können.
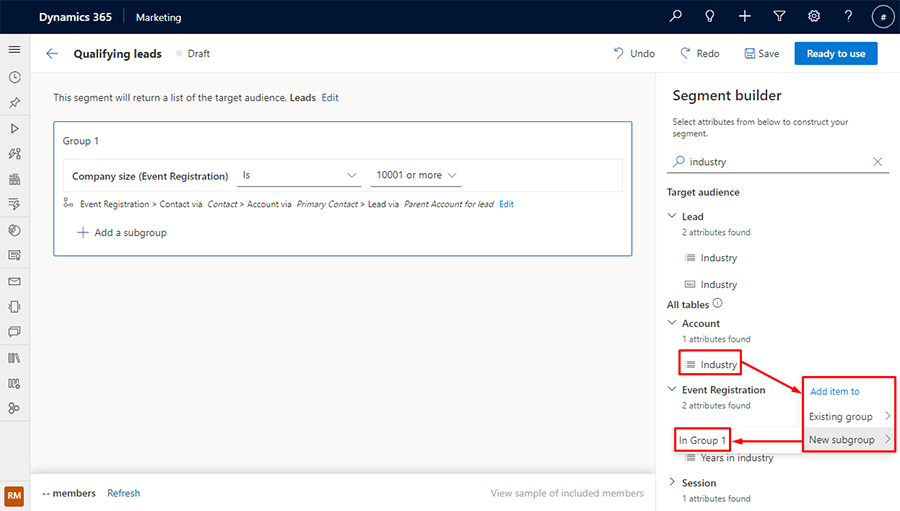
Um Mitglieder aus einer der Untergruppen einzubeziehen, wählen Sie den Untergruppenoperator oder aus.
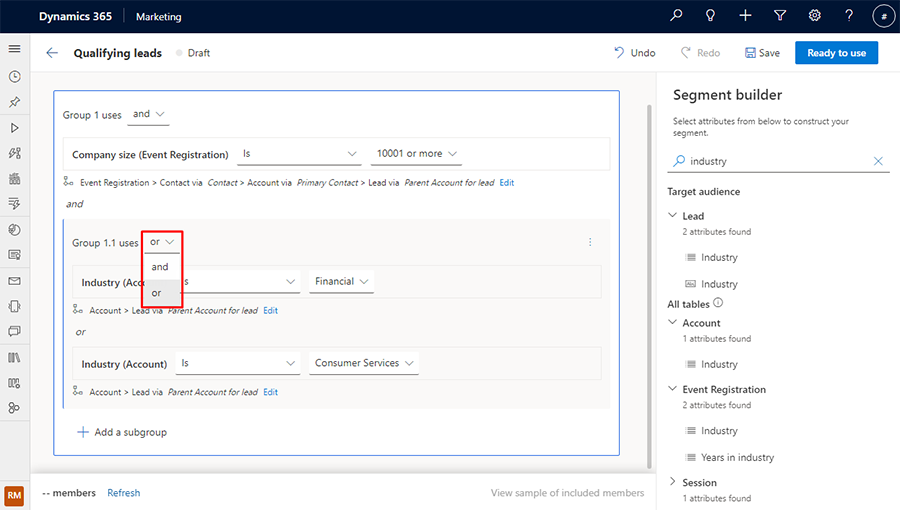
Vorschauversion: Fügen Sie einem Segment eine neue Gruppe hinzu
Wichtig
Bei einem Vorschaufeature handelt es sich um ein unvollständiges Feature, das jedoch vor der offiziellen Veröffentlichung für Kunden bereitgestellt wird, damit diese Feedback abgeben können. Die Vorschaufunktionen sind nicht für die Produktion vorgesehen und weisen möglicherweise eingeschränkte Funktionen auf.
Microsoft unterstützt diese Vorschaufunktion nicht. Der technische Support von Microsoft Dynamics 365 kann Ihnen bei Problemen oder Fragen nicht helfen. Vorschaufunktionen sind nicht für die Verwendung in der Produktion vorgesehen, insbesondere nicht zur Verarbeitung personenbezogener Daten oder anderer Daten, die gesetzlichen oder behördlichen Compliance-Anforderungen unterliegen.
Beispiel: Angenommen, Sie möchten eine Abfrage für Leads mit einer Unternehmensgröße von mehr als 10.000 Mitarbeitern erstellen, deren übergeordnete Konten in der Verbraucherdienst- oder Finanzdienstleistungsbranche angesiedelt sind, aber nicht Leads mit einem Budget von weniger als 20.000 USD.
Um das Segment aus dem obigen Beispiel zu erstellen, erstellen Sie ein neues Segment in Customer Insights - Journeys für Leads, deren Unternehmensgröße 10.001 oder mehr beträgt. Öffne den Bereich Elemente, indem Sie das oberste Symbol im Menü auf der rechten Seite des Fensters auswählen. Dann gehen Sie zur Registerkarte Attribute und suchen Sie nach dem Attribut Budgetbetrag. Wählen Sie in der Ergebnisliste das Symbol links neben dem Attributnamen aus. Es erscheint ein Kontextmenü, mit dem Sie das Attribut zu einer vorhandenen oder neuen Gruppe hinzufügen können.
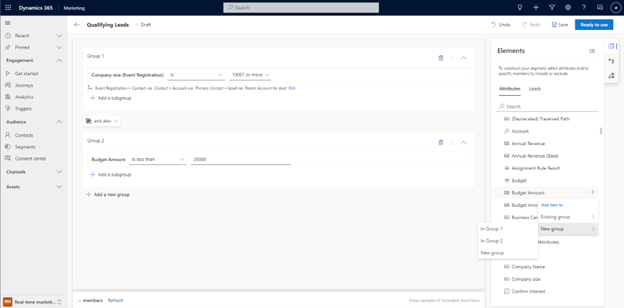
Im obigen Beispiel wurde das Attribut einer neuen Gruppe (Gruppe 2) hinzugefügt. Um das gewünschte Segment zu erstellen, wählen Sie die Operator-Schaltfläche zwischen den Gruppen.