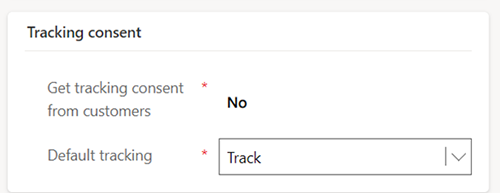Messen Sie die Marketingeffektivität mithilfe von UTM-Codes
UTM-Codes (Urchin Verfolgungs-Module) sind ein unverzichtbares Tool für Vermarkter, da sie es ihnen ermöglichen, die Effektivität ihres digitalen Marketings zu verfolgen. Durch das Hinzufügen von UTM-Parametern zu URLs können Vermarkter die spezifische Quelle, das Medium und den Verlaufsnamen verfolgen, die Website-Besucher generiert haben. Die Verwendung von UTM-Codes macht es einfacher zu verstehen, welche Verläufe den meisten Datenverkehrc und die meisten Konvertierungen generieren. Die Datenverkehrs- und die Konvertierungs-Informationen können dann verwendet werden, um Marketingstrategien zu optimieren und das Budget effektiver zuzuweisen.
UTM-Codes liefern auch wertvolle Einblicke in das Kundenverhalten. Mithilfe von UTM-Codes können Sie ermitteln, welche Kanäle den effektivsten Verkehr für Ihre Websites und Zielseiten generieren, sodass Sie Konvertierungen der richtigen Quelle zuordnen können.
UTM-Codes aktivieren
Um UTM-Codes zu verwenden, muss ein Administrator den Funktionsschalter für UTM-Codes aktivieren. So aktivieren Sie den Schalter:
- Gehen Sie zu Einstellungen>Übersicht>Funktionsschalter.
- Aktivieren Sie den Funktionsumschalter UTM-Verfolgung und wählen Sie dann oben rechts Speichern aus.
Wenn Sie UTM-Verfolgung aktivieren, sehen Sie die Standardwerte für jeden UTM-Parameter. Dies sind die Werte, die allen URLs hinzugefügt werden, die Sie Ihren E-Mails oder Textnachrichten hinzufügen.
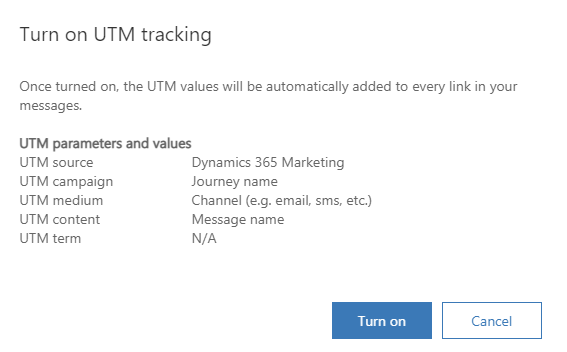
Tipp
Es kann bis zu fünf Minuten dauern, nachdem der Funktionsumschalter aktiviert wurde, bevor die UTM-Einstellungen über die Kanäle weitergegeben werden.
Anmerkung
UTM-Parameter werden nur E-Mails hinzugefügt, die die Nachverfolgung zulassen. Wenn Sie ein restriktives Einwilligungsmodell verwenden, werden UTM-Parameter nur dann zu Ihren URLs hinzugefügt, wenn ein Kontakt über einen Kontaktpunkt-Einwilligungsdatensatz zum Nachverfolgen verfügt und der Status ist Zugestimmt. Wenn Sie ein nicht restriktives Einwilligungsmodell verwenden, können Sie die standardmäßige Nachverfolgung auf Nachverfolgen festlegen. Das bedeutet, dass die UTM-Parameter auch ohne einen Einwilligungsdatensatz des Kontaktpunkts zur URL in der E-Mail oder SMS für alle Kontakte hinzugefügt werden, die Ihre Journeys durchlaufen.
UTM-Codes in einem Verlauf verwenden
Stellen Sie sich ein verlassenes Warenkorb-Szenario vor, in dem Website-Besucher Artikel in ihren Warenkorb legen, Ihre Website jedoch verlassen, ohne ihre Einkäufe abzuschließen. Durch die Verwendung von UTM-Codes in Ihrem Retargeting-Verlauf können Sie die verlassenen Warenkorbbesucher kontaktieren und die Kampagne (Verlauf-Name), das Medium (Kanal) und den Inhalt verfolgen, die dazu führen, dass Kunden zurückkehren, um ihre Einkäufe abzuschließen.
So würden Sie UTM-Codes in einem verlassenen Warenkorbverlauf verwenden
Erstellen Sie zunächst einen Verlauf, der auf Besucher abzielt, die ihren Einkaufswagen verlassen haben. Nach dem Verlauf-Trigger fügen Sie eine Erinnerungs-E-Mail hinzu, die Besucher dazu anregt, die Käufe abzuschließen. Da der Abschluss des Kaufs der Zweck der Reise ist, können Sie auch ein Ziel setzen das den Erfolg jedes Mal misst, wenn ein Besucher einen Kauf abschließt.
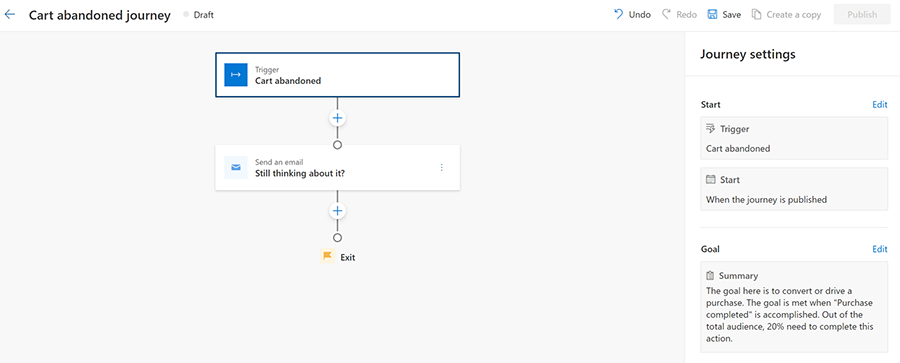
Um UTM-Codes in der Erinnerungs-E-Mail zu verwenden, gehen Sie zu E-Mails und wählen Sie die E-Mail-Adresse aus, die Sie für Ihre abgebrochene Warenkorbverlauf verwenden möchten. Fügen Sie der E-Mail eine URL hinzu, die Ihre Kunden zurück auf Ihre Website leitet. Im Fenster Link hinzufügen sehen Sie die Standardwerte, die automatisch an jede URL in Ihrer Nachricht angehängt werden, einschließlich Abbestellen.
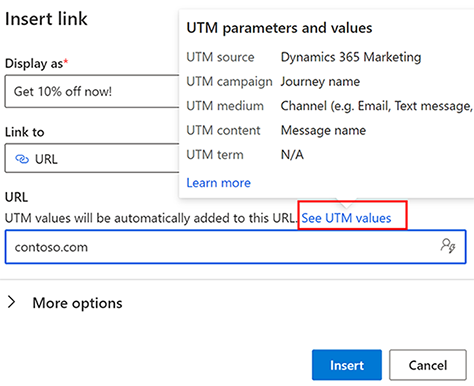
In diesem Fall ist der Quellwert Dynamics 365 Customer Insights - Journeys, der Kampagnenwert der Name des abgebrochenen Warenkorbverlaufs, das Medium der von Ihnen verwendete Kanal, also E-Mail, und der Inhalt der Name der E-Mail.
Sobald Ihr Verlauf live ist und Kunden beginnen, Ihre Links zu verwenden, können Sie Erkenntnisse überprüfen, darunter, wie viele Personen auf Ihren Link geklickt haben und wie viele einen Kauf erfolgreich abgeschlossen haben.
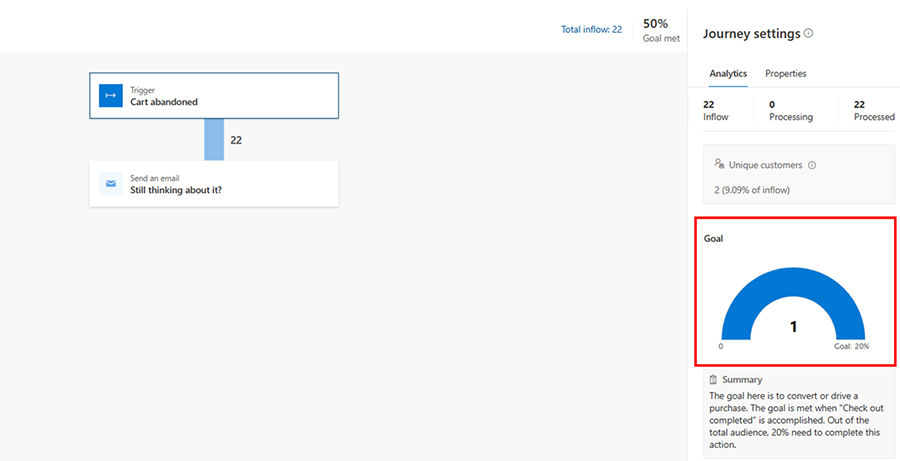
Sie können Google Analytics auch verwenden, um festzustellen, wie erfolgreich die von Ihnen gesendete E-Mail den Verkehr auf Ihre Website gelenkt hat.
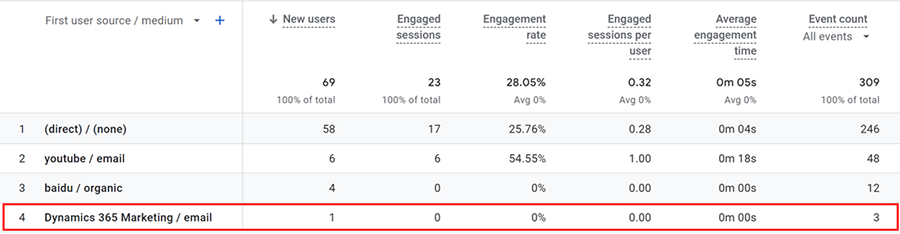
Anpassen von UTM-Links
Nachdem Sie die UTM-Code-Funktion aktiviert haben, können Sie UTM-Links anpassen, indem Sie zu Einstellungen>Kundeninteraktion>UTM-Tracking gehen.
Um mit der Anpassung Ihrer Links zu beginnen, wählen Sie oben auf der Seite die Schaltfläche + Neu aus. Legen Sie die folgenden Parameter fest:
- Name: Der Name Ihres UTM-Datensatzes.
- Unternehmenseinheit (falls aktiviert): Wenn Unternehmenseinheiten aktiviert sind, wird hier angezeigt, mit welcher Unternehmenseinheit der UTM-Datensatz verknüpft ist. Sie können nur einen UTM-Datensatz pro Unternehmensbereich erstellen.
- UTM-Quelle: Sie können die UTM-Quelle ändern, um sie an Ihre bestehende Namenskonvention anzupassen.
- UTM-Kampagne: Wenn Sie eine benutzerdefinierte Lösung für eine Kampagne erstellt haben, können Sie die UTM-Kampagne auf die Kampagnenentität verweisen lassen.
- UTM-Medium: Der Kanal, auf dem der UTM-Datensatz verwendet wird.
- UTM-Inhalt: Erfasst UTM-Inhalt als Nachrichtenname. Wenn Sie dies deaktivieren, werden dem URL-Link keine UTM-Inhalte hinzugefügt.
Um Ihre Einstellungen anzupassen, wählen Sie oben auf der Anzeige die Schaltfläche Speichern aus.
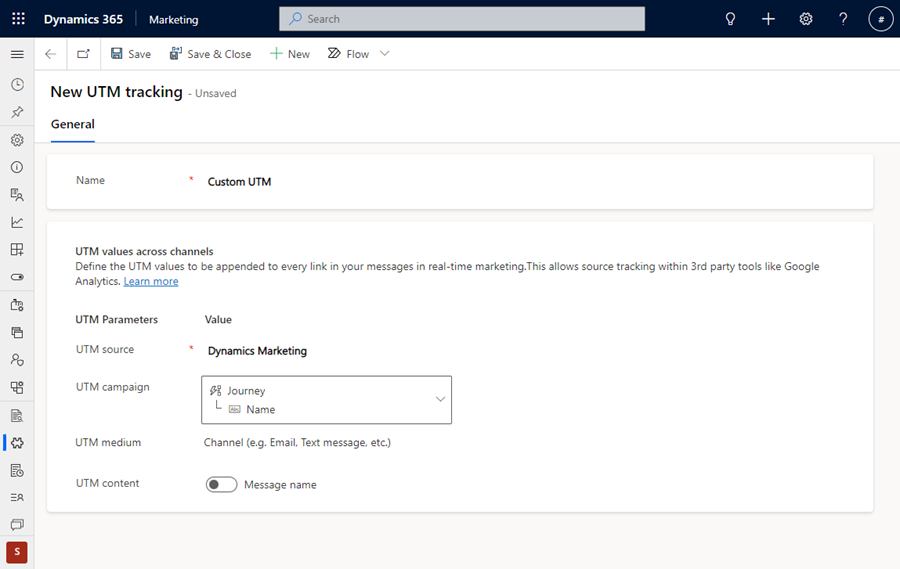
UTM-Parameter in Universal vs. Google Analytics 4
So zeigen Sie UTM-Daten in Google Universal Analytics und in Google Analytics 4 an:
- Gehen Sie in Google Universal Analytics zu Erfassungen>Alle Kampagnen. Ihre Standardansicht ist die Liste aller Kampagnen.
- Gehen Sie in Google Analytics 4 zu Erfassungen>Datenverkehrerfassungen.
Problembehandlung
Wenn Sie den UTM-Funktionsschalter aktiviert haben und keine UTM-Parameter sehen, wenn Sie einen Link in Ihrem Posteingang auswählen, überprüfen Sie Ihre Compliance-Einstellungen.
Wenn Ihr Einwilligungsmodell für die Compliance-Einstellung auf Restriktiv eingestellt ist, dann (je nachdem, wie Ihre Nachverfolgungs-Einwilligung konfiguriert ist), kann dies bedeuten, dass ein Benutzer explizit zustimmen muss, dass Nachverfolgungs-Links in E-Mails, die Sie ihm senden, aufgenommen werden. Wenn das System keine Einwilligung zum Einfügen von Nachverfolgungslinks hat, werden UTM-Codes nicht in E-Mails eingefügt. Die Einstellung, die steuert, wie und ob Links Nachverfolgungs-Abfrageparameter enthalten, befindet sich im Abschnitt Nachverfolgungs-Einwilligung. Weitere Informationen: Einwilligungen für E-Mail- und Textnachrichten in Customer Insights - Journeys verwalten.
Wenn Sie beispielsweise auf „Verfolgungseinwilligung von Kunden einholen“ konfiguriert sind und das Einwilligungsmodell ist Restriktiv, dann benötigen Sie eine vorherige Zustimmung zum Nachverfolgen, um Nachverfolgungslinks aufzunehmen:
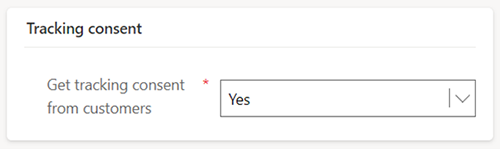
Um sicherzustellen, dass Nachverfolgungslinks immer enthalten sind (die Links erfordern keine Einwilligung des Kunden für die Nachverfolgung), sollten die Einstellungen wie folgt aussehen: