Übertragen von Anpassungen zwischen Umgebungen mithilfe des Lösungsexports/-imports
Dynamics 365 bietet umfangreiche Anpassungsmöglichkeiten. Sie können die zugehörigen Online-Tools verwenden, um Felder, Entitäten, Geschäftsprozesse usw. zu ändern oder zu erstellen. Normalerweise führen Sie Anpassungen auf einer Sandkastenumgebung durch. Sie testen diese und übertragen die fertigen Produktionsinstanzen auf Ihre Produktionsumgebungen. Als Best Practice werden folgende Schritte empfohlen:
- Erstellen Sie eine Kopie der aktuellen Produktionsumgebung auf einer Sandkastenumgebung, auf der Sie arbeiten können, ohne die laufenden Vorgänge zu beeinträchtigen.
- Erstellen Sie eine neue verwaltete Lösung im Sandkasten und implementieren Sie dort Ihre Anpassungen. So können Sie Anpassungen hinzufügen, ohne das zugrunde liegende System zu beeinflussen, und Sie können Ihre Anpassungen jederzeit wiederherstellen, indem Sie die Lösung entfernen.
- Testen Sie die benutzerdefinierte Lösung im Sandkasten, bis Sie sichergestellt haben, dass diese ordnungsgemäß funktioniert.
- Exportieren Sie die benutzerdefinierte Lösung von Ihrem Sandkasten und importieren Sie diese dann in die Produktionsumgebung.
Allgemeine Informationen zum Erstellen und Verwenden von Lösungen finden Sie in den Links im vorherigen Verfahren und auch in der Lösungsübersicht. Eine vollständige Beispielvorgehensweise finden Sie in den folgenden Abschnitten.
Beispielsvorgehensweise Teil 1: Erstellen einer benutzerdefinierten Lösung
In dieser Übung erstellen Sie eine neue Lösung und fügen dieser eine einfache Anpassung hinzu. Dies bietet eine einfache benutzerdefinierte Lösung, die Sie zum Exportieren und Übertragen auf eine neue Umgebung verwenden können (im weiteren Verlauf dieses Themas). Wenn Sie bereits eine benutzerdefinierte Lösung haben, springen Sie einfach zu Teil 2.
So erstellen Sie eine benutzerdefinierte Lösung:
Melden Sie sich bei der Umgebung an, auf der Sie die benutzerdefinierte Lösung entwickeln.
Öffnen Sie das Menü Einstellungen oben auf der Seite
 und wählen Sie Erweiterte Einstellungen. Der Bereich Erweiterte Einstellungen wird dann in einem neuen Browser-Tab geöffnet. Beachten Sie, dass dieser Bereich anstelle eines Seitennavigators einen horizontalen Navigator oben auf der Seite verwendet.
und wählen Sie Erweiterte Einstellungen. Der Bereich Erweiterte Einstellungen wird dann in einem neuen Browser-Tab geöffnet. Beachten Sie, dass dieser Bereich anstelle eines Seitennavigators einen horizontalen Navigator oben auf der Seite verwendet.Navigieren Sie zu Einstellungen>Anpassung>Lösungen. Eine Liste der vorhandenen Lösungen wird geöffnet.
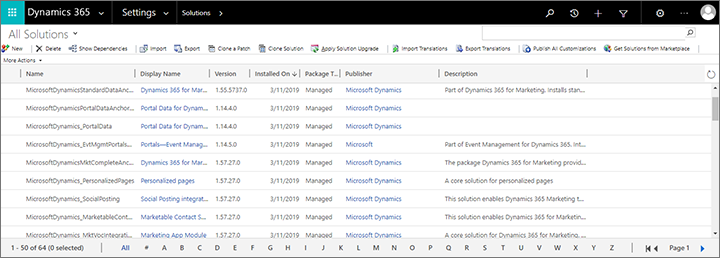
Wählen Sie in der Befehlsleiste Neu aus, um eine neue Lösung zu erstellen.
Ein neues Power Apps-Fenster wird geöffnet. Geben Sie Anzeigename, Name, Herausgeber und Version an, und wählen Sie dann in der Befehlsleiste Speichern aus, um Ihre Lösung zu speichern.
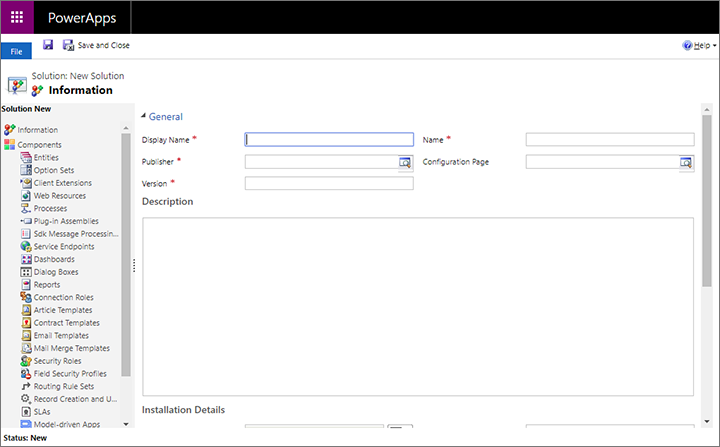
Für dieses Beispiel kopieren wir eine vorhandene Entität und passen diese dann an. Öffnen Sie also die Dropdownliste Vorhandenes Element hinzufügen, und wählen Sie Entität aus.
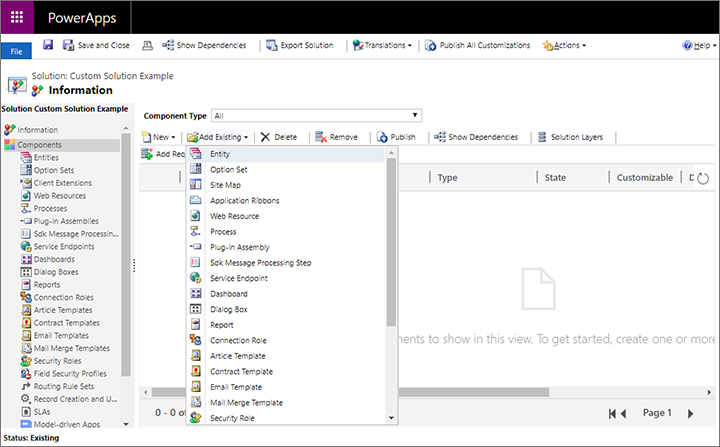
Ein Dialogfeld wird geöffnet, das alle verfügbaren Entitäten anzeigt. Hier können Sie eine beliebige Anzahl an Entitäten zur neuen Lösung hinzufügen. Aktivieren Sie für dieses Beispiel einfach das Kontrollkästchen Marketingformular, und wählen Sie dann OK aus, um es zu Ihrer Lösung hinzuzufügen.
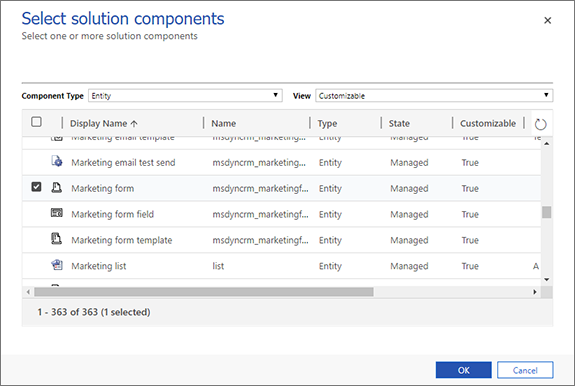
Sie werden nun aufgefordert, auszuwählen, welche Aspekte der ausgewählten Entität Sie hinzufügen möchten. In diesem Fall möchten wir alles einschließen, was mit Marketingformularen verknüpft ist, also aktivieren Sie das Kontrollkästchen Alle Ressourcen hinzufügen, und wählen Sie dann Fertigstellen aus.
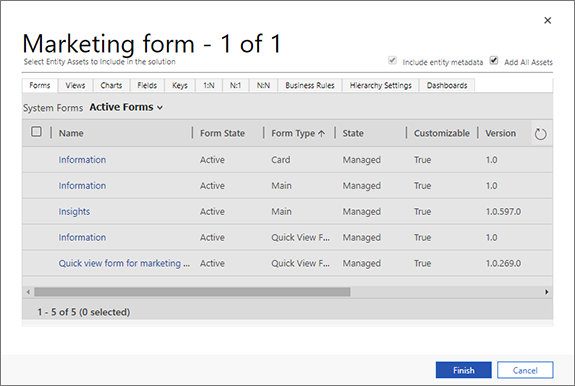
Falls die ausgewählte Entität zusätzliche Komponenten erfordert, werden Sie gefragt, ob sie eingeschlossen werden sollen. Wählen Sie Ja, erforderliche Komponenten einschließen und dann OK aus.
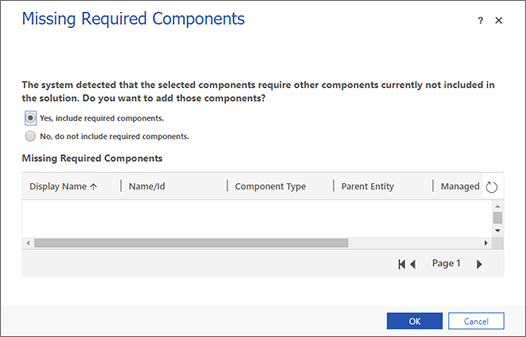
Sie kehren nun zu Ihrer neuen Lösung zurück, die nun alle Entitäten und verwandten Komponenten einschließt, die Sie ausgewählt haben. Erweitern Sie im Seitenbereich Entitäten, um die hinzugefügten Entitäten anzuzeigen, erweitern Sie dann die Marketingformular-Entität, und wählen Sie Felder aus.
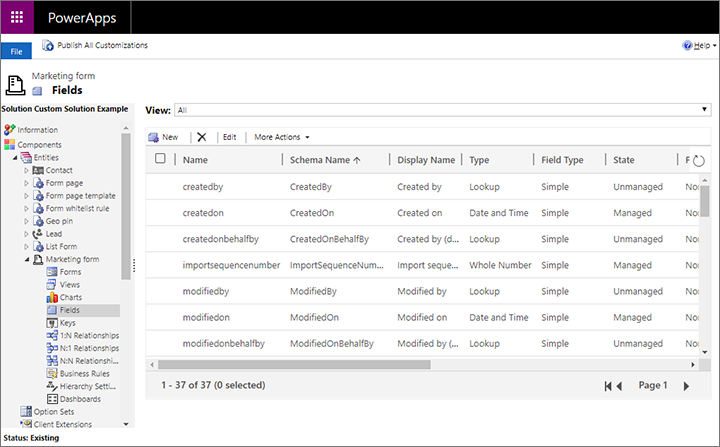
Für dieses Beispiel passen wir die Marketingformularentität an, indem wir ein neues Feld hinzufügen. Wählen Sie Neu aus, um ein neues Feld zu erstellen, und geben Sie einen Namen für Anzeigename ein. Behalten Sie die Standardwerte für die anderen Einstellungen bei (dies darf ein Textfeld sein).
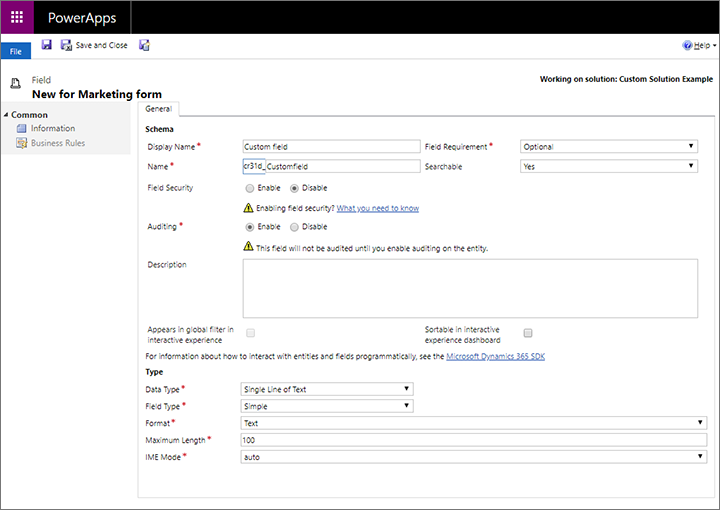
Wenn Sie die erforderlichen Einstellungen vorgenommen haben, wählen Sie in der Befehlsleiste Speichern und schließen aus.
Sie kehren jetzt zum Fenster Power Apps zurück, wo Sie die neue Lösung einrichten. Wählen Sie Alle Anpassungen veröffentlichen aus, um Ihr neues Feld für die App zur Verfügung zu stellen.
Gehen Sie im Seitenbereich des Fensters Power Apps zu Komponenten>Entitäten>Marketingformular>Formulare. Wir müssen dieses neue benutzerdefinierte Feld zu einem Formular hinzufügen, um es den Benutzern in der App anzeigen zu können.
Öffnen Sie das Formular namens Informationen mit dem FormulartypHauptformular, indem Sie seinen Namen auswählen. Dies ist das Formular, das die Benutzer sehen, wenn sie einen Marketingformulardatensatz erstellen oder öffnen.
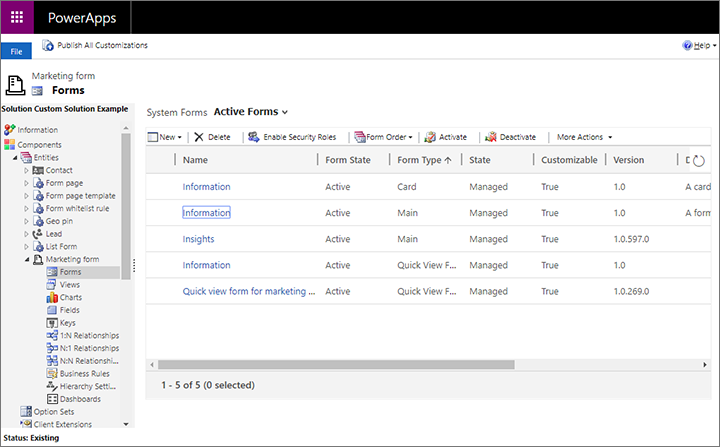
Ein neues Fenster Power Apps wird geöffnet, das Ihr ausgewähltes Formularsetup anzeigt. Führen Sie im zentralen Bereich dieses Fensters einen Bildlauf nach unten zum Abschnitt Zusammenfassung durch. Ziehen Sie dann Ihr neues benutzerdefiniertes Feld vom Bereich Feld-Explorer zum Bereich Allgemeine Informationen unter Zusammenfassung.
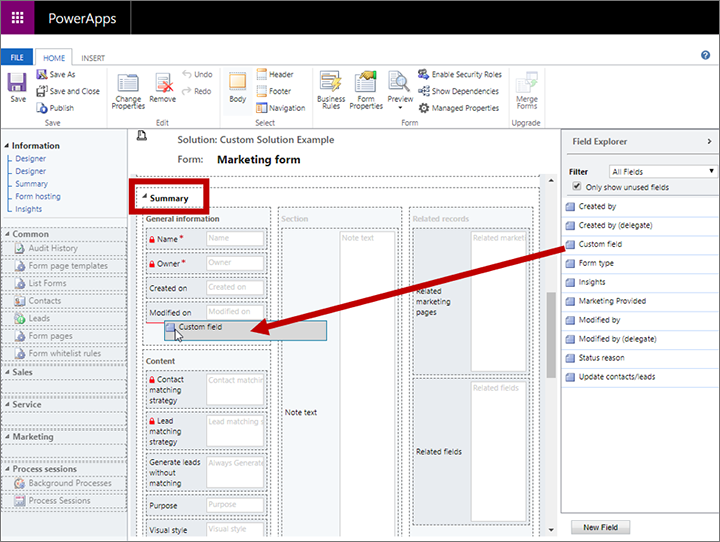
Wählen Sie auf dem Menüband Speichern und schließen aus.
Sie kehren jetzt zum Fenster Power Apps zurück, wo Sie die neue Lösung einrichten. Wählen Sie Alle Anpassungen veröffentlichen aus, um Ihr angepasstes Formular für die App zur Verfügung zu stellen.
Wenn die Veröffentlichung abgeschlossen ist, schließen Sie das Fenster Power Apps.
Wenn Sie Ihre Änderungen bestätigen möchten, können Sie zur Customer Insights - Journeys-App wechseln, einen Marketing-Formulardatensatz öffnen und in der Registerkarte Zusammenfassung nach Ihrem neuen Feld suchen.
Beispielsvorgehensweise Teil 2: Exportieren einer Lösung
Wenn Sie die Anpassung der Lösung abgeschlossen haben und sie auf eine andere Umgebung verschieben können, müssen Sie als nächstes die benutzerdefinierte Lösung exportieren. Führen Sie dazu die folgenden Schritte aus:
Wenn Sie nach der letzten Übung noch nicht dort sind, gehen Sie in den Bereich der erweiterten Einstellungen, indem Sie das Menü Einstellungen
 oben auf der Seite öffnen und dann Erweiterte Einstellungen wählen.
oben auf der Seite öffnen und dann Erweiterte Einstellungen wählen.Navigieren Sie zu Einstellungen>Anpassungen>Lösungen.
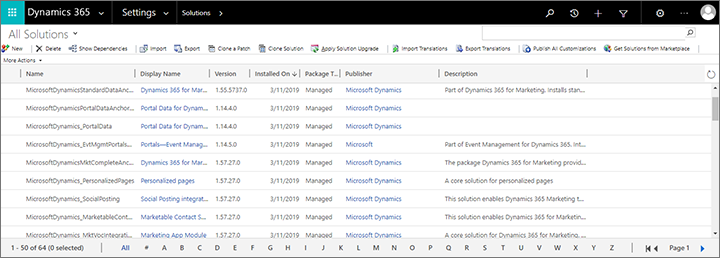
Aktivieren Sie das Kontrollkästchen für die Lösung, die Sie exportieren möchten, und wählen Sie dann Exportieren in der Befehlsleiste aus.
Das System erinnert Sie jetzt daran, dass nur veröffentlichte Änderungen exportiert werden. Wenn Sie der Vorgehensweise im vorherigen Abschnitt gefolgt sind, sollten Sie bereits alles veröffentlicht haben, aber wenn Sie nicht sicher sind, können Sie dies jetzt tun. Wenn Sie bereit zum Fortfahren sind, wählen Sie Weiter aus.

Sie können jetzt verschiedene Systemeinstellungen in den Export einschließen. Die Systemeinstellungen werden dauerhaft auf die Zielumgebung angewendet und bleiben dort erhalten, selbst wenn Sie die Lösung später entfernen. Normalerweise sollten Sie keine Systemeinstellungen einschließen, und wenn Sie dieses Verfahren nur als Übung durchführen, aktivieren Sie jetzt keine Kontrollkästchen. Klicken Sie auf Weiter, um den Vorgang fortzusetzen.
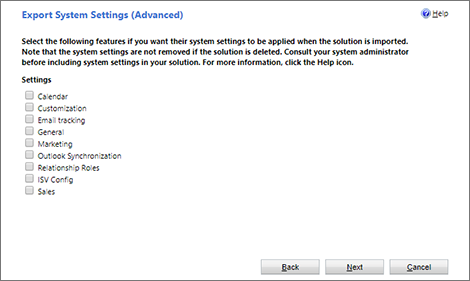
Wählen Sie Verwaltet und dann Exportieren aus.
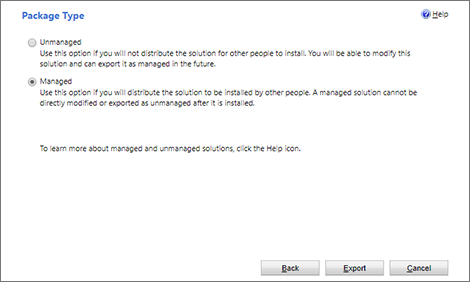
Die Lösung wird jetzt als ZIP-Datei heruntergeladen und nach dem Lösungsnamen benannt.
Beispielsvorgehensweise Teil 3: Importieren einer Lösung
Nachdem Sie die benutzerdefinierte Lösung aus der Quellumgebung exportiert haben, können Sie Lösung in die Zielumgebung importieren, wodurch ihre Anpassungen zu dieser Umgebung hinzufügt werden und auch nach Bedarf einfach wieder entfernt werden können (auch wenn alle importierten Systemeinstellungen erhalten bleiben, wenn Sie diese in die exportierte Lösung einschließen).
So importieren Sie eine Lösung:
Melden Sie sich bei der Umgebung an, auf der Sie die benutzerdefinierte Lösung importieren.
Öffnen Sie das Menü Einstellungen oben auf der Seite
 und wählen Sie Erweiterte Einstellungen. Der Bereich Erweiterte Einstellungen wird dann in einem neuen Browser-Tab geöffnet. Beachten Sie, dass dieser Bereich anstelle eines Seitennavigators einen horizontalen Navigator oben auf der Seite verwendet.
und wählen Sie Erweiterte Einstellungen. Der Bereich Erweiterte Einstellungen wird dann in einem neuen Browser-Tab geöffnet. Beachten Sie, dass dieser Bereich anstelle eines Seitennavigators einen horizontalen Navigator oben auf der Seite verwendet.Navigieren Sie zu Einstellungen>Anpassung>Lösungen. Eine Liste der vorhandenen Lösungen wird geöffnet.
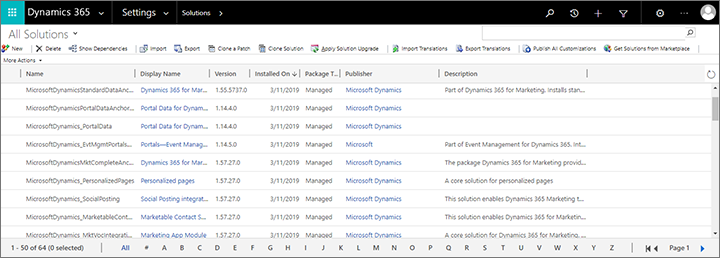
Wählen Sie Importieren in der Befehlsleiste. Das Importdialogfeld wird geöffnet.
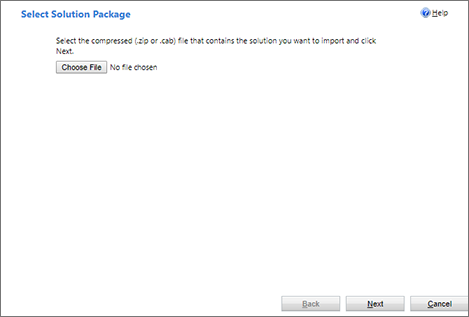
Wählen Sie Datei auswählen aus, um ein Dateibrowserfenster zu öffnen. Suchen Sie die Lösungsdatei, die Sie aus der Quellumgebung exportiert haben, und wählen Sie sie aus.
Wählen Sie Weiter aus, um den Vorgang fortzusetzen.
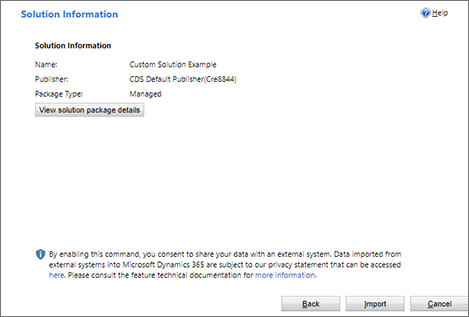
Wählen Sie Importieren aus, um den Import der ausgewählten Lösung zu starten. Eine Statusanzeige wird in einem Popupfenster geöffnet, wodurch dieses automatisch geschlossen wird, wenn der Importvorgang abgeschlossen ist. Anschließend wird das Importdialogfeld aktualisiert, um das Ergebnis anzuzeigen.
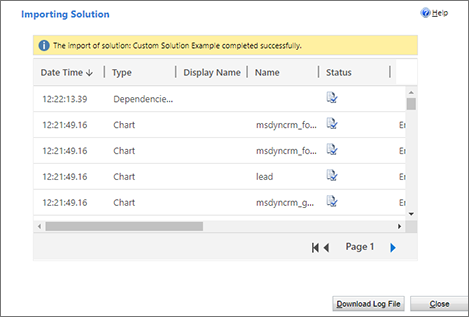
Wählen Sie Schießen aus, um das Importdialogfeld zu schließen.
Um den Import zu bestätigen, wechseln Sie zur Customer Insights - Journeys-App, öffnen Sie einen Marketing-Formulardatensatz und suchen Sie in der Registerkarte Zusammenfassung nach dem neuen angepassten Feld.