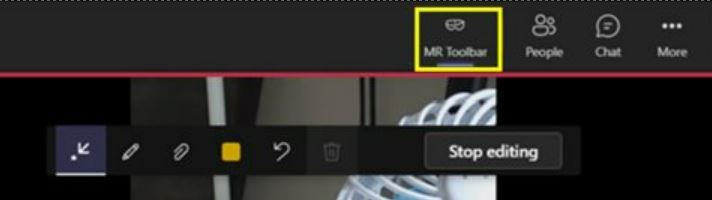Anmerkungen mit Dynamics 365 Guides verwenden
Mit Anmerkungen kann auf verschiedene Bereiche im Raum hingewiesen werden, unter anderem auf Bereiche, die möglicherweise schwer zu erreichen sind. Alle Anrufteilnehmer können die Anmerkungen der anderen Teilnehmer sehen und eigene Anmerkungen vornehmen. Hat ein Teilnehmer eine Anmerkung platziert, bleibt diese dort verankert, bis der Teilnehmer, der die Anmerkung platziert hat, sie löscht oder den Anruf verlässt.
Wenn Sie Dynamics 365 Guides verwenden und mit einer anderen Person oder Gruppe telefonieren, können Sie in Ihrer Umgebung auf verschiedene Weise Anmerkungen hinzufügen. Die primäre Methode zur Verwendung von Anmerkungen ist Microsoft Teams.
- Wenn Sie ein mobiles Gerät verwenden und Microsoft Teams haben, verwenden Sie Teams Mobile für Anmerkungen zur Umgebung. Desktop-Benutzer von Teams (PC oder Mac) können im Raum eines mobilen Benutzers Anmerkungen machen.
- Wenn Sie nicht ein mobiles Gerät, sondern HoloLens verwenden, fügen Sie der Umgebung über Ihre HoloLens Anmerkungen hinzu.
- Wenn Sie Teams auf dem Desktop (PC oder Mac) und kein HoloLens verwenden, fügen Sie der Umgebung über Teams-Desktop Anmerkungen hinzu.
Mobiles Teams zum Kommentieren in der Umgebung eines Benutzenden verwenden
Sie können Anrufe mit mobilen Benutzenden von Microsoft Teams kommentieren, wenn Sie über eine Dynamics 365 Guides-, Remote Assist- oder Field Service-Lizenz verfügen. Microsoft Teams für Desktop-Benutzende können im Bereich eines mobilen Benutzenden Anmerkungen machen. Verwenden Sie die Symbolleiste Räumliche Anmerkungen in Teams, um Anmerkungen hinzuzufügen.
Wählen Sie während eines mobilen Teams-Anrufs Räumliche Anmerkungen aus.

Verwenden Sie die Symbolleiste Räumliche Anmerkungen, um in Ihrem Bereich Pfeile zu platzieren oder zu zeichnen, damit andere Anrufer sie sehen, oder fügen Sie im Bereich eines anderen Benutzers Anmerkungen hinzu.

Schaltfläche Beschreibung 
Fügt einen Pfeil hinzu. Um einen Pfeil hinzuzufügen, tippen Sie auf die Stelle, an der Sie den Pfeil platzieren möchten. Um die Richtung des Pfeils zu steuern, tippen Sie auf den Pfeil, halten Sie ihn gedrückt und drehen Sie ihn, bis er in die gewünschte Richtung zeigt. Um die Größe des Pfeils zu ändern, tippen Sie darauf, halten Sie ihn gedrückt und ziehen Sie ihn auf die gewünschte Größe. Lassen Sie los, um den Pfeil an seiner Stelle zu fixieren. 
Fügen Sie Tinte hinzu (zeichnen). 
Ändern Sie die Pfeil- oder Tintenfarbe. 
Machen Sie die zuletzt hinzugefügte Anmerkung rückgängig. 
Um alle hinzugefügten Anmerkungen zu löschen, wählen Sie diese Schaltfläche und dann Anmerkungen löschen aus. Durch diese Aktion werden die von anderen Benutzenden vorgenommenen Anmerkungen nicht gelöscht. Anmerkung
Jeder Anrufteilnehmende kann nur seine eigenen Anmerkungen rückgängig machen und löschen.
Wenn Sie mit dem Kommentieren fertig sind, schließen Sie die Symbolleiste. Alle Anmerkungen bleiben auch nach dem Beenden der Bearbeitung erhalten.
Systemanforderungen
- Android Telefone und Tablets mit ARCore-Unterstützung
- iOS iPhones und iPads mit ARKit-Unterstützung
- Dynamics 365 Remote Assist-Anforderungen
Guides HoloLens verwenden, um in Ihrer Umgebung Anmerkungen zu machen
Anforderungen
Mit HoloLens Anmerkungen vornehmen
Wenn Sie Dynamics 365 Guides auf HoloLens nutzen und über Microsoft Teams (PC, Mac oder Handy) oder die mobile Dynamics 365 Remote Assist-App mit einem Remote-Mitarbeiter sprechen, können Sie und der Remote-Projektmitarbeiter in Ihrer Umgebung Anmerkungen hinzufügen. Anrufteilnehmer können auch zu freigegebenen Dateien oder Bildschirme Anmerkungen machen.
Hinweis
HoloLens-Benutzer können in ihrer Umgebung zeichnen, aber keine Pfeile platzieren. Remote-Mitarbeiter mit mobiler Teams- oder Dynamics 365 Remote Assist-App können zeichnen und Pfeile in der Dynamics 365 Guides Umgebung des Benutzers platzieren.
Auf schwarzen oder reflektierenden Oberflächen funktionieren Anmerkungen nicht besonders gut.
Verwenden Sie während eines Anrufs die Symbolleiste Kommentieren, um in Ihrem Bereich Pfeile zu platzieren oder zu zeichnen.
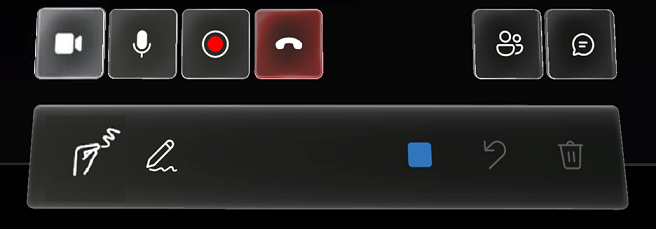
Wählen Sie eine der folgenden Anmerkungen.
Schaltfläche Beschreibung 
Freihandtool (Zeichnung) Drücken Sie Ihren Zeigefinger und Daumen zusammen, um Tinte an der Spitze Ihrer Finger zu platzieren. Heben Sie Ihren Zeigefinger von Ihrem Daumen, um das Auftragen von Tinte zu beenden. 
Fernfeldzeichnen Platzieren Sie mithilfe des Handstrahls den Cursor dort, wo Sie mit dem Zeichnen beginnen möchten. Tippen Sie in die Luft, halten Sie Zeigefinger und Daumen zusammen, und zeichnen Sie. Lösen Sie Daumen und Zeigefinger, um mit dem Zeichnen aufzuhören. 
Ändert die Freihandfarbe. Wählen Sie die Schaltfläche Farbe, und wählen Sie anschließend die gewünschte Farbe aus. Diese Farbe wird verwendet, wenn Sie das nächste Mal die Schaltfläche „Freihand” oder „Fernfeldzeichnen” verwenden. 
Macht die letzte Aktion rückgängig, einschließlich der Aktion „Alle löschen“. 
Löscht alle Zeichnungen.
Guides-Umgebung des Benutzers mithilfe von Teams (PC oder Mac) kommentieren
Wenn Sie an einem Anruf in Microsoft Teams (PC oder Mac) teilnehmen, wird der Dynamics 365 Guides-Bereich Ihres Projektmitarbeiters, einschließlich der Hologramme, angezeigt und Sie können die Mixed Reality-Symbolleiste in Teams verwenden, um Anmerkungen hinzuzufügen.

Hinweis
- Die Symbolleiste wird nur angezeigt, wenn der Video-Feed für den Dynamics 365 Guides-Benutzer aktiviert ist.
- Die Symbolleiste ist deaktiviert, wenn der Dynamics 365 Guides-Benutzer keine Anmerkungen und Dateien empfangen kann (z. B. wenn der ausgehende Video-Feed des Benutzers deaktiviert ist, der Benutzer vorübergehend die Verfolgung verliert oder Guides nicht im Vordergrund ist).
- Die Symbolleiste wird deaktiviert, wenn derselbe Guides-Benutzer zur gleichen Zeit von Teams und Dynamics 365 Guides aus verbunden ist, unabhängig vom verwendeten Gerät.
Mit den Anmerkungen beginnen
Um den Videostream anzuhalten und in den Bearbeitungsmodus zu wechseln, wählen Sie eine der folgenden Aktionen aus:
- Wählen Sie eine beliebige Stelle im Anruffenster aus.
- Wählen Sie eines der Elemente in der Mixed Reality-Symbolleiste aus.
- Wählen Sie Bearbeitung beginnen aus.
Im Bearbeitungsmodus sehen Sie weiterhin einen Livestream des Anrufs in einer Ecke des App-Fensters, einschließlich der Anmerkungen, die andere Anrufteilnehmer hinzugefügt haben.
Verwenden Sie die Mixed Reality-Symbolleiste zum Platzieren von Pfeilen, zum Zeichnen oder zum Hinzufügen von Dateien im Raum des HoloLens-Benutzers. Jeder Anrufteilnehmer kann nur die von ihm hinzugefügten Anmerkungen entfernen. Bestimmte Zeichnungen oder Pfeile können nicht entfernt werden.
Schaltfläche Beschreibung 
Fügt einen Pfeil hinzu. 
Fügt eine Freihandeingabe (Zeichnung) hinzu. 
Fügt eine Datei zum Raum des HoloLens-Benutzers hinzu. Sie können ein Bild oder eine PDF-Datei aus OneDrive oder von Ihrem Gerät auswählen. Weitere Informationen zur Freigabe von Dateien 
Ändert die Pfeil‑ oder Freihandfarbe. 
Macht im Bearbeitungsmodus die letzte Aktion rückgängig. 
Löscht im Bearbeitungsmodus alle Anmerkungen, die während der aktuellen Bearbeitungssitzung gemacht wurden. Löscht im Live-modus alle Anmerkungen, die während der aktuellen Anrufs gemacht wurden. Wenn Sie mit dem Kommentieren fertig sind, wählen Sie aus Bearbeitung beenden, oder wählen Sie den Live-Video-Feed in der Ecke Ihres Bildschirms aus.
Wenn Sie sich auf den Videostream des HoloLens-Benutzers konzentrieren möchten, können Sie die Mixed Reality-Symbolleiste minimieren, indem Sie die Schaltfläche Mixed Reality-Symbolleiste auswählen. Die Symbolleiste bleibt minimiert, wenn Sie zum Videofeed eines anderen Dynamics 365 Guides-Benutzers wechseln. Um die Symbolleiste wieder anzuzeigen, wählen Sie erneut die Schaltfläche Mixed Reality-Symbolleiste aus.