Installation der Dynamics 365 Guides HoloLens-App und Anmeldung
Hinweis
Azure Active Directory ist jetzt Microsoft Entra ID. Weitere Informationen
Wenn Sie die Microsoft HoloLens-App nicht bereits selbst auf Ihrem HoloLens-Gerät installiert haben (oder sie nicht bereits vorinstalliert war), können Sie sie über den Microsoft Store installieren.
Zum Installieren der Dynamics 365 Guides HoloLens-App ist eine Lizenz erforderlich. Sie können sich auch für eine kostenlose Testversion von Dynamics 365 Guides registrieren.
Hinweis
Sie können einen Gastbenutzer in Dynamics 365 Guides für Benutzer hinzufügen, die ein Microsoft Entra-Konto haben, aber keine Mitglieder Ihrer Organisation sind. Gastbenutzer können Anleitungen nur in der HoloLens-App verwenden. Sie können keine Anleitungen in PC- oder HoloLens-Apps erstellen.
Die App über den Microsoft Store installieren
Stellen Sie sicher, dass mindestens Build 10.0.14393.0 von Microsoft HoloLens auf Ihrem HoloLens-Gerät installiert ist. Es wird empfohlen, dass Sie auf neuere Versionen aktualisieren, sobald sie verfügbar sind. Informationen zur Verwendung von Windows Update for Business finden Sie unter Verwalten von Updates für HoloLens.
Öffnen Sie auf Ihrem HoloLens-Gerät das Menü Start. Dann öffnen Sie die Microsoft Store-App und suchen nach „Dynamics 365 Guides“. Hilfe zu HoloLens-Gesten
Wählen Sie Installieren aus, um die Dynamics 365 Guides-Anwendung herunterzuladen und zu installieren.
Bei einer neuen HoloLens anmelden
Wenn Sie sich auf einem ganz neuen HoloLens-Gerät anmelden, werden Sie aufgefordert, den Setup-Assistenten abzuschließen. Im Assistenten Einrichten können Sie sich mit einem bestehenden Konto anmelden oder ein neues Konto erstellen. Der Setup-Assistent führt Sie weiterhin durch die Schritte zum Kalibrieren und Vorbereiten Ihrer HoloLens.
HoloLens-App öffnen und zur erstmaligen Verwendung anmelden
Wählen Sie Alle Apps aus.

Wählen Sie den Pfeil nach unten und dann die Dynamics 365 Guides-App aus.
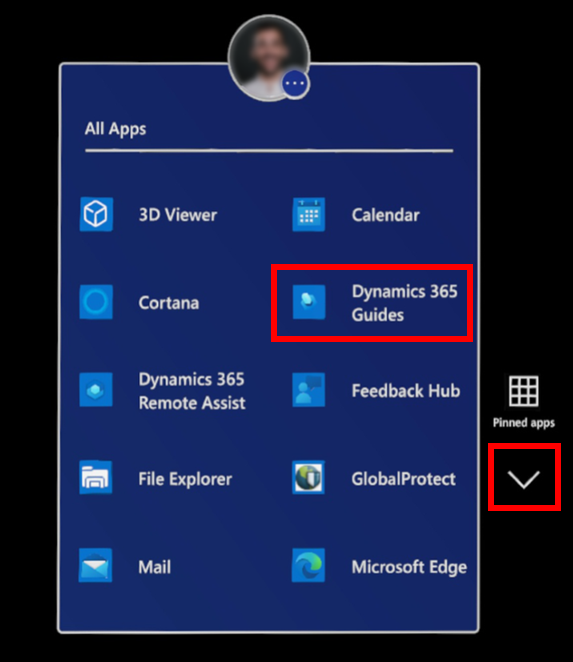
Hinweis
Wenn Sie sich zum ersten Mal bei der HoloLens-App anmelden, müssen Sie die Berechtigung zur Verwendung des HoloLens-Eyetrackers, der Kamera und des Mikrofons erteilen, bevor Sie sich anmelden können. Erfahren Sie mehr über die erforderlichen Berechtigungen für die Verwendung der HoloLens-App.
Wählen Sie die Wiedergabeschaltfläche für das 3D-App-Startfeld aus, um Dynamics 365 Guides zu öffnen.

Wählen Sie auf dem Bildschirm Dynamics 365 Guides die Option Anmelden aus.

Auf der Seite Wir melden Sie an wählen Sie Arbeitsplatz- oder Schulkonto aus, wählen Fortfahren aus und geben dann die Anmeldedaten ein, die Ihnen Ihr Administrator mitgeteilt hat. Bei den Anmeldeinformationen hat der Benutzername die Form
username@domain.com. Falls Ihr Benutzername also beispielsweise LauraO lautet und Sie für das Unternehmen Contoso arbeiten, ist der Benutzernamelaurao@contoso.com.Wenn Sie Zugriff auf mehr als eine Organisation haben, wählen Sie eine Organisation aus.
Wenn Sie Zugriff auf mehr als eine Umgebung haben, wählen Sie eine Umgebung aus.
Folgen Sie den Anweisungen, um das Hauptmenü aufzurufen und eine Aktivität auszuwählen. Weitere Informationen zum Hauptmenü.
Von der HoloLens-App abmelden
Schauen Sie auf Ihre Handfläche, um das Hauptmenü zu öffnen, und wählen Sie dann die Schaltfläche Profil aus.

Wählen Sie Abmelden aus.