Hinweis
Für den Zugriff auf diese Seite ist eine Autorisierung erforderlich. Sie können versuchen, sich anzumelden oder das Verzeichnis zu wechseln.
Für den Zugriff auf diese Seite ist eine Autorisierung erforderlich. Sie können versuchen, das Verzeichnis zu wechseln.
Sie können eine OneDrive for Business-Datei aus dem Hauptmenü in der Microsoft Dynamics 365 Guides HoloLens-App öffnen. So können Sie einfach eine Datei öffnen, egal ob Sie gerade in einem Anruf sind, eine Anleitung erstellen oder eine Anleitung bedienen. Sie können jedoch nur Bilddateien und PDF-Dateien über das Hauptmenü öffnen.
Notiz
Sie können keine Inhalte aus freigegebenen SharePoint-Ordnern oder persönlichen OneDrive-Ordnern in Dynamics 365 Guides öffnen.
Schauen Sie auf Ihre Handfläche, um das Hauptmenü zu öffnen, und wählen Sie dann die Schaltfläche Dateien aus.

Öffnen Sie im OneDrive-Bildschirm einen Order über direktes Berühren. Wenn Sie einen Ordner öffnen:
- Am oberen Rand des Bildschirms erscheinen Breadcrumbs, die Ihnen zeigen, wo Sie sich in der Ordnerstruktur befinden.
- Sie können einen Ordner in den Breadcrumbs auswählen, um auf diesen Ordner zuzugreifen.
- Wenn es zu viele Ordner gibt, um sie in den Breadcrumbs aufzulisten, erscheinen Auslassungspunkte (...) am Anfang der Breadcrumbs.
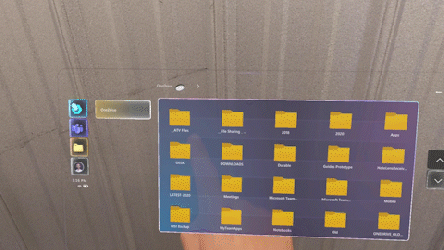
Trinkgeld
Ist ein Ordnername abgeschnitten, können Sie den vollständigen Ordnernamen anzeigen, indem Sie den Cursor über den Ordner bewegen.
Sie können jederzeit zum OneDrive-Stammordner zurückkehren, indem Sie die Schaltfläche OneDrive auswählen.

Anmerkung
Enthält ein PDF-Dokument viel Vektorinhalt und eingebettete Grafiken, kann das Laden des Dokuments eine Weile dauern.
Den Dateibildschirm manipulieren
Wenn Sie eine OneDrive-Datei öffnen, erscheint die Datei in einem neuen Fenster. Durch direktes Berühren können Sie das Fenster verschieben und seine Größe anpassen.

Sie können auch mithilfe des Handstrahls und durch Tippen in die Luft mit dem Bildschirm interagieren (Fernfeld-Interaktionen). Die Verwendung von Fernfeld-Interaktionen ist besonders nützlich, wenn Sie das Fenster weiter von sich weg bewegen möchten.

Eine OneDrive-Datei über den Teams-Chat teilen
Wenn ein Remote-Projektmitarbeiter über den Teams-Chat eine Datei an einen Dynamics 365 Guides-Benutzer sendet, wird die Datei auf die gleiche Weise angezeigt, wie wenn der Benutzer die Datei aus seinem OneDrive for Business-Ordner öffnet. Die Datei kann aber nicht im OneDrive for Business-Ordner des Benutzers gespeichert werden. Um eine Datei auf diese Weise im Chat zu senden, muss der Teams-Benutzer die Datei an eine Nachricht anhängen. Die Datei kann nicht in die Nachricht eingebettet (kopiert) werden.