Arbeitsbereich für die Vertriebsbeschleunigung anpassen
Passen Sie den Arbeitsbereich von Sales Accelerator an, indem Sie Filter, Sortierung und das Aussehen von Arbeitselementen konfigurieren.
Lizenz- und Rollenanforderungen
| Anforderungstyp | Sie benötigen |
|---|---|
| Lizenz | Dynamics 365 Sales Premium, Dynamics 365 Sales Enterprise oder Microsoft Relationship Sales Weitere Informationen: Dynamics 365 Sales-Preise. |
| Sicherheitsrollen | Systemadministrator oder Sequenzmanager Weitere Informationen: Vordefinierte Sicherheitsrollen für Vertrieb |
Arbeitsbereich anpassen für Verkäufer
Nachdem Sie die Ersteinrichtung des Sales Accelerators ausgeführt haben, können Sie den Arbeitsbereich an die Bedürfnisse Ihrer Verkäufer anpassen. Wenn Verkäufer zum Beispiel Arbeitselemente für Leads nach Währungstyp filtern möchten, fügen Sie einen Filter mit dem Datensatztyp Lead und dem Feld Währung hinzu. Lernen Sie, wie Verkäufer angepasste Filter verwenden können.
Melden Sie sich bei der Vertriebshub-App an. Gehen Sie in der unteren linken Ecke der Seite auf Bereich ändern
 >Sales Insights Einstellungen.
>Sales Insights Einstellungen.Wählen Sie in der Vertriebsbeschleunigung Arbeitsbereich aus.
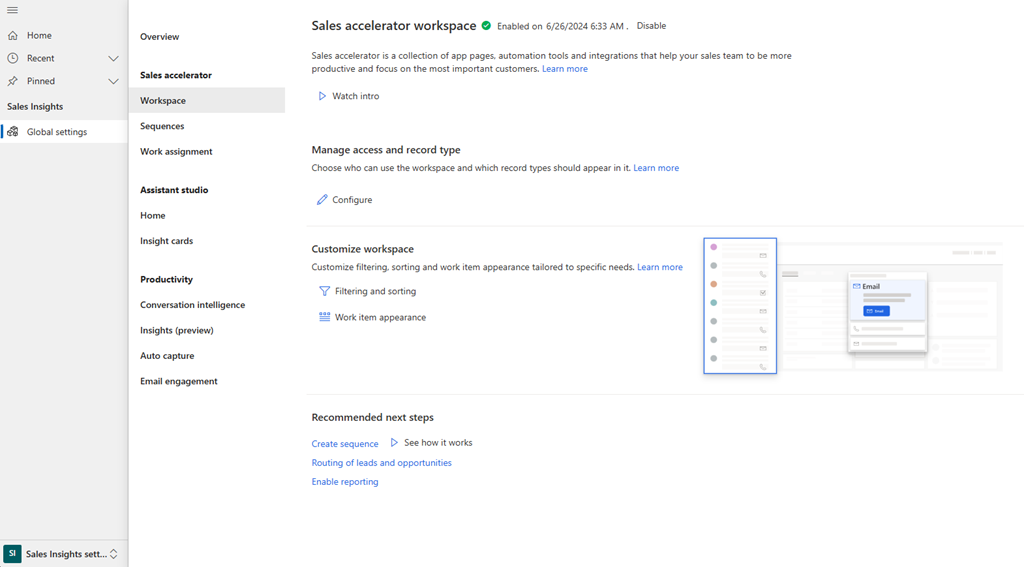
Im Abschnitt Arbeitsbereich anpassen wählen Sie Filtern und Sortieren. Die Seite Filter wird geöffnet. Hier können Sie die folgenden Aufgaben erledigen:
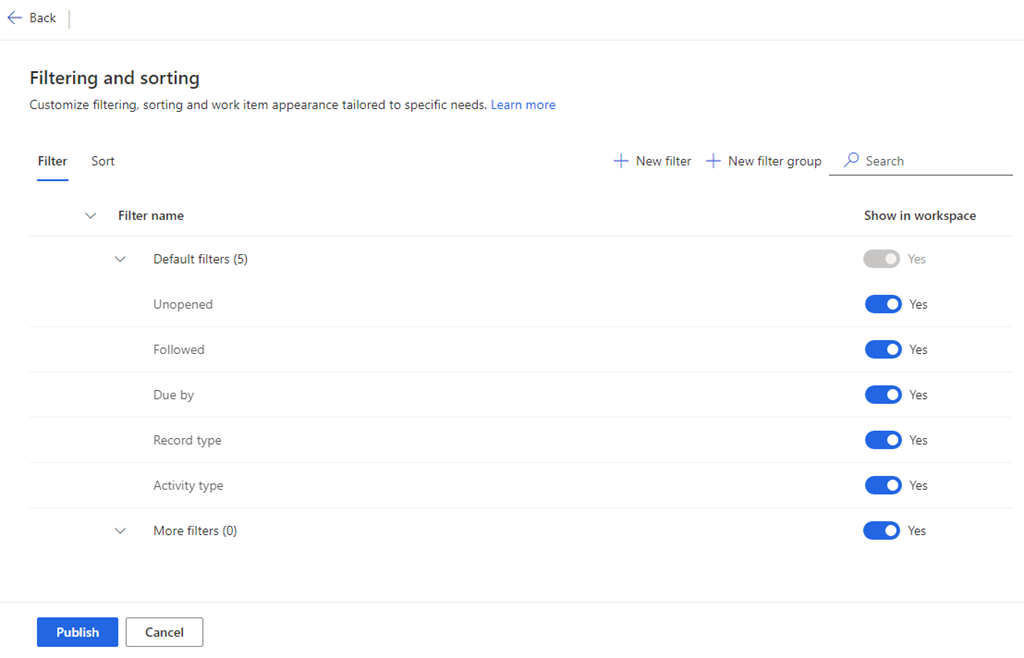
Filter verwalten
Filter helfen Ihren Verkäufern, bestimmte Arbeitselemente im Arbeitsbereich von Sales Accelerator zu finden. Auf der Registerkarte Filter der Seite Filtern und Sortieren können Sie:
- Grundlegende und erweiterte Filter hinzufügen
- Gruppen hinzufügen
- Filter ausblenden
- Benutzerdefinierte Filter und Gruppen bearbeiten
- Filter zu einer Gruppe verschieben
- Löschen von benutzerdefinierten Filtern und Gruppen
Grundlegende und erweiterte Filter hinzufügen
Sie können zwei Arten von Filtern erstellen:
- Basische Filter: Filter, die auf einfachen Ausdrücken basieren
- Erweiterte Filter: Filter, die auf komplexen Ausdrücken basieren, die mehrere Felder mit dem Operator AND kombinieren
Auf der Registerkarte Filter wählen Sie Neuer Filter.
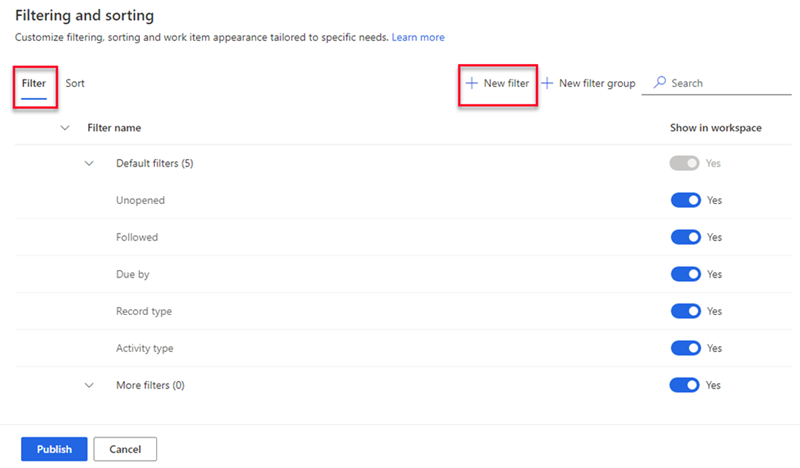
Wählen Sie im Bereich Einen neuen Filter erstellen die folgenden Optionen nach Bedarf aus.
Für einen Basisfilter geben Sie die folgenden Informationen ein:
Parameter Beschreibung Datensatz Wählen Sie den Datensatztyp aus, den Sie zum Filtern der Arbeitsliste verwenden möchten. Sie können nur die Datensätze auswählen, die Sie bei der Konfiguration von Inhalt und Layout hinzugefügt haben, als Sie den Verkaufsbeschleuniger festgelegt haben.
Weitere Informationen finden Sie in Schritt 7 unter Erstmalige Einrichtung.
Die Parameter Feld und Filtername werden erst aktiviert, wenn Sie den Datensatztyp wählen.Feld Wählen Sie das Feld aus, das Sie zum Filtern des Arbeitsvorrats verwenden möchten. Die Felder in der Liste sind die grundlegenden Attribute des Datensatzes, den Sie ausgewählt haben. Filtername Geben Sie einen Namen für den Filter ein. Standardmäßig lautet der Name record type.field; zum Beispiel Lead.Currency. Den Filter einer Gruppe hinzufügen Wählen Sie eine Gruppe aus, der Sie den Filter hinzufügen möchten. Die Gruppierung von Filtern hilft Verkäufern, diese leicht zu identifizieren und anzuwenden. Wenn Sie keine Gruppe auswählen, wird der Filter zur Standardgruppe Weitere Filter hinzugefügt. Lernen Sie, wie man Gruppen hinzufügt. 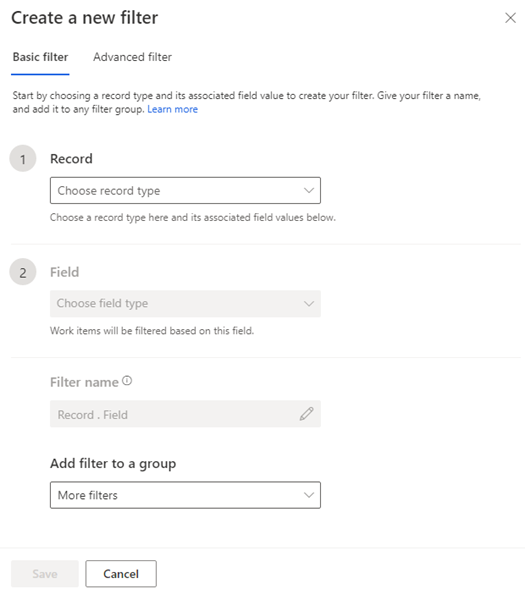
Für einen erweiterten Filter, wählen Sie die Registerkarte Erweiterter Filter und geben Sie die folgenden Informationen ein:
Parameter Beschreibung Datensatz Wählen Sie den Datensatztyp aus, den Sie zum Filtern der Arbeitsliste verwenden möchten. Sie können nur die Datensätze auswählen, die Sie bei der Konfiguration von Inhalt und Layout hinzugefügt haben, als Sie den Verkaufsbeschleuniger festgelegt haben.
Weitere Informationen finden Sie in Schritt 7 unter Erstmalige Einrichtung.
Die Parameter Feld und Filtername werden erst aktiviert, wenn Sie den Datensatztyp wählen.Feld Wählen Sie Hinzufügen. Wählen Sie in den Feldoptionen das Feld, den Operator und den Wert. Um die Arbeitsliste nach mehreren Feldern mit dem Operator UND zu filtern, wählen Sie Hinzufügen und geben weitere Filterbedingungen ein. Die Felder in der Liste sind die grundlegenden Attribute des Datensatzes, den Sie ausgewählt haben.
Der folgende Screenshot ist ein Beispiel für einen erweiterten Filter mit mehreren Feldern:
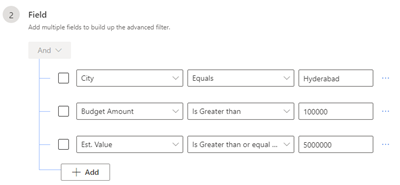
Filtername Geben Sie einen Namen für den Filter ein. Den Filter einer Gruppe hinzufügen Wählen Sie eine Gruppe aus, der Sie den Filter hinzufügen möchten. Die Gruppierung von Filtern hilft Verkäufern, diese leicht zu identifizieren und anzuwenden. Wenn Sie keine Gruppe auswählen, wird der Filter zur Standardgruppe Weitere Filter hinzugefügt. Lernen Sie, wie man Gruppen hinzufügt. 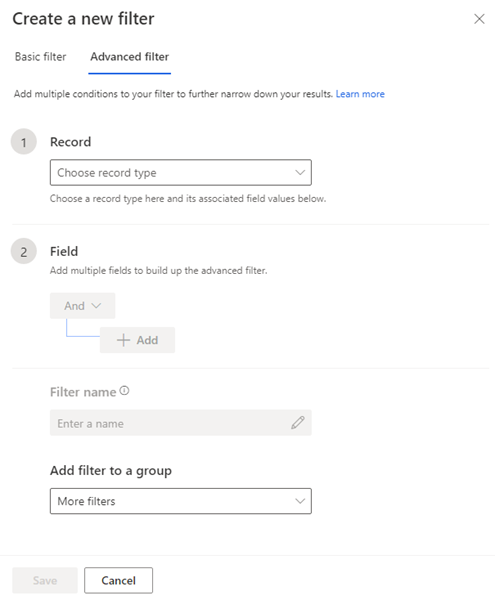
Speichern und veröffentlichen Sie den Filter.
Gruppen hinzufügen
Filtergruppen lassen zu, dass Sie Filter so organisieren, dass Verkäufer sie leicht erkennen können.
Verwenden Sie eine der folgenden Methoden, um eine Filtergruppe zu erstellen:
- Wählen Sie auf der Registerkarte Filter die Option Neue Gruppe.
- Während Sie einen Filter erstellen, wählen Sie in der Liste Filter zu einer Gruppe hinzufügen die Option Neue Filtergruppe erstellen.
Geben Sie unter Neue Filtergruppe den Namen der neuen Gruppe ein.
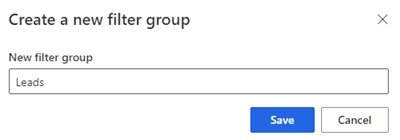
Die Gruppe speichern und veröffentlichen.
Filter ausblenden
Sie können jeden Filter ausblenden, damit er nicht mehr in der Filterliste erscheint. Sie können auch eine ganze Gruppe von Filtern ausblenden.
Schalten Sie auf der Registerkarte Filter unter Im Arbeitsbereich anzeigen den Filter oder die Gruppe aus, die Sie ausblenden möchten.
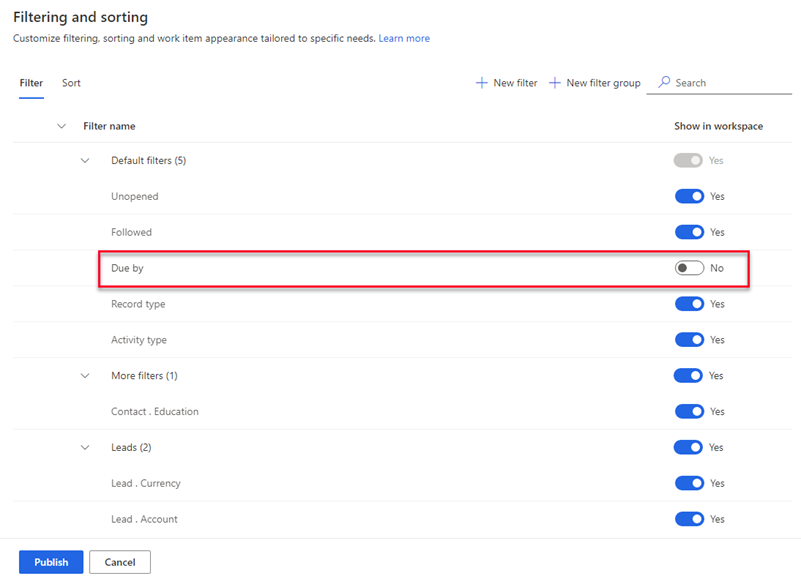
Wählen Sie Veröffentlichen aus.
Der Filter wird in der Liste ausgeblendet, damit Verkäufer diesen verwenden können. Der Filter ist jedoch weiterhin in der Anwendung verfügbar und Sie können ihn jederzeit wieder einschalten.
Benutzerdefinierte Filter und Gruppen bearbeiten
Sie können Filter und Gruppen, die Sie erstellt haben, bearbeiten. Sie können die standardmäßigen Filter, die unter der Gruppe Standardfilter aufgeführt sind, nicht bearbeiten.
Bewegen Sie auf der Registerkarte Filter den Mauszeiger über den Filter oder die Gruppe und wählen Sie Mehr Optionen>Bearbeiten (
 ).
).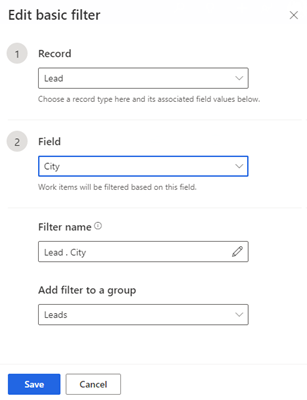
Aktualisieren Sie den Filter nach Bedarf, speichern und veröffentlichen Sie ihn.
Filter zu einer Gruppe verschieben
Sie können Filter, die Sie erstellt haben, in eine andere Gruppe verschieben. Sie können die Standardfilter nicht in eine benutzerdefinierte Gruppe verschieben oder angepasste Filter in die Gruppe Standardfilter verschieben.
Wählen Sie auf der Registerkarte Filter den Filter aus und wählen Sie dann Verschieben nach (
 ).
).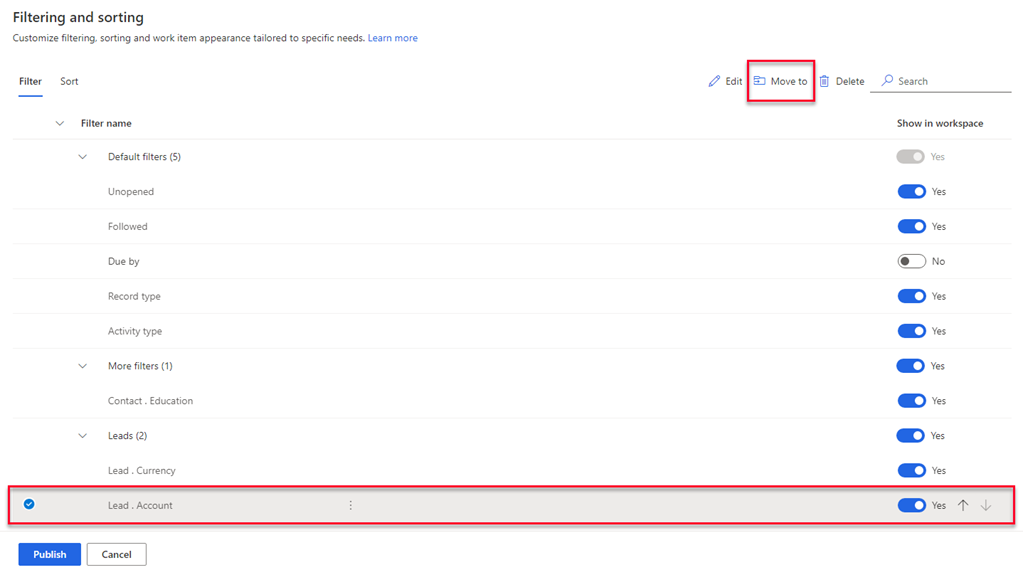
Wählen Sie in der Liste Filtergruppe die Gruppe, in die Sie den Filter verschieben möchten.
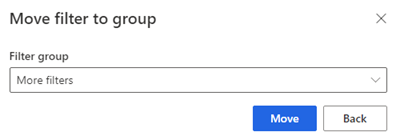
Wählen Sie Verschieben aus und veröffentlichen Sie dann die Filterliste.
Löschen von benutzerdefinierten Filtern und Gruppen
Sie können Filter und Gruppen, die Sie erstellt haben, löschen, wenn Ihr Unternehmen sie nicht mehr benötigt. Sie können die Filter, die unter der Gruppe Standardfilter vorkonfiguriert sind, nicht löschen.
Notiz
Wenn Sie eine Gruppe löschen, werden auch alle Filter in der Gruppe gelöscht.
Wählen Sie auf der Registerkarte Filter einen oder mehrere Filter oder Gruppen aus.
Wählen Sie Löschen (
 ).
).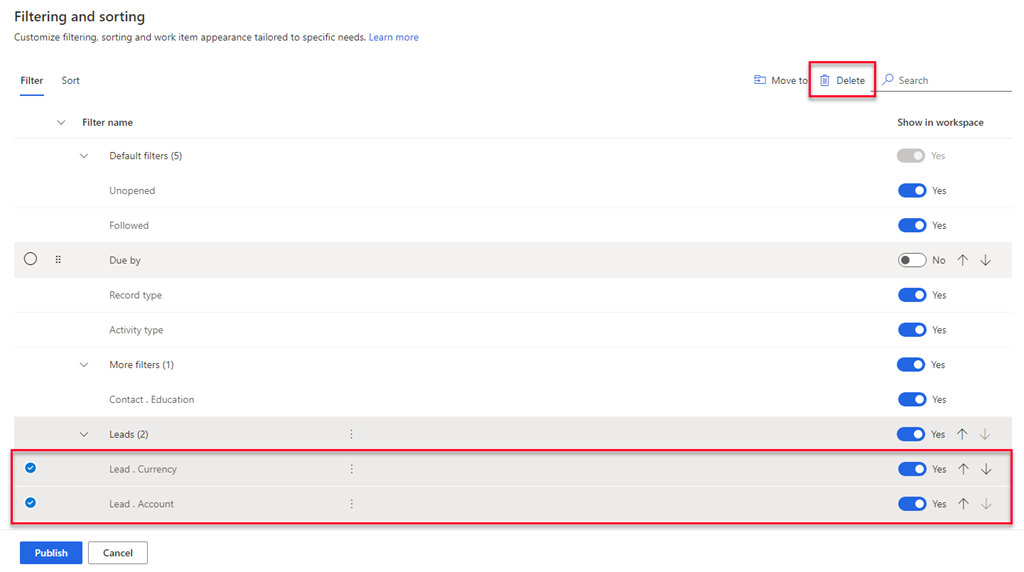
Wählen Sie Dauerhaft löschen in der Bestätigungsmeldung.
Wählen Sie Veröffentlichen aus.
Sortierung verwalten
Die Sortierung bestimmt die Reihenfolge, in der Verkäufer ihre Arbeitselemente anzeigen. Standardmäßig können Verkäufer Arbeitselemente nach Aktivitätsart, Fälligkeitsdatum, Name, Datensatz, Bewertung und Sequenz sortieren.
Auf der Registerkarte Sortieren der Seite Filtern und Sortieren können Sie:
- Eine angepasste Sortierung hinzufügen
- Eine Sortierart als Standard auswählen
- Einen Sortiertyp bearbeiten
- Eine Sortierung ausblenden
- Ändern Sie die Sortierreihenfolge.
- Löschen einer Sortierung
Eine angepasste Sortierung hinzufügen
Sie können Sortierungen erstellen, die den Anforderungen Ihrer Verkäufer entsprechen.
Auf der Registerkarte Sortierung wählen Sie Neue Sortierung.
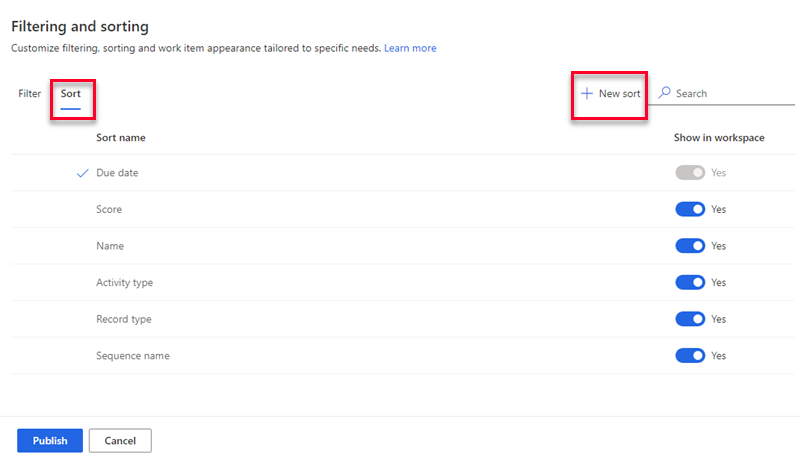
Geben Sie im Bereich Neue Sortierung erstellen nach Bedarf die folgenden Informationen ein:
Parameter Beschreibung Datensatz Wählen Sie den Datensatztyp aus, den Sie zum Sortieren der Arbeitsliste verwenden möchten. Sie können nur die Datensätze auswählen, die Sie bei der Konfiguration von Inhalt und Layout hinzugefügt haben, als Sie den Verkaufsbeschleuniger festgelegt haben.
Weitere Informationen finden Sie in Schritt 7 unter Erstmalige Einrichtung.
Die Parameter Feld und Sortierungsname werden erst aktiviert, wenn Sie den Datensatztyp wählen.Feld Wählen Sie ein Feld aus, nach dem Sie die Arbeitsliste sortieren möchten. Die Felder in der Liste sind die grundlegenden Attribute des ausgewählten Datensatzes. Name der Sortierung Geben Sie einen Namen für die Sortierung ein. Standardmäßig lautet der Name record type.field; zum Beispiel Lead.Name. Legt diese Sortierung als Standard fest. Wählen Sie diese Option, um diese Sortierung als Standard für die Arbeitsliste festzulegen, wenn Verkäufer den Sales Accelerator öffnen. 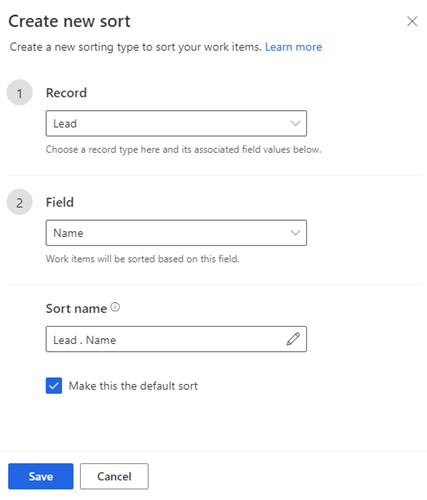
Wählen Sie Save (Speichern).
Eine Sortierart als Standard wählen
Sie können eine Sortierung als Standard für Arbeitselemente wählen, wenn Verkäufer den Arbeitsbereich des Sales Accelerators öffnen. Sie können eine Standardsortierart bearbeiten, aber nicht löschen oder ausblenden. Ein Häkchen kennzeichnet die Standardsortierart.
Wählen Sie auf der Registerkarte Sortieren die Sortierart, die Sie als Standard festlegen möchten.

Wählen Sie Standard übernehmen.
Anmerkung
Sie können auch den Mauszeiger über eine Sortierart bewegen und Mehr Optionen>Standard übernehmen wählen.

Wählen Sie Veröffentlichen aus.
Einen Sortiertyp bearbeiten
Sie können Sortierarten, die Sie erstellt haben, bearbeiten. Die standardmäßig eingestellten Sortierarten können Sie nicht bearbeiten.
Wählen Sie auf der Registerkarte Sortieren den Sortiertyp und wählen Sie dann Bearbeiten.
Notiz
Sie können auch den Mauszeiger über den Sortierungstyp bewegen und Mehr Optionen>Bearbeiten (
 ) wählen.
) wählen.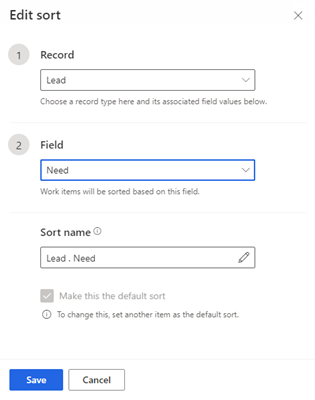
Aktualisieren Sie die Sortierung nach Bedarf, speichern und veröffentlichen Sie sie.
Eine Sortierung ausblenden
Sie können eine Sortierung ausblenden, sodass sie nicht mehr in der Sortierliste angezeigt wird. Sie können den Standardsortiertyp nicht ausblenden.
Deaktivieren Sie auf der Registerkarte Sortierung unter der Spalte Im Arbeitsbereich anzeigen den Umschalter für die Sortierung, die Sie ausblenden möchten.
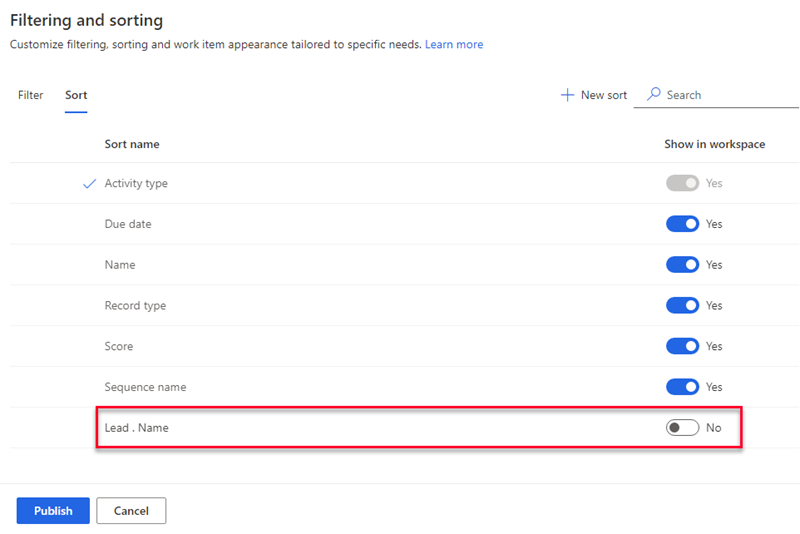
Wählen Sie Veröffentlichen aus.
Die Sortierung wird in der Liste, welche die Verkäufer verwenden, ausgeblendet. Die Sortierung ist jedoch weiterhin in der Anwendung verfügbar und Sie können sie jederzeit wieder einschalten.
Ändern Sie die Sortierreihenfolge.
Sie können die Liste der Sortierarten in der Reihenfolge anordnen, in der sie den Verkäufern angezeigt werden sollen, wenn sie den Arbeitsbereich des Verkaufsbeschleunigers öffnen.
Wählen Sie auf der Registerkarte Sortieren eine Sortierart aus.
Verwenden Sie die Pfeile nach oben und unten, um die Position in der Liste zu ändern.
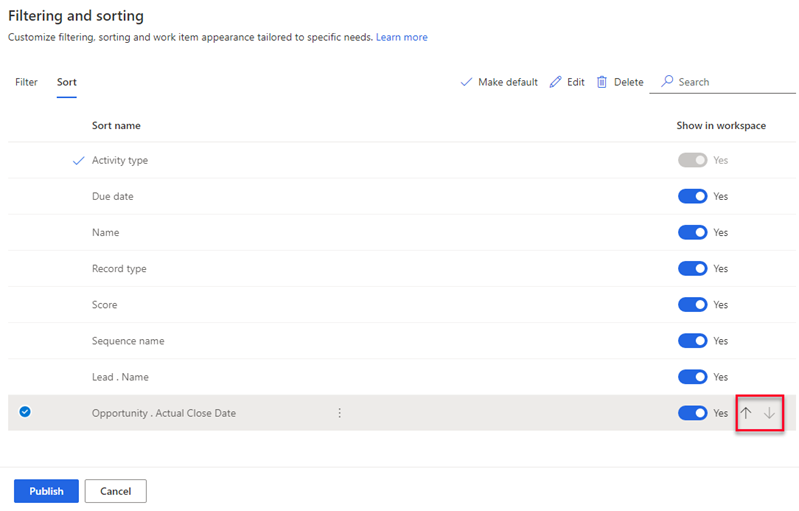
Wählen Sie Veröffentlichen aus.
Eine Sortierung löschen
Sie können von Ihnen erstellte Sortierarten löschen, wenn Ihr Unternehmen sie nicht mehr benötigt. Sie können die vorkonfigurierten Sortiertypen nicht löschen.
Wählen Sie auf der Registerkarte Sortieren eine oder mehrere Sortierarten aus.
Wählen Sie Löschen (
 ).
).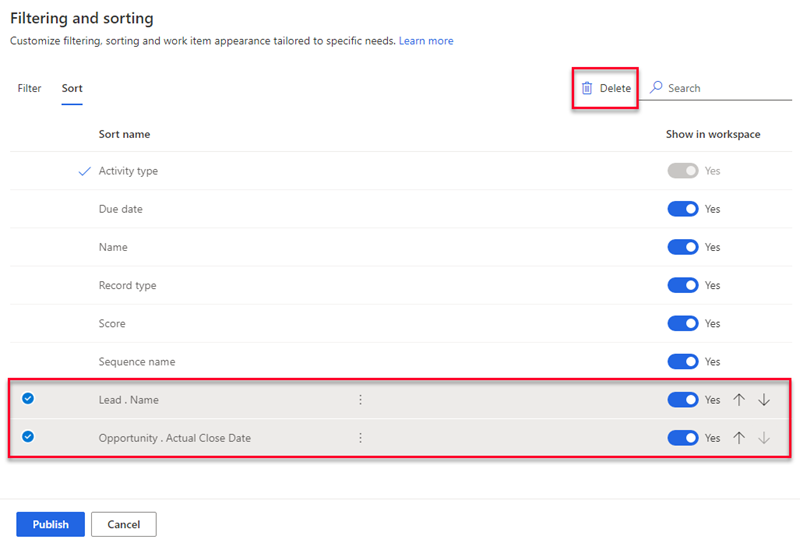
Wählen Sie Dauerhaft löschen in der Bestätigungsmeldung.
Wählen Sie Veröffentlichen aus.
Erscheinungsbild der Arbeitsaufgabe konfigurieren
Die Arbeitsliste im Sales Accelerator hilft Verkäufern dabei, ihre Zeit und ihren Aufwand zu priorisieren. Passen Sie Arbeitselemente an, um die relevantesten und wichtigsten Informationen in der Arbeitsliste anzuzeigen. Sie können Arbeitselemente für jeden Entitätstyp, mit dem Ihre Verkäufer arbeiten, anpassen. Lernen Sie, wie Sie das Aussehen von Arbeitselementen anpassen können.
Sie finden die Optionen nicht in Ihrer App?
Das kann drei Gründe haben:
- Sie verfügen nicht über die erforderliche Lizenz oder Rolle. Lesen Sie den Abschnitt „Lizenz- und Rollenanforderungen“ oben auf dieser Seite.
- Ihr Administrator hat die Funktion nicht aktiviert.
- In Ihrem Unternehmen wird eine benutzerdefinierte App verwendet. Erkundigen Sie sich beim Administrator, wie Sie am besten vorgehen. Die in diesem Artikel beschriebenen Schritte gelten insbesondere für die sofort einsatzbereite Vertriebshub-App und Sales Professional-App.
Verwandte Informationen
Was ist die Vertriebsbeschleunigung?
Die Vertriebsbeschleunigung konfigurieren
Verwalten Sie Zugriff und Datensätze