Verbesserte Zusammenarbeitserfahrung mit der Dynamics 365 App für Microsoft Teams
Dieser Artikel gibt mehr Informationen zur verbesserten Zusammenarbeit mit Microsoft Teams und wie Sie einen Datensatz oder eine Ansicht mit einem Teamkanal aus Dynamics 365 Customer Engagement-Apps verbinden.
Lizenz- und Rollenanforderungen
| Anforderungstyp | Sie benötigen |
|---|---|
| Lizenz |
Weitere Informationen: |
| Sicherheitsrollen |
Mehr Informationen: Primäre Vertriebsrollen |
Überblick
Verbinden Sie einfach Customer Engagement-Apps in Datensätzen oder Ansichten von Dynamics 365 (Dynamics 365 Sales, Dynamics 365 Customer Service, Dynamics 365 Field Service, Dynamics 365 Marketing oder Dynamics 365 Project Service Automation) mit einem Microsoft Teams-Kanal mithilfe der Schaltfläche Zusammenarbeiten auf der Datensatz- oder Ansichtsseite. Der schrittweise Prozess hilft Ihnen dabei, den ausgewählten Datensatz oder die ausgewählte Ansicht in einem Microsoft Teams Kanal Verbinden anzuzeigen.
Die grundlegende Zusammenarbeitserfahrung ermöglicht es Ihnen, einen Datensatz oder einen Blick auf einen Teamkanal aus dem Bereich Microsoft Teams heraus zu fixieren. Die verbesserte Zusammenarbeitserfahrung umfasst alles, was in der grundlegenden Zusammenarbeitserfahrung enthalten ist, und ermöglicht Ihrem anheften Verbinden außerdem, einen Datensatz oder eine Ansicht in einem Teamkanal anzuzeigen, während Sie in Apps zur Kundeninteraktion in Dynamics 365 (wie Dynamics 365 Sales und Dynamics 365 Kundenservice) arbeiten.
Einen Datensatz oder eine Ansicht von Customer Engagement-Apps in Dynamics 365 mit einem Teamkanal verbinden
In Customer-Engagement-Apps (wie Dynamics 365 Sales oder Dynamics 365 Customer Service) öffnen Sie einen Datensatz oder eine Ansicht.
Wählen Sie in der Befehlsleiste Zusammenarbeiten.

Im Fenster Zusammenarbeiten mit Microsoft Teams wird eines der folgenden Elemente angezeigt:
Wenn es keinen Kanal gibt: Sie können den aktuellen Datensatz oder die Ansicht mit einem beliebigen Teamkanal verbinden, indem Sie Starten wählen.

Wenn es einen Kanal gibt, der bereits verbunden ist: Wählen Sie einen Kanal aus der Liste und wählen Sie dann Zusammenarbeit starten. Dies öffnet sich Microsoft Teams und navigiert zu dem Kanal, den Sie ausgewählt haben. Oder verbinden Sie den aktuellen Datensatz oder die Ansicht mit einem neuen Teamkanal, indem Sie Neue Verbindung erstellen wählen.

Anmerkung
Wenn Sie einen bestehenden verbundenen Teamkanal ausgewählt haben, in dem Sie nicht der Eigentümer oder Mitglied dieses Teams sind, dann wählen Sie, wenn Microsoft Teams geöffnet wird, Beitreten, um eine Anfrage zu senden, die dem Kanal hinzugefügt werden soll.
Nachdem Sie Auswählen Erste Schritte oder Eine neue Verbindung erstellen ausgeführt haben, gelangen Sie in den Verbindungsvorgang.
Schritt 1: Wählen Sie ein vorhandenes Team oder erstellen Sie ein neues Team.
Wählen Sie ein bestehendes Team, zu dem Sie gehören, und wählen Sie dann Nächste.

Oder erstellen Sie ein neues Team:
Auswählen Neues Team erstellen am Ende der Liste.
Geben Sie einen Namen für das Team ein und wählen Sie Weiter.
Wenn Ihr Administrator Sensitivität-Beschriftungen für Teams aktiviert hat, wird das Feld Sensitivität angezeigt. Wählen Sie ein Empfindlichkeit Label aus der Liste. Bewegen Sie den Mauszeiger über das Label, um Tooltips anzuzeigen, die weitere Informationen über das Label liefern. Auswählen Machen Sie ein privates Team daraus , um sicherzustellen, dass nur der Teambesitzer weitere Mitglieder hinzufügen kann.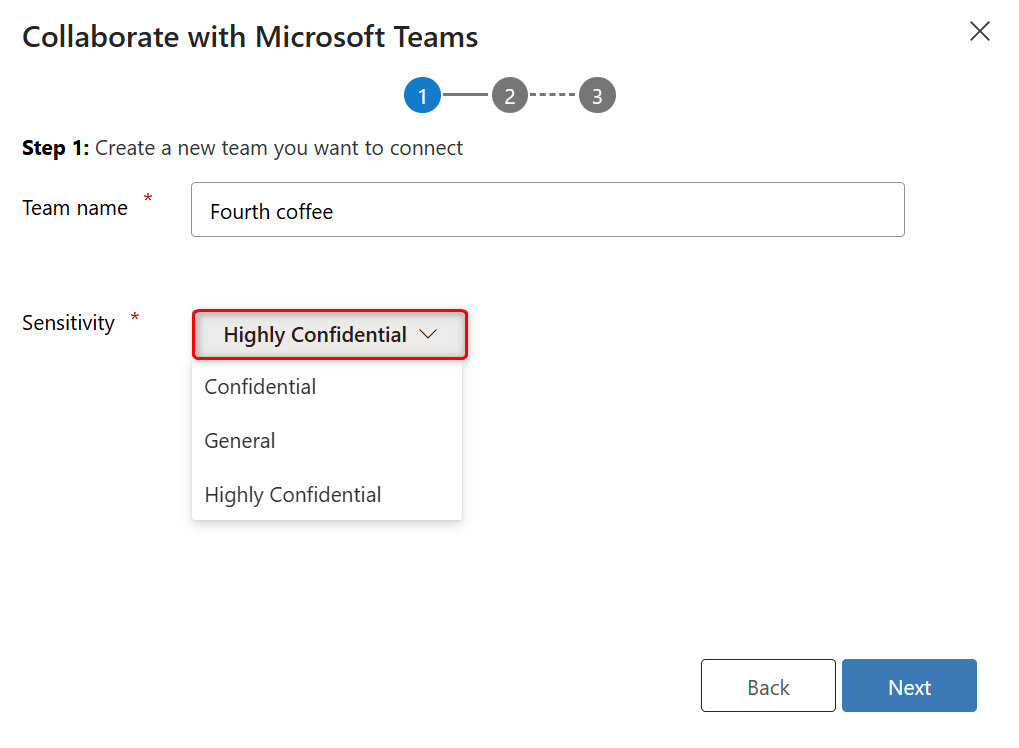
Schritt 2: Wählen Sie einen bestehenden Kanal aus und wählen Sie dann Weiter, oder wählen Sie Neuen Kanal erstellen, um einen neuen Kanal zu erstellen.
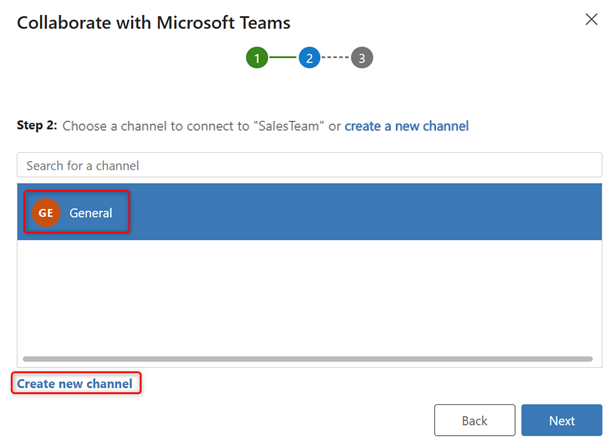
Anmerkung
Wenn Sie ein neues Team erstellen, erstellt das System automatisch einen Kanal Allgemein. Sie können den aktuellen Datensatz mit dem Kanal Allgemein verbinden und dann Weiter wählen oder Neuen Kanal erstellen wählen, um einen neuen Kanal unter dem neu erstellten Team zu erstellen.
Schritt 3: Wenn Sie der Eigentümer des ausgewählten Teams sind, können Sie empfohlene Teammitglieder, denen der Datensatz entweder gehört oder mit denen der Datensatz geteilt wurde, zur Teammitgliedergruppe hinzufügen. Wählen Sie aus der Liste einen oder alle aufgeführten Teammitglieder aus. Sie können auch die Suchfunktion nutzen, um die Teammitglieder in der Liste zu finden. Wenn Sie Fertig, Auswählen sind, fertig.
Anmerkung
Dieser Schritt wird nur angezeigt, wenn Sie der Besitzer des ausgewählten Teams sind, während Sie eine Verbindung zu einem Customer-Engagement-App-Datensatz herstellen. Wenn Sie eine Ansicht der Customer Engagement-App mit einem Microsoft Teams-Kanal verbinden, überspringen Sie diesen Schritt. Weitere Informationen zum Teilen eines Datensatzes finden Sie unter Zuordnen oder Teilen von Datensätzen..

Wenn der Verbindungsvorgang abgeschlossen ist, öffnet sich das System Microsoft Teams und wechselt zum Kanal, den Sie verbunden haben.
Verwandte Informationen
Empfindlichkeitslabels zum Schutz von Inhalten in Microsoft Teams aktivieren