Anrufzusammenfassungsseite anzeigen und verstehen
Verkäufer und Manager benötigen eine einfache Möglichkeit, ihre Gespräche mit Kunden zu überprüfen und schnell Gesprächsthemen und Erkenntnisse zu finden. Die Anrufzusammenfassungsseite bietet eine allgemeine Übersicht darüber, wie eine Unterhaltung mit einem Kunden verlaufen ist. Sie enthält Aktionselemente und relevante Schlüsselwörter, eine Zeitskala und ein Transkript des Anrufs, um sowohl Verkäufern als auch Managern zu helfen.
- Verkäufer können schnell frühere Gespräche mit einem Kunden überprüfen und wichtige Themen und Verpflichtungen hervorheben.
- Vorgesetzte erhalten so einen Gesamtüberblick darüber, wie ihr Vertriebsteam die Beziehungen zu den Kunden verwaltet.
Lizenz- und Rollenanforderungen
| Anforderungstyp | Sie benötigen |
|---|---|
| Lizenz | Dynamics 365 Sales Premium oder Dynamics 365 Sales Enterprise Weitere Informationen: Dynamics 365 Sales-Preise. |
| Sicherheitsrollen | Jede primäre Vertriebsrolle, z. B. Vertreibsmitarbeiter oder Vertriebsmanager Mehr Informationen: Primäre Vertriebsrollen |
Anforderungen
Konfigurieren von Unterhaltungsdaten zur Verarbeitung der Aufrufaufnahmen..
Aufrufzusammenfassungsseite anzeigen
Die Anrufzusammenfassung für eine Telefonanrufaktivität ist verfügbar, nachdem der Anruf beendet wurde und die Anrufaufzeichnung von Unterhaltungsdaten verarbeitet wird.
Wählen Sie in der Vertriebshub-App Bereich ändern>Vertrieb und dann Aktivitäten aus.
Wählen Sie eine Telefonanrufaktivität aus, für die Sie die Anrufzusammenfassung anzeigen möchten.
Klicken Sie auf die Registerkarte Aufrufzusammenfassung.
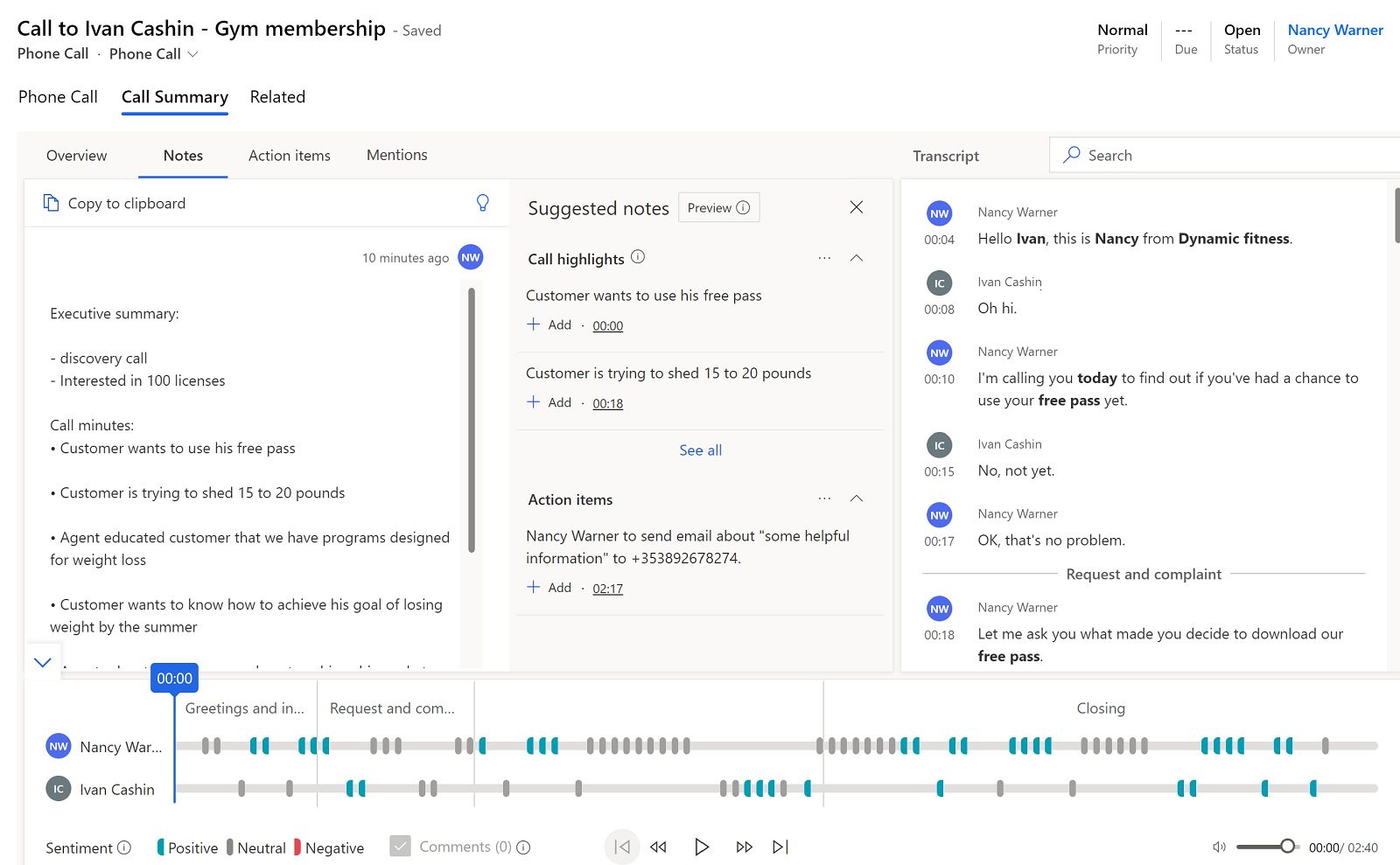
Wenn mindestens eine Verkaufschance dem Anruf zugeordnet ist, wählen Sie die Registerkarte Verknüpfte Verkaufschance aus, um sie sich anzusehen. Um dem Aufruf einer verwandten Verkaufschance hinzuzufügen, suchen Sie nach der Verkaufschance und wählen Sie sie aus.
Die Anrufzusammenfassungsseite verstehen
Die Aufrufzusammenfassungsseite enthält die folgenden Abschnitte:
- Übersicht, Notizen, Aktionselemente und Höhepunkte
- Transkript und Übersetzung aufrufen
- Wiedergabezeitleiste und Segmentierung aufrufen
Übersicht, Notizen, Aktionselemente und Höhepunkte
In diesem Abschnitt finden Sie wichtige Erkenntnisse aus Unterhaltungsdaten.
Registerkarte Übersicht
Die Registerkarte Überblick zeigt die folgenden Informationen zur Unterhaltung an:
Das Datum, die Uhrzeit und die Länge des Anrufs
Tags, die der Unterhaltung hinzugefügt wurden, um die Suchbarkeit zu verbessern
Die Namen der Personen, die an dem Anruf teilgenommen haben
KPIs für jede Person
- Für den Verkäufer: Sprechen-zu-Hören-Verhältnis, durchschnittliche Sprechgeschwindigkeit, Anzahl der Wechsel pro Unterhaltung und durchschnittliche Pausenlänge
- Für den Kunden: Länge des längsten Monologs
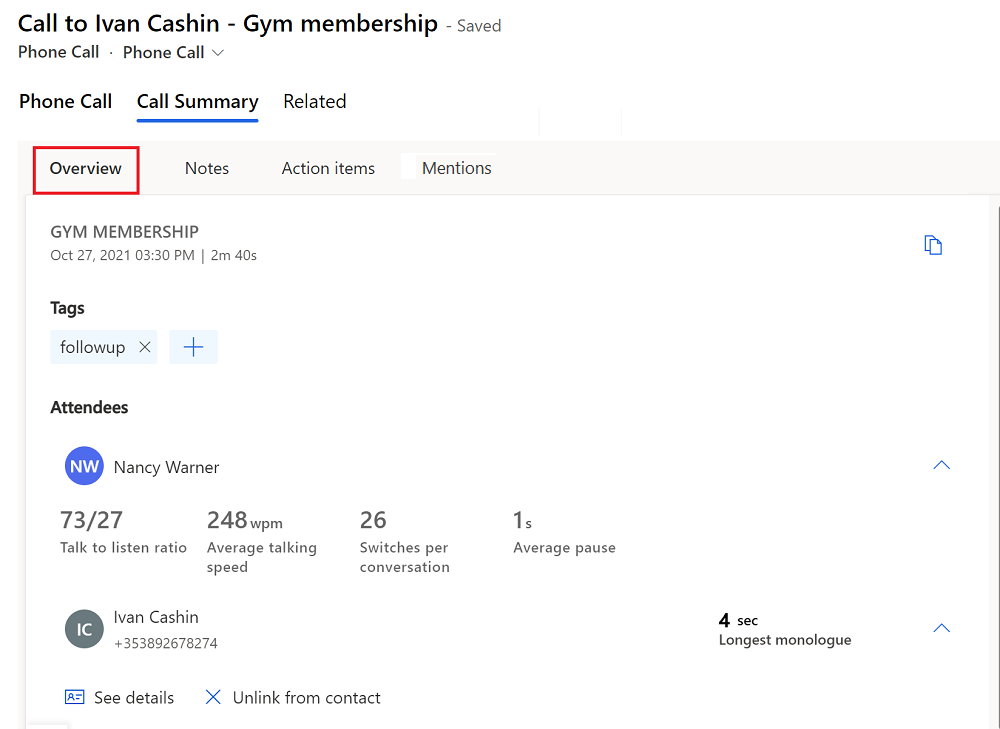
Kategorisierungs-Tag für Anrufe von kurzer Dauer anzeigen (Vorschau)
[Dieser Abschnitt ist Teil der Dokumentation zur Vorabversion und kann geändert werden.]
Wichtig
- Dies ist eine Vorschauversion.
- Funktionen in der Vorschauversion sind nicht für den Produktionseinsatz gedacht und können eine eingeschränkte Funktionalität aufweisen. Diese Funktionen unterliegen den ergänzenden Nutzungsbedingungen und stehen vor dem offiziellen Release zur Verfügung, damit die Kundschaft frühen Zugriff darauf erhalten und Feedback geben können.
Unterhaltungsdaten können Anrufe von kurzer Dauer für die folgenden Kategorien erkennen und kennzeichnen:
- Voicemail
- Kontakt ist nicht verfügbar
- Kurze Anrufe mit Umplanungsanfragen
- Kurze Anrufe, bei denen der Kontakt auf unerwünschten Anruf hindeutet
Wenn das Tag unangemessen ist, können Sie es löschen.
Ihr Administrator muss die Funktion Kategorisierung von Anrufen (Vorschau) aktivieren, damit das System Anrufe von kurzer Dauer kennzeichnen kann. Sie können diese Tags auch in der Unterhaltungsdaten-App unter Verkäuferdetails>Gesprächsverlauf einsehen. Weitere Informationen finden Sie unter Betrachten Sie die Leistung eines Verkäufers, um bewährte Verfahren und Verkaufschancen zu ermitteln.
Registerkarte Notizen
Die Registerkarte Notizen hilft Ihnen, die Zeit, die Sie für die Zusammenfassung des Anrufs benötigen, zu verkürzen, indem Sie die intelligenten Vorschläge zur Zusammenfassung hinzufügen, einschließlich Aktionselemente, Verpflichtungen, Gesprächsminuten und nächste Schritte. Wenn Sie eine personalisierte Zusammenfassung des Anrufs verfassen, können Sie sich auf die Bedürfnisse des Kunden konzentrieren, wichtige Punkte schnell durchgehen und die nächste Vorgehensweise verstehen. Sie können die Zusammenfassung per E-Mail mit den Stakeholdern teilen.
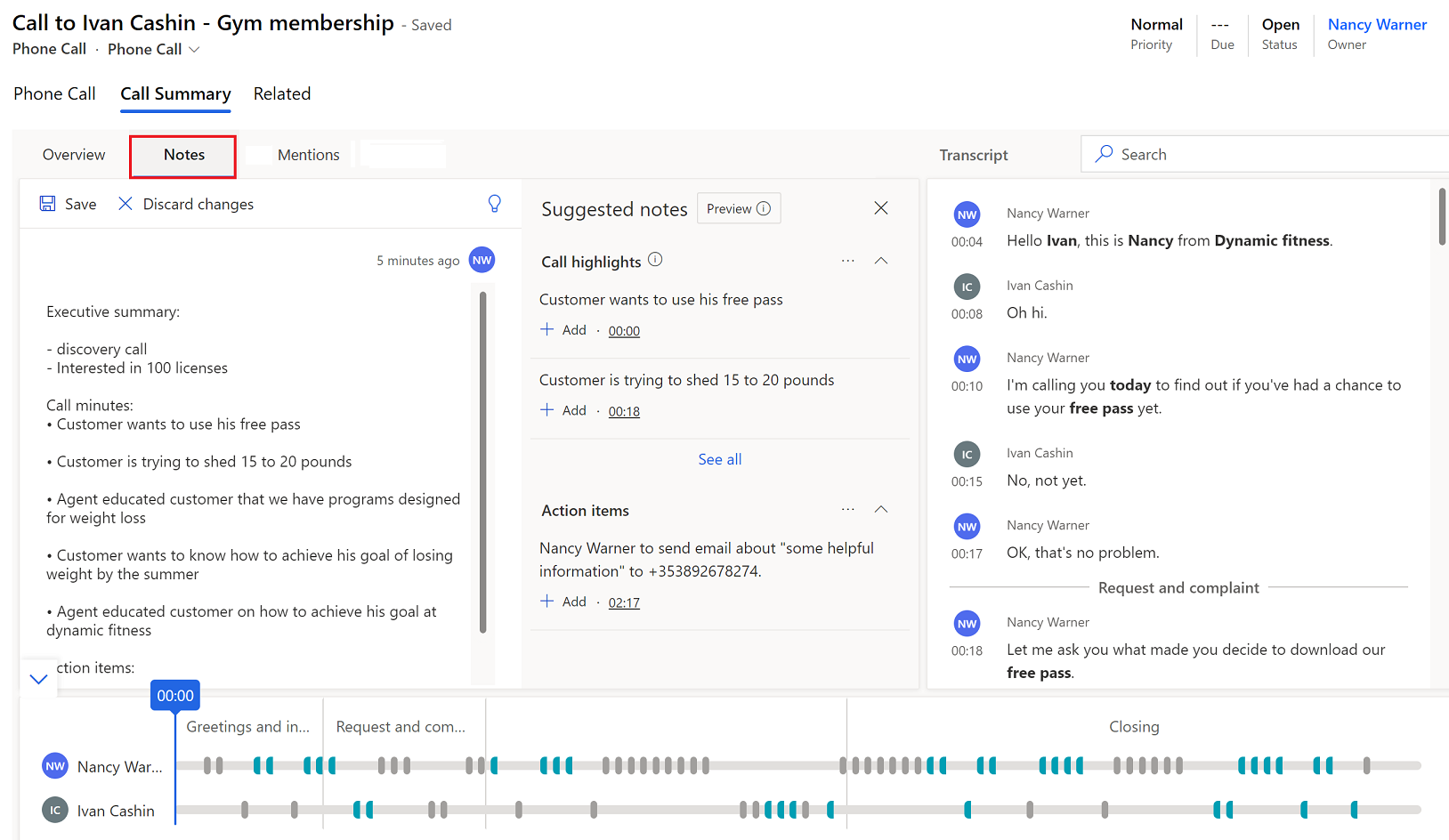
Eine Anrufzusammenfassung schreiben
Bearbeiten Sie auf der Registerkarte Notizen alle Notizen, die Sie während des Anrufs gemacht haben, und überprüfen Sie den Bereich Vorgeschlagene Notizen für den Anruf Highlights und Aktionspunkte. Wenn Sie den Bereich Vorgeschlagene Notizen nicht sehen, wählen Sie das Symbol der Glühbirne aus, um den Bereich zu öffnen.
- Wählen Sie Hinzufügen aus, um Ihrer Zusammenfassung ein Anrufhighlight oder ein Aktionselement hinzuzufügen.
- Um alle Anrufhervorhebungen oder Aktionselemente hinzuzufügen, wählen Sie Weitere Optionen (…) und dann Alle hinzufügen.
- Um den Kontext einer Anrufhervorhebung oder eines Aktionselements zu verstehen, wählen Sie den Zeitstempel aus, um zu diesem Punkt im Anrufprotokoll und in der Wiedergabe zu gelangen.
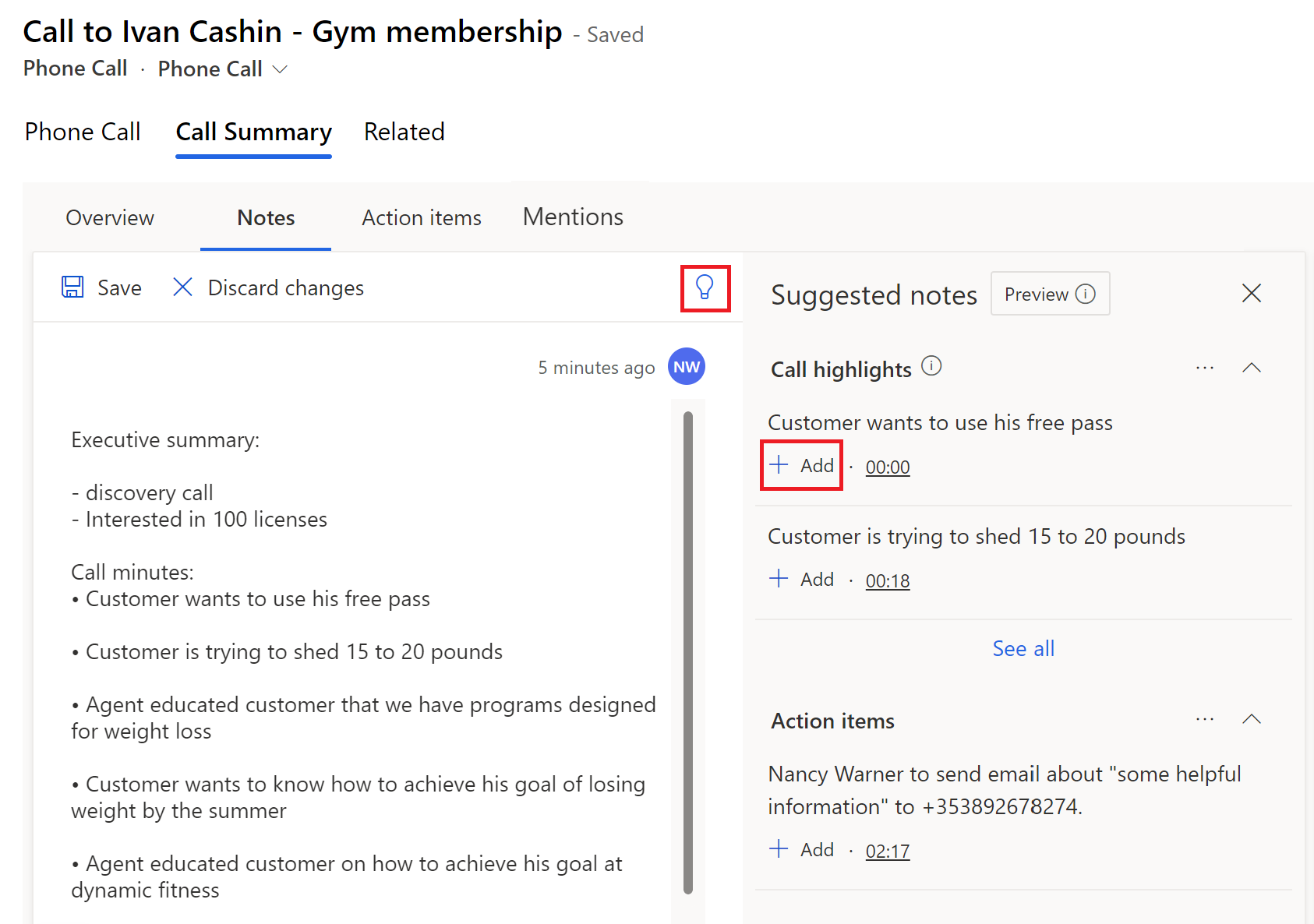
Wählen Sie Speichern.
Eine Anrufzusammenfassung teilen
Wählen Sie auf der Registerkarte Notizen die Option In die Zwischenablage kopieren aus.
Diese Option wird nicht angezeigt, wenn Sie Ihre Notizen nicht gespeichert haben.
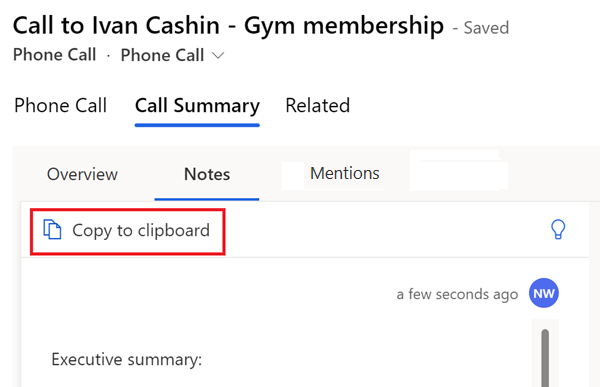
Fügen Sie die Notizen in den Text einer E-Mail ein.
Registerkarte Aktionselemente
Anmerkung
Ab Juni 2024 wird die Registerkarte Aktionselemente entfernt und die Registerkarte Notizen wird um Aktionselemente erweitert. Bis dahin können Sie die Registerkarte Aktionselemente weiterhin nutzen.
Die Registerkarte Aktionselemente zeige eine Liste der Aktionen an, die während des Anrufs erwähnt wurden, z. B. „Ich schicke Ihnen eine E-Mail“ oder „Ich werde morgen mit Michelle eine Nachverfolgung machen“. Wenn Sie ein Aktionselement auswählen, wird das Anruftranskript hervorgehoben und ein Zeiger auf der Wiedergabe gibt an, wann es erwähnt wurde. Zu den umsetzbaren Elementen gehören: Einen Anruf einrichten, eine Aufgabe erstellen, eine E-Mail senden und ein Treffen einrichten.
Anruf einrichten
Wenn ein Aufruf im Transkript erwähnt wird, wird das Transkript blau hervorgehoben und ein Vorschlag zum Erstellen eines Aufrufs wird angezeigt.
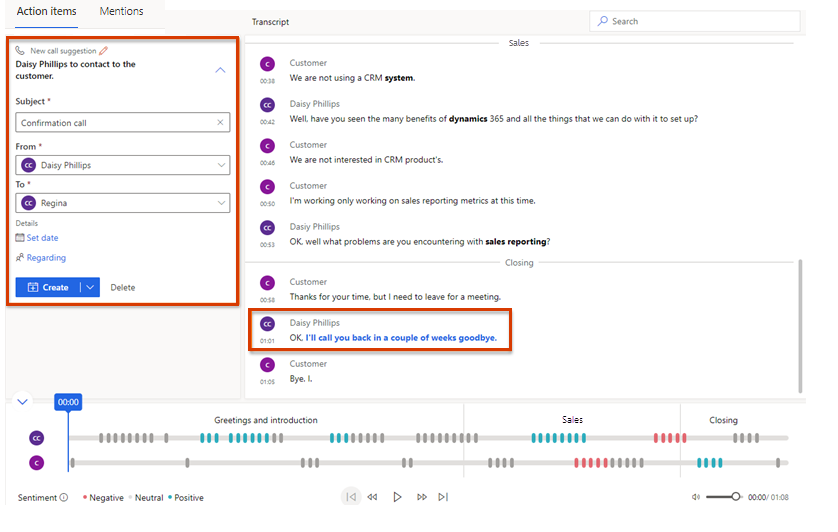
Geben Sie die folgenden Details ein:
- Gegenstand: Fassen Sie zusammen, worum es bei dem Aufruf geht.
- Von: Wählen Sie den Namen des Verkäufers aus, der den Kunden anrufen wird.
- Zu: Wählen Sie den Namen des Kunden für den Aufruf aus.
- Datum einstellen: Wählen Sie das Datum und die Uhrzeit aus, zu der der Verkäufer den Anruf tätigen muss.
- Betreff: Wählen Sie einen Datensatz aus einer Entität aus, wie Verkaufschance, Lead, Kontakt oder Konto, die relevante Informationen über den Aufruf geben.
Wählen Sie eine der folgenden Aktionen aus:
- Wählen Sie Erstellen aus, um die Anrufaktivität zu erstellen.
- Erweitern Sie Erstellen und wählen Sie dann Erstellen und bearbeiten aus, um mehr Details einzugeben, bevor Sie die Anrufaktivität speichern.
- Wählen Sie Aufgabe erstellen aus, wenn Sie der Meinung sind, dass dieses Aktionselement besser als Aufgabe als als Aufruf behandelt werden kann.
Sie können die Aufrufaktivität unter den Aktivitäten der angehängten Datensatzentität und in der Aktivitätsliste des Verkäufers anzeigen. Nachdem die Aufrufaktivität erstellt wurde, können Sie den Aufruf unter Siehe Aufruf auswählen und die Aufrufaktivität wird in einer neuen Browser-Registerkarte geöffnet.
Aufgabe erstellen
Wenn eine Aufgabe, die der Verkäufer ausführen muss, im Transkript erwähnt wird, ist das Transkript blau hervorgehoben und ein Vorschlag zum Erstellen eines Aufrufs wird angezeigt.
Geben Sie die folgenden Details ein:
- Gegenstand: Fassen Sie zusammen, was an der Aufgabe beteiligt ist.
- Besitzer: Wählen Sie den Besitzer der Aufgabe aus.
- Datum und Uhrzeit: Wählen Sie ein Datum aus, bis zu dem der Besitzer die Aufgabe abgeschlossen haben muss.
- Betreff: Wählen Sie einen Datensatz aus einer Entität aus, wie Verkaufschance, Lead, Kontakt oder Konto, die relevante Informationen über die Aufgabe geben.
Wählen Sie eine der folgenden Aktionen aus:
- Wählen Sie Erstellen aus, um die Aufgabenaktivität zu erstellen.
- Erweitern Sie Erstellen und wählen Sie dann Erstellen und bearbeiten aus, um mehr Details einzugeben, bevor Sie die Aufgabenaktivität speichern.
Die Aufgabenaktivität kann unter den Aktivitäten der angehängten Datensatzentität und in der Aktivitätsliste des Besitzers angezeigt werden. Nachdem Sie die Aufgabenaktivität erstellen, können Sie die Aufgabe unter Siehe Aufgabe auswählen und die Aufgabenaktivität wird in einer neuen Browser-Registerkarte geöffnet.
Eine E-Mail senden
Wenn eine E-Mail im Transkript erwähnt wird, wird das Transkript blau hervorgehoben und ein Vorschlag zum Senden einer E-Mail wird angezeigt.
Geben Sie die folgenden Details ein:
- Gegenstand: Fassen Sie zusammen, worum es bei der E-Mail geht.
- Von: Standardmäßig ist der Name des Verkäufers ausgewählt, der an dem Aufruf teilgenommen hat, aber Sie können einen weiteren Absender auswählen, sofern erforderlich.
- An: Wählen Sie die Kontakte aus, an die die E-Mail gesendet werden soll.
Wählen Sie eine der folgenden Aktionen aus:
- Wählen Sie E-Mail öffnen aus, um die E-Mail zu erstellen.
- Erweitern Sie E-Mail öffnen und wählen Sie Aufgabe erstellen aus, wenn Sie der Meinung sind, dass dieses Aktionselement besser als eine Aufgabe als eine E-Mail behandelt werden kann.
Sitzung einrichten
Wenn eine Sitzung im Transkript erwähnt wird, wird das Transkript blau hervorgehoben und ein Vorschlag zum Erstellen einer Sitzung wird angezeigt.
Geben Sie die folgenden Details ein:
- Gegenstand: Fassen Sie den Grund für die Sitzung zusammen.
- Besitzer: Standardmäßig ist der Name des Verkäufers ausgewählt, der an dem Aufruf teilgenommen hat, aber Sie können einen weiteren Eigentümer auswählen, sofern erforderlich.
- Zu: Wählen Sie die Kontakte aus, mit denen Sie sich treffen möchten.
- Datum und Uhrzeit:Wählen Sie das Datum und die Uhrzeit des Meetings aus.
Wählen Sie eine der folgenden Aktionen aus:
- Wählen Sie Kalender öffnen aus, um Ihren Standardkalender zu öffnen und die Besprechungseinladung zu erstellen.
- Erweitern Sie Kalender öffnen und wählen Sie Aufgabe erstellen aus, wenn Sie der Meinung sind, dass dieses Aktionselement besser als eine Aufgabe als eine Besprechung behandelt werden kann.
Nennungen-Registerkarte
Auf der Registerkarte Erwähnungen werden Gesprächsthemen wie Schlüsselwörter, Stakeholder, Produkte, Fragen und Mitbewerber angezeigt, die während des Anrufs erwähnt wurden. Wenn Sie eines dieser Elemente auswählen, wird das Anruftranskript hervorgehoben und ein Zeiger in der Wiedergabe zeigt an, wann es erwähnt wurde.
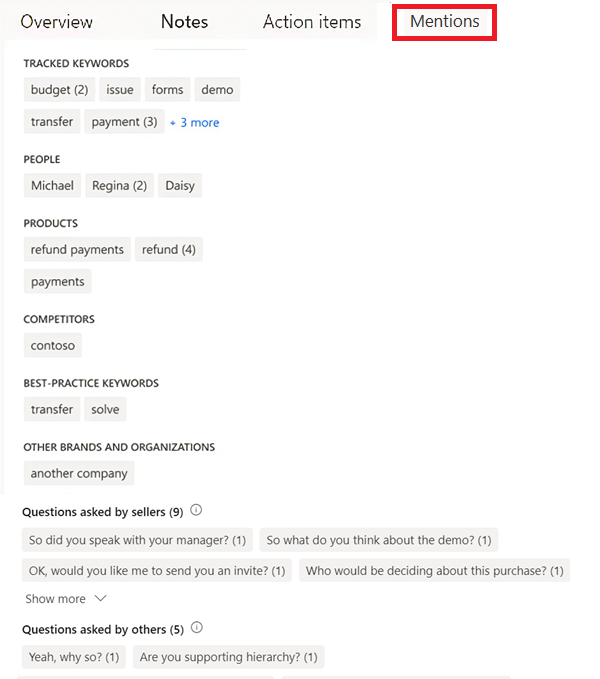
- Nachverfolgte Schlüsselwörter: Vordefinierte Schlüsselwörter, die Kunden während des Anrufs erwähnt haben
- Personen: Die Namen der während des Anrufs genannten Personen
- Produkte: Die Namen der während des Anrufs genannten Produkte
- Mitbewerber: Vordefinierter Mitbewerber, die Kunden während des Aufrufs erwähnt haben
- Bewährte Methode von Schlüsselwörtern: Schlüsselwörter, die während des Anrufs als bewährte Methoden verwendet werden können
- Andere Marken und Organisationen: Marken- und Organisationsnamen (außer Ihren eigenen), die der Kunde während des Aufrufs erwähnt hat
- Von Verkäufern gestellte Fragen: Fragen, die der Dynamics 365-Benutzer – der Verkäufer – während des Anrufs gestellt hat
- Fragen von anderen: Fragen, die von anderen Teilnehmern während des Anrufs gestellt wurden
Transkript und Übersetzung aufrufen
Die Registerkarte Transkript zeigt eine Zeitskala und schriftliche Aufzeichnung des Anrufs an, die Sie lesen, kommentieren und übersetzen können. Symbole zeigen an, wo Kommentare zur Zeitskala hinzugefügt wurden. Der fett formatierte Text im Transkript sind die Marken, nachverfolgten Schlüsselwörter und die Mitbewerber, die in der Unterhaltung erwähnt wurden.
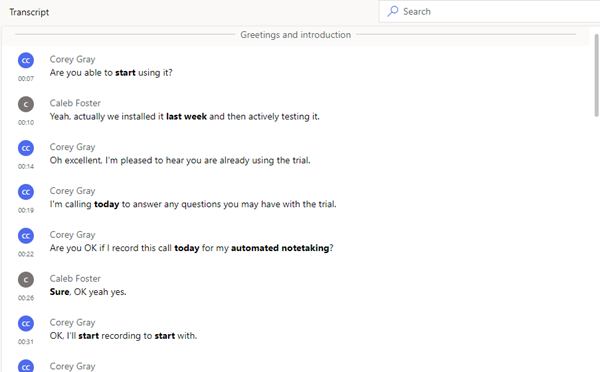
Wenn das Transkript in einer anderen Sprache als Englisch vorliegt (und eine der von Microsoft unterstützten Sprachen ist), können Sie das Symbol ![]() übersetzen wählen, um das Transkript ins Englische zu konvertieren.
übersetzen wählen, um das Transkript ins Englische zu konvertieren.
Kreditkartendaten, die während des Anrufs mitgeteilt wurden, sind im Transkript sichtbar, es sei denn, Ihr Administrator hat Persönliche Daten ausblenden (Vorschau)-Einstellung aktiviert, um die Vorschriften der Zahlungskartenbranche einzuhalten. Wenn diese Einstellung aktiviert ist, werden Kontonummer, Ablaufdatum und CVV im Transkript maskiert.
[Dieser Abschnitt ist Teil der Dokumentation zur Vorabversion und kann geändert werden.]
Wichtig
- Dies ist eine Vorschauversion.
- Funktionen in der Vorschauversion sind nicht für den Produktionseinsatz gedacht und können eine eingeschränkte Funktionalität aufweisen. Diese Funktionen unterliegen den ergänzenden Nutzungsbedingungen und stehen vor dem offiziellen Release zur Verfügung, damit die Kundschaft frühen Zugriff darauf erhalten und Feedback geben können.
Das Transkript kommentieren
Als Manager können Sie das Transkript überprüfen und einen Kommentar hinterlassen - zum Beispiel einen Vorschlag, wie der Verkäufer eine ähnliche Situation in Zukunft handhaben könnte. Als Verkäufer können Sie das Transkript und die Kommentare von Ihrem Manager oder Trainer anzeigen, auf ihre Kommentare antworten und eigene Kommentare hinzufügen.
Bewegen Sie den Mauszeiger über den Teil des Transkripts, den Sie kommentieren möchten, und wählen Sie Kommentar hinzufügen aus.
Geben Sie einen Kommentar ein oder antworten Sie auf einen Kommentar.
Wählen Sie Speichern.
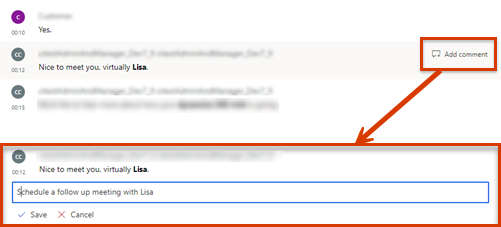
Wiedergabezeitleiste und Segmentierung aufrufen
Verwenden Sie die Anrufwiedergabefunktion, um den aufgezeichneten Anruf anzuhören. Um zu einem bestimmten Punkt zu springen, ziehen Sie den Fortschrittsbalken oder wählen Sie eine Stelle in der Wiedergabe aus. Das Transkript des Aufrufs scrollt automatisch zu diesem Zeitpunkt des Anrufs. Sie können den Anruf auch pausieren, zurück- und vorspulen und die Wiedergabelautstärke anpassen. Die Wiedergabezeitskala zeigt auch die in der Unterhaltung erkannte Stimmung (positiv, neutral oder negativ).
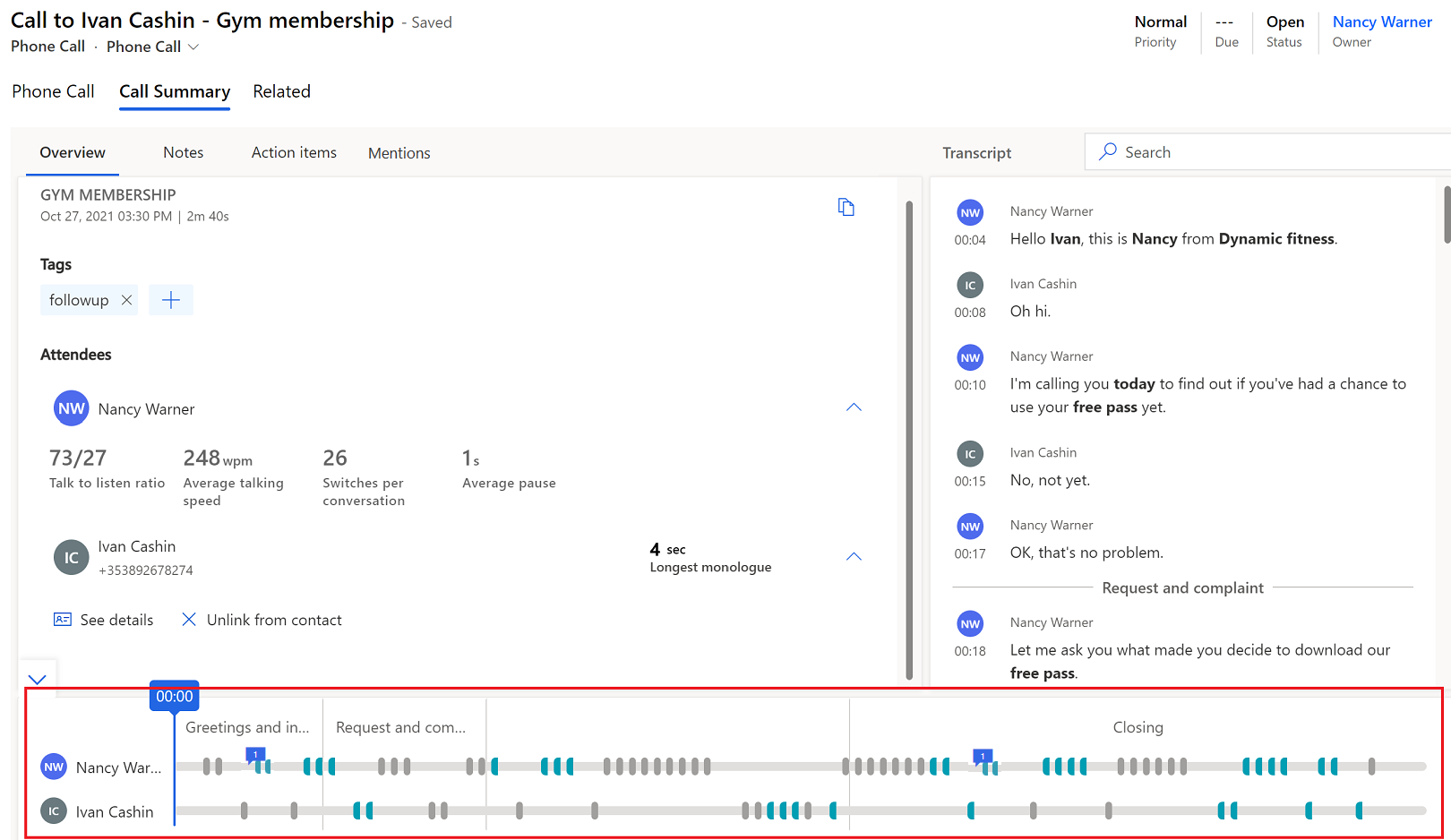
Wenn Sie zur Registerkarte Highlights gehen, bewegen Sie den Mauszeiger über ein Schlüsselwort oder ein anderes Highlight und wählen Sie es aus. Auf der Wiedergabezeitleiste wird ein Diamantsymbol angezeigt, das die Zeit angibt, zu der es erwähnt wurde.
Sie können von der Zeitskala aus schnell zu Kommentaren wechseln. Wählen Sie das Symbol für den Kommentar (![]() ) in der Zeitleiste, um zu dem entsprechenden Kommentar im Transkript zu gelangen.
) in der Zeitleiste, um zu dem entsprechenden Kommentar im Transkript zu gelangen.
Die Zeitskala zeigt, wie die Unterhaltung segmentiert wurde und welche Themen in einem Segment besprochen wurden. Sie können ein bestimmtes Segment auswählen, um Drilldown auszuführen, um relevante Erkenntnisse zu gewinnen. Das Transkript wird angepasst, um den Beginn des Segments anzuzeigen, und es hebt das Segment in der Wiedergabezeitskala hervor. Wenn das ausgewählte Segment Aktionselemente oder Schlüsselwörter enthält, werden diese auf den jeweiligen Registerkarten angezeigt.
Sie finden die Optionen nicht in Ihrer App?
Das kann drei Gründe haben:
- Sie haben nicht die erforderliche Lizenz oder Rolle.
- Ihr Administrator hat die Funktion nicht aktiviert.
- In Ihrem Unternehmen wird eine benutzerdefinierte App verwendet. Erkundigen Sie sich beim Administrator, wie Sie am besten vorgehen. Die in diesem Artikel beschriebenen Schritte gelten insbesondere für die sofort einsatzbereite Vertriebshub-App und Sales Professional-App.
Siehe auch
Überblick über Conversation Intelligence
Aktivitäten verfolgen und verwalten
Anrufaufzeichnungen und Transkripte in Dynamics 365 Customer Service ansehen
Autozusammengefasste Unterhaltungen in Dynamics 365 Customer Service ansehen und teilen
Feedback
Bald verfügbar: Im Laufe des Jahres 2024 werden wir GitHub-Tickets als Feedbackmechanismus für Inhalte auslaufen lassen und es durch ein neues Feedbacksystem ersetzen. Weitere Informationen finden Sie unter: https://aka.ms/ContentUserFeedback.
Einreichen und Feedback anzeigen für