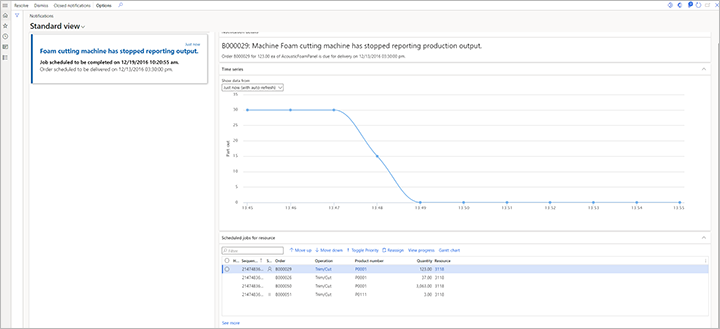Maschinenstatus-Szenario (Vorschauversion)
[Dieser Artikel ist die Vorabveröffentlichungsdokumentation und unterliegt Änderungen.]
Mit dem Maschinenstatus-Szenario können Sie Sensordaten verwenden, um die Verfügbarkeit Ihrer Ausrüstung zu überwachen. Wenn Sie einen Sensor einrichten, der ein Signal sendet, wenn ein Produktionsjob auf einer Maschinenressource eine Ausgabe erzeugt, aber innerhalb eines bestimmten Intervalls kein Sensorsignal empfangen wird, wird eine Benachrichtigung auf dem Dashboard des Supervisors angezeigt.
Szenarioabhängigkeiten
Das Szenario Maschinenstatus weist die Folgenden Abhängigkeiten auf:
- Eine Benachrichtigung kann nur ausgelöst werden, wenn ein Produktionsauftrag auf einer zugeordneten Maschine läuft.
- Ein Signal, das ein part-out-Signal darstellt, muss an den IoT-Hub gesendet werden.
Demo-Daten für das Szenario Maschinenstatus vorbereiten
Wenn Sie ein Demosystem verwenden möchten, um das Szenario Maschinenstatus zu testen, verwenden Sie ein System, auf dem die Datei Demodaten installiert ist, wählen Sie die USMF juristische Person (Firma) aus und bereiten Sie die zusätzlichen Demodaten wie in diesem Abschnitt beschrieben vor. Wenn Sie Ihre eigenen Sensoren und Daten verwenden, können Sie diesen Abschnitt überspringen.
Einen Sensorsimulator einrichten
Wenn Sie dieses Szenario ohne Verwendung eines physischen Sensors ausprobieren möchten, können Sie einen Simulator einrichten, um die erforderlichen Signale zu erzeugen. Weitere Informationen finden Sie unter Einrichten eines simulierten Sensors für Tests.
Stellen Sie sicher, dass Ressource 3118 für Produkt P0111 verwendet wird
Ein Fertigungsauftrag wird eingeplant und freigegeben. Daher wird ein Produktionsauftrag an die Ressource 3118 (Schaumschneidemaschine) freigegeben. Führen Sie diese Schritte aus, um zu überprüfen, dass die Ressource 3118 für Produkt P0111 in Ihren Demodaten verwendet wird.
- Wechseln Sie zu Produktinformationsverwaltung > Produkte > Freigegebene Produkte.
- Suchen und wählen Sie das Produkt, bei dem das Feld Artikelnummer auf P0111 festgelegt ist.
- Wählen Sie im Aktivitätsbereich auf der Registerkarte Techniker in der Gruppe Ansicht die Option Route aus.
- Auf der Route-Seite wählen Sie auf der Überblick-Registerkarte unten auf der Seite die Zeile aus, in der das Feld Arbeitsgangnummer AIF 30 festgelegt ist.
- Vergewissern Sie sich auf der Registerkarte Ressourcenanforderungen unten auf der Seite, dass die Ressource 3118 (Schaumstoffschneidemaschine) mit dem Vorgang verknüpft ist.
Anlegen und Freigeben eines Fertigungsauftrags für das Produkt P0111
Befolgen Sie diese Schritte, um einen Produktionsauftrag für das Produkt P0111 zu erstellen und freizugeben.
Wechseln Sie zu Produktionssteuerung > Produktionsaufträge > Alle Produktionsaufträge.
Wählen Sie auf der Seite Alle Produktionsaufträge im Aktivitätsbereich Neuer Chargenauftrag.
Legen Sie im Dialogfeld Charge erstellen die folgenden Werte fest:
- Artikelnummer:P0111
- Menge:10
Wählen Sie Erstellen, um den Auftrag zu erstellen und zur Seite Alle Produktionsaufträge zurückzukehren.
Verwenden Sie das Filter-Feld für die Suche nach Fertigungsaufträgen, bei denen das Artikelnummer-Feld auf P0111 eingestellt ist. Suchen Sie dann den soeben erstellten Produktionsauftrag und wählen Sie ihn aus.
Klicken Sie im Aktivitätsbereich auf der Registerkarte Produktionsauftrag in der Gruppe Prozess auf Kalkulieren.
Wählen Sie im Dialogfeld Schätzen die Option OK, um die Schätzung durchzuführen.
Klicken Sie im Aktivitätsbereich auf der Registerkarte Produktionsauftrag in der Gruppe Prozess auf Freigabe.
Notieren Sie sich im Dialogfeld Freigabe die Nummer des soeben erstellten Chargenauftrags.
Wählen Sie OK aus, um den Auftrag freizugeben.
Produktionsausführungsschnittstelle konfigurieren
Sie verwenden die Ausführungsschnittstelle für die Produktionsebene, um den Job zu starten, der für die Artikelnummer P0111 im vorherigen Abschnitt geplant und freigegeben wurde. Führen Sie die folgenden Schritte aus, um die Ausführungsschnittstelle für den Produktionsbereich zu konfigurieren.
- Gehen Sie zu Produktionskontrolle > Fertigungsausführung > Ausführung in der Produktion.
- Wenn Sie die Benutzeroberfläche noch nicht eingerichtet haben, wird eine Anmeldeseite angezeigt. Geben Sie Ihre Anmeldeinformationen ein.
- Wählen Sie auf der Willkommensseite Konfigurieren aus, um den Assistenten Gerät konfigurieren zu öffnen.
- Auf der Gerät konfigurieren – Schritt 1 – Konfiguration auswählen-Seite wählen Sie die Standard-Konfiguration.
- Wählen Sie Weiter aus.
- Auf der Gerät konfigurieren – Schritt 2 – Produktionsfläche definieren-Seite stellen Sie das Ressource-Feld auf 3118 ein.
- Wählen Sie OK aus.
Aktivieren Sie die Suchoption auf der Ausführungsoberfläche der Produktionsstätte
Um das Auffinden des Produktionsauftrags für den zuvor freigegebenen Produktionsauftrag zu erleichtern, befolgen Sie diese Schritte, um die Suchoption in der Ausführungsschnittstelle für die Produktionsebene zu aktivieren.
- Gehen Sie zu Produktionskontrolle > Einrichtung > Fertigungsausführung > Ausführung in der Produktion.
- Wählen Sie die Konfiguration Standard.
- Wählen Sie im Aktionsbereich Bearbeiten aus.
- Auf dem Inforegister Allgemein legen Sie die Option Suche aktivieren auf Ja fest.
- Schließen Sie die Seite.
Starten Sie den ersten Einzelvorgang in der Chargenreihenfolge
Führen Sie diese Schritte aus, um den für die Ressource 3118 geplanten Job zu starten.
- Gehen Sie zu Produktionskontrolle > Fertigungsausführung > Ausführung in der Produktion.
- Geben Sie im Feld Badge-ID den Wert 123 ein. Wählen Sie dann Anmelden aus.
- Wenn Sie nach einem Abwesenheitsgrund gefragt werden, wählen Sie eine der Abwesenheitskarten aus und wählen Sie dann OK.
- Geben Sie in das Feld Suche die Chargenauftragsnummer ein, die Sie sich zuvor notiert haben. Wählen Sie dann die Eingabetaste.
- Wählen Sie den Auftrag und anschließend Einzelvorgang starten aus.
- Wählen Sie im Einzelvorgang starten-Dialogfeld Starten aus.
Das Szenario des Maschinenstatus einrichten
Gehen Sie folgendermaßen vor, um das Szenario Maschinenstatus in Supply Chain Management einzurichten.
Wechseln Sie zu Produktionssteuerung > Einrichtung > Sensor Data Intelligence > Szenarien.
Wählen Sie im Szenariofeld Maschinenstatus die Option Konfigurieren, um den Einrichtungsassistenten für dieses Szenario zu öffnen.
Wählen Sie auf der Seite Sensoren die Option Neu aus, um dem Raster einen Sensor hinzuzufügen. Legen Sie dann die folgenden Felder fest:
- Sensor-ID – Geben Sie die ID des verwendeten Sensors ein. (Wenn Sie den Raspberry PI Azure IoT Online Simulator verwenden und ihn wie in Einrichten eines simulierten Sensors für Tests beschrieben eingerichtet haben, geben Sie MachineStatus ein.)
- Sensorbeschreibung – Geben Sie eine detaillierte Beschreibung des Sensors ein.
Wiederholen Sie den vorherigen Schritt für jeden weiteren Sensor, den Sie jetzt hinzufügen möchten. Sie können jederzeit zurückkehren und weitere Sensoren hinzufügen.
Wählen Sie Weiter aus.
Wählen Sie auf der Seite Geschäftsdatensatzzuordnung im Abschnitt Sensoren den Datensatz für einen der Sensoren aus, den Sie gerade hinzugefügt haben.
Öffnen Sie im Abschnitt Geschäftsdatensatzzuordnung und wählen Sie Neu aus, um dem Raster eine Zeile hinzuzufügen.
Legen Sie in der neuen Zeile das Feld Geschäftsdatensatz auf die Ressource fest, die Sie mit dem ausgewählten Sensor überwachen. (Wenn Sie die Demodaten verwenden, die Sie zuvor in diesem Artikel erstellt haben, setzen Sie das Feld auf 3118, Schaumschneidemaschine.)
Wählen Sie Weiter aus.
Auf der Schwellenwert für den Maschinenstatus-Seite legen Sie fest, wie lange nach dem letzten part-out-Signal das System eine Maschinenstatusbenachrichtigung senden soll. Es gibt zwei Möglichkeiten, den Schwellenwert zu definieren:
- Standardschwellenwert (Minuten) – Legen Sie dieses Feld fest, um den Standardschwellenwert zu definieren. Der Wert gilt dann für alle Ressourcen, bei denen das Schwellenwert zur Bestimmung der nicht reagierenden Maschine (Minuten)-Feld auf zwei Minuten oder weniger eingestellt ist. Der Mindestwert ist 2 (Minuten).
- Schwellenwert zur Bestimmung der nicht reagierenden Maschine (Minuten) – Geben Sie für jede Ressource im Raster, für die Sie den Standardschwellenwert nicht verwenden möchten, einen Überschreibungswert in dieses Feld ein. Ressourcen, die auf einen Schwellenwert von zwei Minuten oder weniger eingestellt sind, verwenden die Standardschwellenwert (Minuten)-Einstellung stattdessen.
Notiz
Normalerweise verwenden Sie ein part-out-Signal zur Überwachung des Maschinenstatus. Daher sollten Sie sicherstellen, dass der Schwellenwert für jede Maschinenressource länger ist als die Maschine benötigt, um jedes Teil zu produzieren.
Wählen Sie Weiter aus.
Wählen Sie auf der Seite Sensoren aktivieren im Raster den Sensor aus, den Sie hinzugefügt haben, und wählen Sie dann Aktivieren. Für jeden aktivierten Sensor im Raster erscheint ein Häkchen in der Aktiv-Spalte.
Wählen Sie Fertig stellen aus.
Arbeiten mit dem Szenario des Maschinenstatus
Nachdem Sie Ihre Sensoren installiert und das Szenario konfiguriert haben, können Sie Maschinenstatusereignisse in Supply Chain Management anzeigen. In diesem Abschnitt wird beschrieben, wo und wie Sie diese Informationen anzeigen können.
Zeigen Sie Maschinenstatusdaten auf der Seite „Ressourcenstatus“ an
Auf der Ressourcenstatus-Seite können Supervisoren eine Zeitleiste von part-out-Signal überwachen, die von den Sensoren empfangen werden, die jeder Maschinenressource zugeordnet sind. Gehen Sie folgendermaßen vor, um die Zeitleiste zu konfigurieren.
Gehen Sie zu Produktionssteuerung > Fertigungssteuerung > Ressourcenstatus.
Im angezeigten Dialogfeld Konfigurieren legen Sie die folgenden Felder fest:
- Ressource – Wählen Sie die Ressourcen, die Sie überwachen möchten. (Wenn Sie mit den Demodaten arbeiten, wählen Sie 3118 aus.)
- Zeitreihe 1 – Wählen Sie den Datensatz (Metrikschlüssel) aus, dessen Name das folgende Format hat: MachineReportingStatus:<Sensor>
- Anzeigename – Geben Sie Parts out-Signal ein.
Die folgende Abbildung zeigt ein Beispiel für Maschinenstatusdaten auf der Ressourcenstatus-Seite im Normalbetrieb.
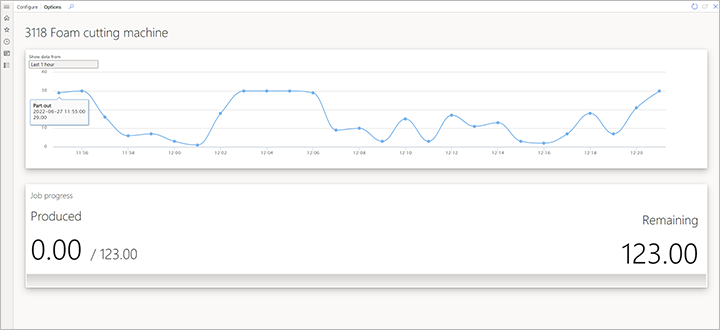
Die folgende Abbildung zeigt ein Beispiel für Maschinenstatusdaten, wenn eine Ausfallzeit erkannt wird.
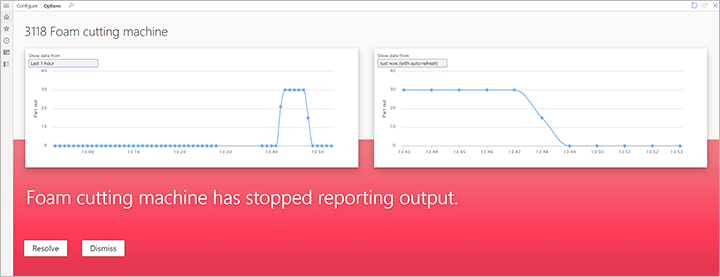
Zeigen Sie den Maschinenstatus auf der Seite „Benachrichtigungen“ an
Auf der Benachrichtigungen-Seite können Vorgesetzte die Benachrichtigungen anzeigen, die generiert werden, wenn zu viel Zeit vergangen ist, seit der Sensor zuletzt ein part-out-Signal geliefert hat. Jede Benachrichtigung bietet einen Überblick über den Produktionsauftrag, der von dem Ausfall betroffen ist, und bietet die Möglichkeit, den betroffenen Auftrag einer anderen Ressource zuzuweisen.
Um die Seite Benachrichtigung zu öffnen, gehen Sie zu Produktionssteuerung > Abfragen und Berichte > Sensor Data Intelligence > Benachrichtigungen.
Die folgende Abbildung zeigt das Beispiel einer Maschinenstatusbenachrichtigung.