Gewinnen von Erkenntnissen über Aktivitäten Ihrer App-Benutzer*innen
Gilt für:  Mitarbeitermandanten
Mitarbeitermandanten  Externe Mandanten (weitere Informationen)
Externe Mandanten (weitere Informationen)
Die Funktion „Anwendungsbenutzeraktivität“ unter „Nutzung und Erkenntnisse“ bietet Datenanalysen zu Benutzeraktivitäten und Kundenbindung für registrierte Anwendungen in Ihrem Mandanten. Mit dieser Funktion können Sie Benutzeraktivitätsdaten im Microsoft Entra Admin Center anzeigen, abfragen und analysieren. Mit diesem Feature können Sie wertvolle Erkenntnisse gewinnen, die strategische Entscheidungen unterstützen und das Unternehmenswachstum fördern können.
Tipp
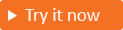 Navigieren Sie zur Demo von Woodgrove Groceries, und beginnen Sie mit dem Anwendungsfall „Anwendungsbenutzeraktivität“, um dieses Feature zu testen.
Navigieren Sie zur Demo von Woodgrove Groceries, und beginnen Sie mit dem Anwendungsfall „Anwendungsbenutzeraktivität“, um dieses Feature zu testen.
Unterstützte Szenarios
Sie können die Funktion zu Benutzererkenntnissen für die folgenden Szenarien verwenden:
- Nachverfolgen aktiver Benutzer: Sie möchten die Gesamtanzahl der aktiven Benutzer in Ihrem Mandanten ermitteln, um die gesamte Bindung mit Ihren Anwendungen zu bewerten.
- Überwachen neu hinzugefügter Benutzer – Sie möchten nachverfolgen und ermitteln, wie viele Benutzer ihrem Mandanten im letzten Monat hinzugefügt wurden. Diese Daten sind nützlich, um das Wachstum Ihrer Benutzerbasis zu überwachen.
- Analysieren von täglichen und monatlichen Anwendungsanmeldungen: Sie möchten Daten zur Anzahl der Benutzer sammeln, die sich täglich und monatlich bei Ihren Anwendungen anmelden, um die Bindung zu bewerten und Trends zu erkennen.
- Bewerten von MFA-Nutzungserfolgen und -Fehlern: Sie möchten die MFA-Nutzungserfolge und -Fehlerraten für Ihre Anwendungen vergleichen, um Einblicke in die Sicherheit und das Benutzererlebnis Ihrer Authentifizierungsprozesse zu erhalten. Sie können auch die neuen Telekommunikationsmetriken für MFA-SMS und Betrugserkennung verwenden. Diese Previewmetriken helfen Ihnen, Sicherheitsrisiken und potenzielle Betrugsfälle zu erkennen.
Voraussetzungen
Sie brauchen Folgendes, um auf Daten aus der Benutzeraktivität der Anwendung zuzugreifen und diese anzuzeigen:
- Ein externer Mandant von Microsoft Entra External ID
- Registrierte Anwendung(en) mit einigen Anmelde- und Registrierungsdaten.
So greifen Sie auf die Dashboards für Anwendungsbenutzeraktivitäten zu
Die Dashboards für Anwendungsbenutzeraktivitäten bieten Einblicke in die Interaktion der Benutzer mit Ihren Apps. Sie können über das Menü Aktivitäten von Anwendungsbenutzern darauf zugreifen.
Melden Sie sich beim Microsoft Entra Admin Center mindestens mit der Rolle Berichtleseberechtigter an.
Wenn Sie Zugriff auf mehrere Mandanten haben, verwenden Sie das Symbol
 für Einstellungen im Menü oben, um über das Menü Verzeichnisse + Abonnements zum externen Mandanten zu wechseln, den Sie zuvor erstellt haben.
für Einstellungen im Menü oben, um über das Menü Verzeichnisse + Abonnements zum externen Mandanten zu wechseln, den Sie zuvor erstellt haben.Browsen Sie zu Identität>Überwachung & Integrität>Nutzung & Erkenntnisse
Wählen Sie Aktivitäten von Anwendungsbenutzern aus, um die Dashboards anzuzeigen.
Durchsuchen der verfügbaren Pläne
Es gibt drei Dashboards mit Daten in Bezug auf Benutzer, Anforderungen und Authentifizierungen. Jedes Dashboard bietet eine Zusammenfassung der Aktivitäten in Anwendungen mit mindestens einem Anmeldeversuch. Die Dashboards zeigen Aktivitätsdaten während des ausgewählten Zeitraums an.
Dashboard „Benutzer“
Das Dashboard Benutzer bietet eine Zusammenfassung der aktiven Benutzer pro Tag und pro Monat sowie der neuen Benutzer, die Ihrem Mandanten hinzugefügt wurden. Für dieses Dataset können Sie die folgenden Trends anzeigen:
Tägliche aktive und inaktive Benutzer über einen Zeitraum von 30 Tagen.
Monatliche aktive Benutzer über einen Zeitraum von 12 Monaten
Vergleich monatlich aktiver Benutzer nach Anwendung.
Neue Benutzer, die über einen Zeitraum von 12 Monaten hinzugefügt wurden.
Neue Benutzer, aufgeschlüsselt nach Betriebssystem.

Dashboard „Authentifizierungen“
Das Dashboard Authentifizierungen bietet Ihnen eine Zusammenfassung der täglichen und monatlichen Authentifizierungen in Ihrem Mandanten. Für dieses Dataset können Sie die folgenden Trends anzeigen:
Tägliche Authentifizierungen über einen Zeitraum von 30 Tagen.
Tägliche Authentifizierungen, aufgeschlüsselt nach Betriebssystem.
Monatliche Authentifizierungen über einen Zeitraum von 12 Monaten nach Standort zusammengefasst.

Dashboard „MFA-Nutzung“
Das Dashboard MFA-Nutzung bietet Ihnen eine Zusammenfassung der monatlichen MFA-Authentifizierungen für alle Ihre Anwendungen. Für dieses Dataset können Sie die folgenden Trends anzeigen:
Für die MFA registrierte Benutzer
Typen der MFA-Verwendung mit einer Zusammenfassung der Erfolgs- und Fehleranzahl über einen Zeitraum von 12 Monaten
CAPTCHA-Auslösungen und Aktivität in den letzten 30 Tagen

Telekommunikationsmetriken (Preview)
Um die MFA-Leistung besser zu verstehen, wurden dem Dashboard „MFA-Nutzung“ neue Metriken hinzugefügt. Diese Metriken bieten umsetzbare Einblicke in die SMS-basierte MFA-Nutzung.
- Richtlinien für bedingten Zugriff (Conditional Access, CA), die MFA erfordern: Anhand dieser Metrik können Sie feststellen, welche Richtlinien für den bedingten Zugriff MFA erfordern, sodass Sie Sicherheitslücken ermitteln können.
- Anzahl der für MFA registrierten Benutzer: Diese Metrik verfolgt nach, wie viele Benutzer für MFA registriert sind und welche Methoden sie verwenden. Diese Informationen helfen Ihnen dabei, das Niveau der MFA-Einführung zu bewerten.
Es wurden mehrere neue Metriken hinzugefügt, um Ihnen beim Erkennen von potenziellem Telekommunikationsbetrug zu helfen. Microsoft Entra External ID verwendet CAPTCHA für die SMS-MFA, um automatisierten Angriffen vorzubeugen, indem Menschen von Bots unterschieden werden. Sobald risikobehaftete Benutzende erkannt werden, werden dieser für die Anmeldung gesperrt oder aufgefordert, ein CAPTCHA auszufüllen, bevor ein Überprüfungscode per SMS gesendet wird. Um die Effektivität dieser Methode zu visualisieren, wurden dem Dashboard die folgenden Metriken hinzugefügt:
- Zulässig: Diese Metrik zeigt die Anzahl der Benutzer an, die während der Anmeldung oder Registrierung eine SMS erhalten haben.
- Blockiert: Diese Metrik zeigt die Anzahl der Benutzer an, die keine SMS empfangen konnten. Wenn Telekommunikations-MFA blockiert ist, werden Benutzer benachrichtigt, und es wird ihnen empfohlen, eine alternative Authentifizierungsmethode zu nutzen.
- Aufgefordert: Diese Metrik bedeutet, dass eine CAPTCHA-Abfrage vor dem Senden der SMS angezeigt wird. Dies geschieht in der Regel, wenn ungewöhnliches Verhalten erkannt wird. Für diesen Datenpunkt werden auch die folgenden Metriken angezeigt:
- Anzahl der Benutzer, die das CAPTCHA nicht abschließen konnten: Anhand dieser Metrik können Sie nachverfolgen, wie viele Benutzer die CAPTCHA-Prüfung nicht abgeschlossen haben. Diese Erkenntnisse helfen zu beurteilen, ob das CAPTCHA für berechtigte Benutzer zu schwierig ist. So können Anpassungen vorgenommen werden, durch die Sicherheit und Barrierefreiheit im Gleichgewicht sind.
- Anzahl der Benutzer, die das CAPTCHA abschließen konnten: Anhand dieser Metrik können Sie überprüfen, wie viele Benutzer die CAPTCHA-Prüfung erfolgreich abgeschlossen haben. Diese Daten bieten Erkenntnisse darüber, wie effektiv CAPTCHA vor automatisierten Angriffen schützt. Gleichzeitig wird sichergestellt, dass sich berechtigte Benutzer authentifizieren können.
Dashboards anpassen
Die Dashboards für die Benutzeraktivität der Anwendung bieten leicht verständliche Grafiken und Diagramme, verfügen jedoch nur über begrenzte Anpassungsoptionen. Diese Dashboards sind im Microsoft Entra Admin Center verfügbar und über Microsoft Graph-APIs zugänglich, die sich derzeit in der Beta-Phase befinden.
Mit Microsoft Graph-APIs können Sie leistungsstarke, angepasste Dashboards erstellen, die auf Ihre spezifischen Anforderungen und Vorlieben zugeschnitten sind und mehrere Vorteile bieten:
- Flexibilität: Sie können andere Datenquellen integrieren, um Ihre Daten so darzustellen, dass sie besser zu Ihren Geschäftszielen passen.
- Verbesserte Visualisierung: Sie verfügen über reichhaltigere und interaktivere visuelle Darstellungen Ihrer Daten.
- Komplexe Abfrageverarbeitung: Sie können erweiterte Filter, Aggregationen und Berechnungen auf Ihre Benutzerdaten anwenden und so detailliertere und genauere Ergebnisse erhalten.
Um Ihr eigenes Dashboard für Benutzereinblicke zu erstellen, müssen Sie API-Berechtigungen für Microsoft Graph konfigurieren. Anschließend können Sie die Microsoft Graph-API verwenden, um auf die Daten zuzugreifen und benutzerdefinierte Berichte in Ihrem bevorzugten Analysetool zu erstellen. Wir empfehlen die Verwendung von Power BI zum Visualisieren der Daten, aber Sie können jedes andere Analysetool auswählen, das Sie bevorzugen.
API-Berechtigungen konfigurieren
Um Ihr eigenes Dashboard für Benutzereinblicke zu erstellen, müssen Sie API-Berechtigungen für Microsoft Graph konfigurieren und die Insights-UserMetric.Read.All-Berechtigung zu Ihrer registrierten App hinzufügen.

Sie müssen auch einen geheimen Clientschlüssel generieren und ein Zugriffstoken für die Interaktion mit Microsoft Graph abrufen.
Nachdem Sie Ihr Zugriffstoken erfolgreich erstellt haben, können Sie die Microsoft Graph-API verwenden, um auf die Daten zuzugreifen und benutzerdefinierte Berichte zu erstellen.
Erstellen eines Power BI-Berichts
Um die Daten der Benutzererkenntnisse abzurufen, können Sie einen Power BI-Bericht mit benutzerdefinierten Connectors erstellen. Gehen Sie hierzu wie folgt vor:
- Erstellen Sie einen neuen leeren Power BI-Bericht.
- Erstellen Sie einen benutzerdefinierten Connector und geben Sie die URL für den Microsoft Graph API-Endpunkt ein, den Sie abfragen möchten. Beispiel:
https://graph.microsoft.com/beta/reports/userinsights/monthly/activeUsersfür monatliche aktive Benutzerdaten. - Fügen Sie Ihr Zugriffstoken hinzu, indem Sie Erweitert auswählen.
- Wählen Sie im Abschnitt HTTP-Anforderungsheader-Parameter (optional) in der Dropdown-Liste den Eintrag „Autorisierung“ aus und geben Sie Ihr Zugriffstoken ein.
- Wählen Sie OK, um Power BI mit der Microsoft Graph-API zu verbinden und die Daten zu laden.

Power BI wird mit dem Power Query-Editor geliefert, der Ihnen bei der Bereinigung und Formung Ihrer Daten helfen kann. Sie können unnötige Spalten entfernen, fehlende Werte verarbeiten und Transformationen wie Zusammenführen, Gruppieren, Filtern und vieles mehr anwenden. Weitere Informationen finden Sie in der Übersicht über den Abfrage-Editor.
