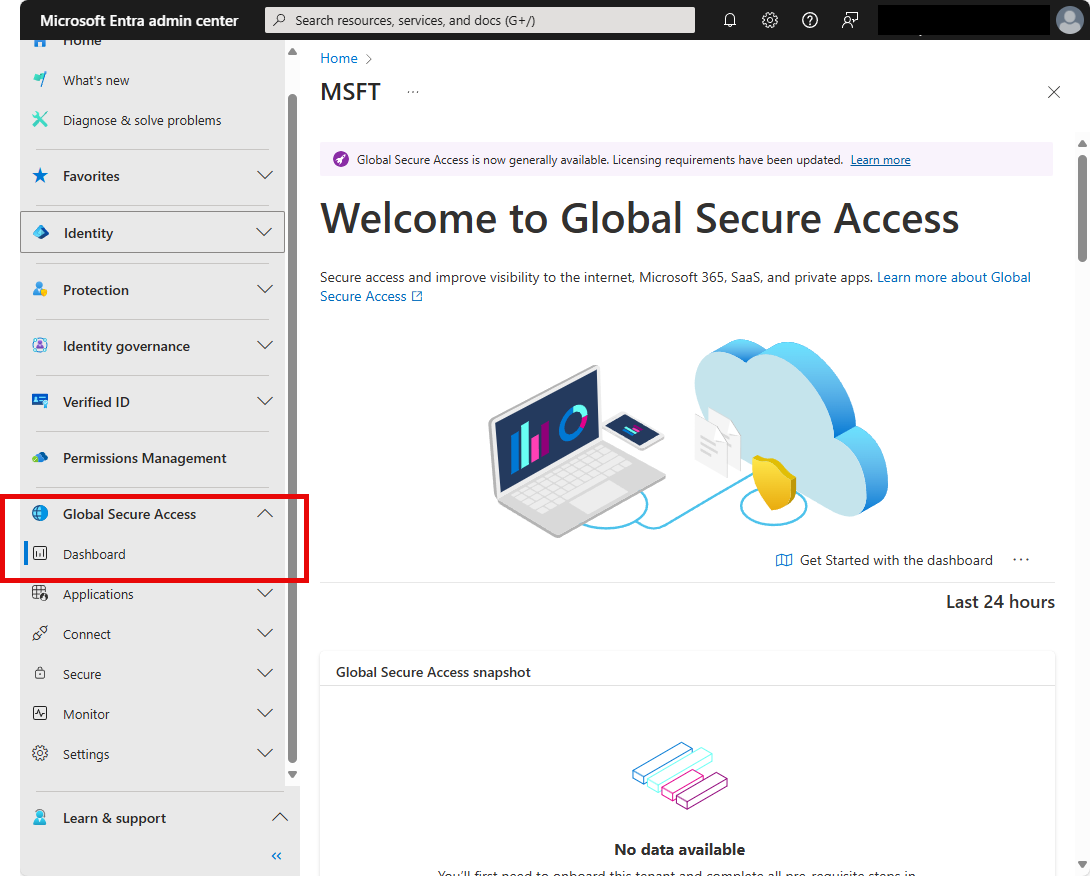Globales Dashboard für den sicheren Zugriff
Das Dashboard mit globalem sicherem Zugriff zeigt Visualisierungen des Netzwerkdatenverkehrs an, der von den Microsoft Entra-Diensten „Privatzugriff“ und „Internetzugriff“ abgerufen wird. Die Dashboard kompiliert die Daten aus Ihren Netzwerkkonfigurationen, einschließlich Geräten, Benutzer*innen und Mandanten, in mehrere Widgets, die Ihnen Antworten auf die folgenden Fragen bieten:
- Wie viele Geräte, die den Client für globalen sicheren Zugriff verwenden, sind in meinem Netzwerk aktiv?
- Wurde die Anzahl der aktiven Geräte kürzlich geändert?
- Gibt es Warnungen, die ich beachten sollte?
- Welche Dienstnutzungsmuster gibt es für die verschiedenen Datenverkehrstypen?
- Welche Ziele werden am häufigsten verwendet?
- Welche Benutzer greifen am häufigsten auf Websites mit Threat Intelligence zu?
- Wie viele eindeutige Benutzer*innen greifen in allen meinen Mandanten auf das Netzwerk zu?
- Welche mandantenübergreifenden Zugriffsaktivitätsmuster gibt es?
- Was sind die beliebtesten Websitekategorien, auf die Benutzer zugreifen?
- Was sind die am häufigsten verwendeten privaten Anwendungssegmente, die keiner Anwendung zugeordnet sind?
In diesem Artikel werden die einzelnen Dashboard-Widgets beschrieben, und es wird erläutert, wie Sie die Daten auf dem Dashboard verwenden können, um Ihre Netzwerkkonfigurationen zu überwachen und zu verbessern.
Voraussetzungen
Um das Dashboard für den globalen sicheren Zugriff anzuzeigen, benötigen Sie Folgendes:
- Die Rolle Administrator für globalen sicheren Zugriff in Microsoft Entra ID.
- Eine Microsoft Entra ID P1-Lizenz. Bei Bedarf können Sie Lizenzen erwerben oder Testlizenzen erhalten.
- Konfigurierten Netzwerkdatenverkehr, der vom Dienst abgerufen werden soll, um Daten auf dem Dashboard anzuzeigen. Wählen Sie auf dem Dashboard Erste Schritte mit dem Dashboard aus, um ein Übersichtsvideo anzusehen.
Zugriff auf das Dashboard
So greifen Sie auf das Dashboard zu:
Melden Sie sich beim Microsoft Entra Admin Center als Administrator für globalen sicheren Zugriff an.
Navigieren Sie zu Globaler sicherer Zugriff>Dashboard.
Momentaufnahme des globalen sicheren Zugriffs
Dieses Widget bietet eine Zusammenfassung dazu, wie viele Benutzer*innen und Geräte den Dienst verwenden und wie viele Anwendungen durch den Dienst gesichert wurden.
- Benutzer: Die Anzahl unterschiedlicher Benutzer*innen, die in den letzten 24 Stunden vorhanden waren. Für diese Daten wird der Benutzerprinzipalname (User Principal Name, UPN) verwendet.
- Geräte: Die Anzahl unterschiedlicher Geräte, die in den letzten 24 Stunden vorhanden waren. Für diese Daten wird die Geräte-ID verwendet.
- Workloads: Die Anzahl unterschiedlicher Ziele, die in den letzten 24 Stunden vorhanden waren. Für diese Daten werden vollqualifizierte Domänennamen (Fully Qualified Domain Names, FQDNs) und IP-Adressen verwendet.
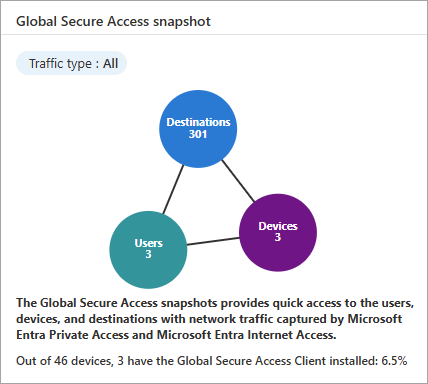
In der Momentaufnahme des globalen sicheren Zugriffs werden standardmäßig alle Datenverkehrstypen angezeigt. Sie können den Filter jedoch so ändern, dass der Datenverkehr für „Internetzugriff“, „Privater Zugriff“ oder „Microsoft“ angezeigt wird.
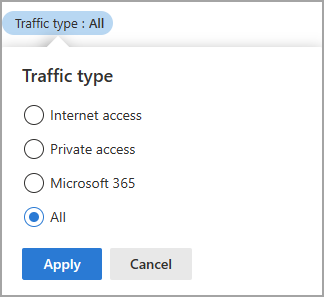
Warnungen und Benachrichtigungen (Vorschau)
Dieses Widget zeigt, was im Netzwerk passiert, und hilft dabei, verdächtige Aktivitäten oder Trends zu erkennen, die durch die Netzwerkdaten identifiziert werden.
Dieses Widget stellt die folgenden Warnungen bereit:
- Fehlerhaftes Remotenetzwerk: Bei einem fehlerhaften Remotenetzwerk ist mindestens eine Geräteverbindung getrennt.
- Erhöhte Aktivität externer Mandanten: Die Anzahl der Benutzer, die auf externe Mandanten zugreifen, hat sich erhöht.
- Token- und Geräteinkonsistenz: Das ursprüngliche Token wird auf einem anderen Gerät verwendet.
- Webinhalt blockiert: Der Zugriff auf die Website wurde blockiert.
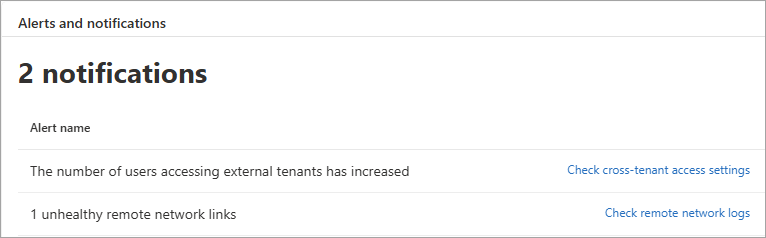
Wählen Sie den Link neben dem Warnungsnamen aus, um zur zugehörigen Seite mit zusätzlichen Informationen zu navigieren.
Erstellung von Nutzungsprofilen (Vorschau)
Das Widget für die Erstellung von Nutzungsprofilen zeigt Nutzungsmuster für einen ausgewählten Zeitraum an.
Wählen Sie den Filter Anzeigen nach aus, um die folgenden Nutzungskategorien anzuzeigen:
- Transaktionen
- Benutzer
- Geräte
- Gesendete Bytes
- Empfangene Bytes
Der Zeitraum ist standardmäßig auf den vorherigen Monat festgelegt. Sie können jedoch den Zeitraum auf die letzten 24 Stunden oder auf die letzte Woche festlegen.
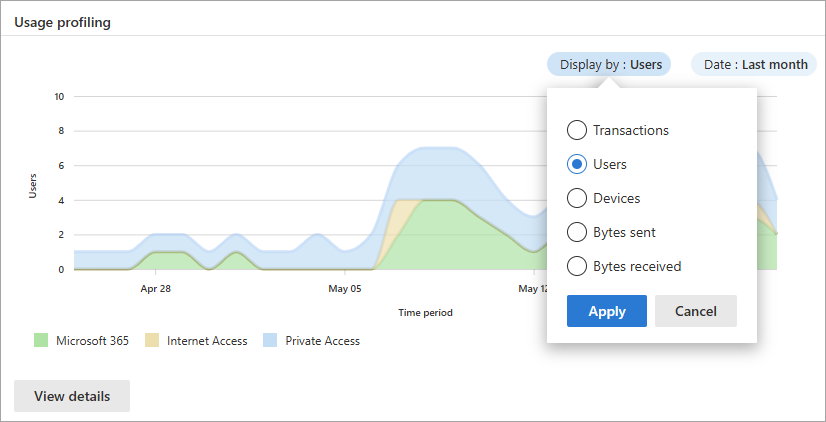
Wählen Sie die Schaltfläche Details anzeigen oder einen bestimmten Punkt im Diagramm aus, um die Details des Nutzungsprofils für das ausgewählte Dataset anzuzeigen. Wählen Sie ein Datum in den Nutzungsprofildetails aus, um die Datenverkehrsprotokolle für dieses Datum anzuzeigen.
Am häufigsten verwendete Ziele
Im Bereich „Am häufigsten verwendete Ziele“ werden standardmäßig alle Datenverkehrstypen sortiert nach der Anzahl der Transaktionen angezeigt. Sie können einen anderen Datenverkehrstyp auswählen, um die Ergebnisse einzugrenzen, oder nach den folgenden Optionen filtern:
- Transaktionen: Die Ziele mit der höchsten Anzahl von Transaktionen. Dabei wird die Gesamtzahl der Transaktionen in den letzten 24 Stunden angezeigt.
- Benutzer: Die von Benutzern am häufigsten verwendeten Ziele. Dabei wird die Anzahl unterschiedlicher Benutzer (UPNs) angezeigt, die in den letzten 24 Stunden auf das Ziel zugegriffen haben.
- Geräte: Die von Geräten am häufigsten verwendeten Ziele. Dabei wird die Anzahl unterschiedlicher Geräte-IDs angezeigt, die in den letzten 24 Stunden auf das Ziel zugegriffen haben.
- Gesendete Bytes: Die Ziele (IP-Adresse) mit der höchsten Anzahl von gesendeten Bytes, wobei die Gesamtzahl der in den letzten 24 Stunden gesendeten Bytes angezeigt wird.
- Empfangene Bytes: Die Ziele (IP-Adresse) mit der höchsten Anzahl von empfangenen Bytes, wobei die Gesamtzahl der in den letzten 24 Stunden empfangenen Bytes angezeigt wird.
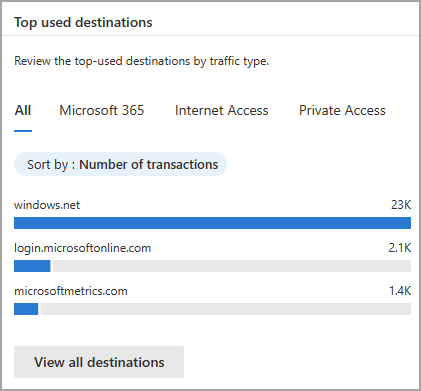
Ändern Sie die Ergebnisse so, dass der gesamte Datenverkehr angezeigt wird, oder filtern Sie nach Internetzugriff, privatem Zugriff oder Microsoft-Datenverkehr.
Wählen Sie die Schaltfläche Alle Ziele anzeigen aus, um weitere Details zu den Zielen anzuzeigen.
Mandantenübergreifender Zugriff
Der globale sichere Zugriff bietet Einblicke in die Anzahl der Benutzer*innen und Geräte, die auf andere Mandanten zugreifen. Dieses Widget zeigt die folgenden Informationen an:
- Anmeldungen: Die Anzahl der Anmeldungen bei Microsoft-Diensten über Microsoft Entra ID in den letzten 24 Stunden. Dieses Widget enthält Informationen zur Aktivität in Ihrem Mandanten.
- Unterschiedliche Mandanten insgesamt: Die Anzahl unterschiedlicher Mandanten-IDs, die in den letzten 24 Stunden vorhanden waren.
- Nicht angezeigte Mandanten: Die Anzahl unterschiedlicher Mandanten-IDs, die in den letzten 24 Stunden, aber nicht in den letzten sieben Tagen vorhanden waren.
- Benutzer: Die Anzahl unterschiedlicher Benutzeranmeldungen bei anderen Mandanten in den letzten 24 Stunden.
- Geräte: Die Anzahl unterschiedlicher Geräte, die sich in den letzten 24 Stunden bei anderen Mandanten angemeldet haben.
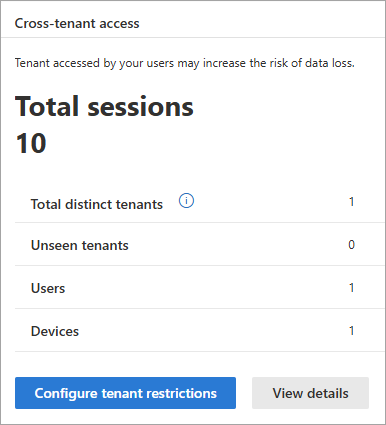
Klicken Sie auf die Schaltfläche Konfigurieren von Mandanteneinschränkungen, um zum Bereich Sitzungsverwaltung des globalen sicheren Zugriffs zu navigieren, in dem Sie die Einstellungen Ihrer Mandanteneinschränkungen überprüfen können.
Webkategoriefilterung
Das Widget Webkategoriefilterung zeigt die Hauptkategorien von Webinhalten an, die vom Dienst blockiert oder zugelassen wurden. Mit diesen Kategorien können Sie bestimmen, welche Websites oder Kategorien von Websites blockiert werden sollen.
Das Widget zeigt standardmäßig blockierten und zulässigen Datenverkehr an. Sie können jedoch die Filteroptionen Blockiert oder Zulässig verwenden, um entweder das eine oder das andere anzuzeigen. Sortieren Sie die Ergebnisse mithilfe der folgenden Kategorien:
- Transaktionen: Zeigt die Gesamtzahl von Transaktionen in den letzten 24 Stunden an.
- Benutzer: Die Anzahl unterschiedlicher Benutzer*innen (UPNs), die in den letzten 24 Stunden auf das Ziel zugegriffen haben.
- Geräte: Die Anzahl unterschiedlicher Geräte-IDs, die in den letzten 24 Stunden auf das Ziel zugegriffen haben.
Wählen Sie Alle Webkategorien anzeigen aus, um weitere Details zum Netzwerkdatenverkehr anzuzeigen.
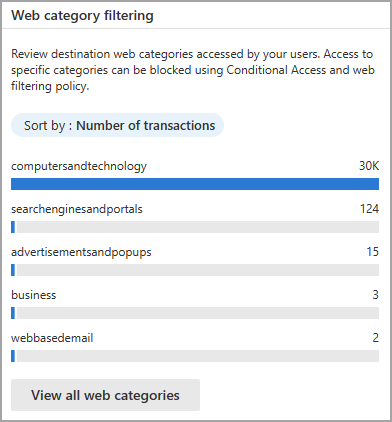
Gerätestatus
Im Bereich Gerätestatus werden die aktiven und inaktiven Geräte angezeigt, die Sie bereitgestellt haben.
- Aktive Geräte: Die Anzahl der unterschiedlichen Geräte-IDs, die in den letzten 24 Stunden vorhanden waren, und die prozentuale Änderung in diesem Zeitraum.
- Inaktive Geräte: Die Anzahl der unterschiedlichen Geräte-IDs, die in den letzten sieben Tagen, aber nicht in den letzten 24 Stunden vorhanden waren. Die prozentuale Änderung in den letzten 24 Stunden wird ebenfalls angezeigt.
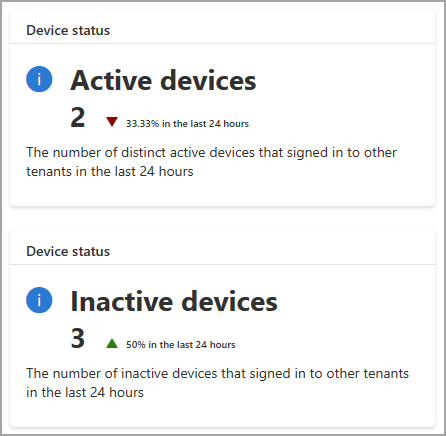
Keine Daten verfügbar
Wenn Ihr Dashboard die Meldung Keine Daten verfügbar enthält, müssen Sie Ihren Mandanten integrieren oder die erforderlichen Einstellungen konfigurieren, um Daten abzurufen, die im Dashboard angezeigt werden. Wenn diese Meldung angezeigt wird, lesen Sie den Leitfaden Erste Schritte, um Informationen zum Onboarding Ihres Mandaten zu erhalten.
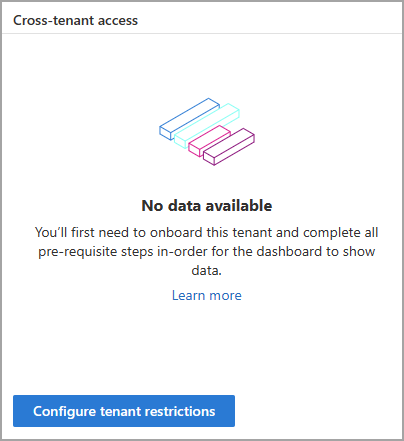
Nächste Schritte
Feedback
Bald verfügbar: Im Laufe des Jahres 2024 werden wir GitHub-Tickets als Feedbackmechanismus für Inhalte auslaufen lassen und es durch ein neues Feedbacksystem ersetzen. Weitere Informationen finden Sie unter: https://aka.ms/ContentUserFeedback.
Einreichen und Feedback anzeigen für