Tutorial: Konfigurieren von Secure LDAP für eine von Microsoft Entra Domain Services verwaltete Domäne
Zur Kommunikation mit Ihrer verwalteten Microsoft Entra Domain Services-Domäne wird das Lightweight Directory Access Protocol (LDAP) verwendet. LDAP-Datenverkehr ist standardmäßig nicht verschlüsselt – dies führt in vielen Umgebungen zu Bedenken hinsichtlich der Sicherheit.
Mit Microsoft Entra Domain Services können Sie die verwaltete Domäne für die Verwendung des Secure Lightweight Directory Access Protocol (LDAPS) konfigurieren. Bei Verwendung von Secure LDAP wird der Datenverkehr verschlüsselt. Secure LDAP ist auch bekannt als „LDAP über Secure Sockets Layer (SSL)/Transport Layer Security (TLS)“.
In diesem Tutorial wird gezeigt, wie Sie LDAPS für eine verwaltete Domain Services-Domäne konfigurieren.
In diesem Tutorial lernen Sie Folgendes:
- Erstellen eines digitalen Zertifikats für die Verwendung mit Microsoft Entra Domain Services
- Aktivieren von Secure LDAP für Microsoft Entra Domain Services
- Konfigurieren von Secure LDAP für die Verwendung aus dem öffentlichen Internet
- Binden und Testen von Secure LDAP für eine verwaltete Domäne
Wenn Sie kein Azure-Abonnement besitzen, erstellen Sie ein Konto, bevor Sie beginnen.
Voraussetzungen
Für dieses Tutorial benötigen Sie die folgenden Ressourcen und Berechtigungen:
- Ein aktives Azure-Abonnement.
- Wenn Sie kein Azure-Abonnement besitzen, erstellen Sie ein Konto.
- Einen mit Ihrem Abonnement verknüpften Microsoft Entra-Mandanten, der entweder mit einem lokalen Verzeichnis synchronisiert oder ein reines Cloudverzeichnis ist.
- Erstellen Sie einen Microsoft Entra-Mandanten, oder verknüpfen Sie ein Azure-Abonnement mit Ihrem Konto, sofern erforderlich.
- Eine von Microsoft Entra Domain Services verwaltete Domäne, die in Ihrem Microsoft Entra-Mandanten aktiviert und konfiguriert ist
- Das Tool LDP.exe muss auf Ihrem Computer installiert sein.
- Bei Bedarf installieren Sie die Remoteserver-Verwaltungstools für Active Directory Domain Services und LDAP.
- Sie benötigen die Microsoft Entra-Rollen Anwendungsadministrator und Gruppenadministrator in Ihrem Mandanten, um Secure LDAP zu aktivieren.
Anmelden beim Microsoft Entra Admin Center
In diesem Tutorial konfigurieren Sie Secure LDAP für die verwaltete Domäne über das Microsoft Entra Admin Center. Melden Sie sich als Erstes beim Microsoft Entra Admin Center an.
Erstellen eines Zertifikats für Secure LDAP
Bei Secure LDAP wird ein digitales Zertifikat zum Verschlüsseln der Kommunikation verwendet. Dieses digitale Zertifikat wird auf Ihre verwaltete Domäne angewendet und ermöglicht Tools wie LDP.exe eine sichere verschlüsselte Kommunikation beim Abfragen von Daten. Es gibt zwei Möglichkeiten, um ein Zertifikat für den Zugriff auf die verwaltete Domäne über Secure LDAP zu erstellen:
- Ein Zertifikat von einer öffentlichen Zertifizierungsstelle oder einer Unternehmenszertifizierungsstelle.
- Wenn Ihre Organisation Zertifikate von einer öffentlichen Zertifizierungsstelle erhält, fordern Sie das Zertifikat für Secure LDAP bei dieser öffentlichen Zertifizierungsstelle an. Wenn Sie eine Unternehmenszertifizierungsstelle verwenden, fordern Sie das Zertifikat für Secure LDAP bei der Unternehmenszertifizierungsstelle an.
- Eine öffentliche Zertifizierungsstelle funktioniert nur, wenn Sie einen benutzerdefinierten DNS-Namen in Ihrer verwalteten Domäne verwenden. Wenn der DNS-Domänenname Ihrer verwalteten Domäne auf .onmicrosoft.com endet, können Sie kein digitales Zertifikat erstellen, um Verbindungen mit dieser Standarddomäne zu sichern. Die Domäne .onmicrosoft.com ist im Besitz von Microsoft, daher stellt keine öffentliche Zertifizierungsstelle ein Zertifikat aus. Erstellen Sie in diesem Szenario ein selbstsigniertes Zertifikat, und verwenden Sie es, um sicheres LDAP zu konfigurieren.
- Ein selbstsigniertes Zertifikat, das Sie selbst erstellen.
- Diese Methode eignet sich gut für Testzwecke und wird in diesem Tutorial vorgestellt.
Das Zertifikat, das Sie anfordern oder erstellen, muss die folgenden Anforderungen erfüllen. In Ihrer verwalteten Domäne treten Probleme auf, wenn Sie Secure LDAP mit einem ungültigen Zertifikat aktivieren:
- Vertrauenswürdiger Aussteller: Das Zertifikat muss von einer Zertifizierungsstelle ausgestellt sein, der die Computer vertrauen, die über sicheres LDAP eine Verbindung mit der Domäne herstellen. Hierbei kann es sich um eine öffentliche Zertifizierungsstelle oder um eine Unternehmenszertifizierungsstelle handeln, die von diesen Computern als vertrauenswürdig eingestuft wird.
- Lebensdauer : Das Zertifikat muss mindestens für die nächsten 3 bis 6 Monate gültig sein. Der Zugriff auf Ihre verwaltete Domäne über sicheres LDAP wird unterbrochen, wenn das Zertifikat abläuft.
- Antragstellername: Der Name des Antragstellers im Zertifikat muss Ihre verwaltete Domäne sein. Wenn der Name Ihrer Domäne z. B. aaddscontoso.com lautet, muss als Antragstellername im Zertifikat * .aaddscontoso.com angegeben sein.
- Der DNS-Name oder alternative Antragstellername des Zertifikats muss ein Platzhalterzertifikat sein, um sicherzustellen, dass Secure LDAP ordnungsgemäß mit Domain Services funktioniert. Domänencontroller verwenden zufällig vergebene Namen und können entfernt oder hinzugefügt werden, um sicherzustellen, dass der Dienst verfügbar bleibt.
- Schlüsselverwendung: Das Zertifikat muss für digitale Signaturen und Schlüsselverschlüsselung konfiguriert sein.
- Zertifikatzweck : Das Zertifikat muss für die TLS-Serverauthentifizierung gültig sein.
Es sind verschiedene Tools verfügbar, mit denen ein selbstsigniertes Zertifikat erstellt werden kann, wie OpenSSL, Keytool, MakeCert, Cmdlet New-SelfSignedCertificate usw.
In diesem Tutorial erstellen Sie mithilfe des Cmdlets New-SelfSignedCertificate ein selbstsigniertes Zertifikat für Secure LDAP.
Öffnen Sie ein PowerShell-Fenster als Administrator, und führen Sie die folgenden Befehle aus. Ersetzen Sie die Variable $dnsName durch den DNS-Namen, der von Ihrer verwalteten Domäne verwendet wird (z. B. aaddscontoso.com):
# Define your own DNS name used by your managed domain
$dnsName="aaddscontoso.com"
# Get the current date to set a one-year expiration
$lifetime=Get-Date
# Create a self-signed certificate for use with Azure AD DS
New-SelfSignedCertificate -Subject *.$dnsName `
-NotAfter $lifetime.AddDays(365) -KeyUsage DigitalSignature, KeyEncipherment `
-Type SSLServerAuthentication -DnsName *.$dnsName, $dnsName
Die folgende Beispielausgabe zeigt, dass das Zertifikat erfolgreich generiert wurde und im lokalen Zertifikatspeicher (LocalMachine\MY) gespeichert wird:
PS C:\WINDOWS\system32> New-SelfSignedCertificate -Subject *.$dnsName `
>> -NotAfter $lifetime.AddDays(365) -KeyUsage DigitalSignature, KeyEncipherment `
>> -Type SSLServerAuthentication -DnsName *.$dnsName, $dnsName.com
PSParentPath: Microsoft.PowerShell.Security\Certificate::LocalMachine\MY
Thumbprint Subject
---------- -------
959BD1531A1E674EB09E13BD8534B2C76A45B3E6 CN=aaddscontoso.com
Verstehen und Exportieren von erforderlichen Zertifikaten
Zur Verwendung von Secure LDAP wird der Netzwerkdatenverkehr mithilfe einer Public Key-Infrastruktur (PKI) verschlüsselt.
- Ein privater Schlüssel wird auf die verwaltete Domäne angewendet.
- Mit diesem privaten Schlüssel wird der Datenverkehr über Secure LDAP entschlüsselt. Der private Schlüssel sollte nur auf die verwaltete Domäne angewendet und nicht auf Clientcomputer verteilt werden.
- Ein Zertifikat, das den privaten Schlüssel enthält, verwendet das Dateiformat PFX.
- Beim Exportieren des Zertifikats müssen Sie den Verschlüsselungsalgorithmus TripleDES-SHA1 angeben. Dies gilt nur für die PFX-Datei und wirkt sich nicht auf den Algorithmus aus, der vom Zertifikat selbst verwendet wird. Beachten Sie, dass die Option TripleDES-SHA1 erst ab Windows Server 2016 verfügbar ist.
- Ein öffentlicher Schlüssel wird auf die Clientcomputer angewendet.
- Mit diesem öffentlichen Schlüssel wird der Datenverkehr über Secure LDAP verschlüsselt. Der öffentliche Schlüssel kann auf Clientcomputer verteilt werden.
- Zertifikate ohne privaten Schlüssel verwenden das Dateiformat CER.
Diese beiden Schlüssel, der private und der öffentliche, stellen sicher, dass nur geeignete Computer erfolgreich miteinander kommunizieren können. Wenn Sie eine öffentliche Zertifizierungsstelle oder eine Unternehmenszertifizierungsstelle verwenden, wird Ihnen ein Zertifikat ausgestellt, das den privaten Schlüssel enthält und auf eine verwaltete Domäne angewendet werden kann. Der öffentliche Schlüssel sollte den Clientcomputern bereits bekannt sein und von diesen als vertrauenswürdig eingestuft werden.
In diesen Tutorial haben Sie ein selbstsigniertes Zertifikat mit dem privaten Schlüssel erstellt, daher müssen Sie die entsprechenden privaten und öffentlichen Komponenten exportieren.
Exportieren eines Zertifikats für Microsoft Entra Domain Services
Bevor Sie das im vorherigen Schritt erstellte digitale Zertifikat in Ihrer verwalteten Domäne verwenden können, müssen Sie das Zertifikat in eine PFX-Zertifikatdatei exportieren, die den privaten Schlüssel enthält.
Um das Dialogfeld Ausführen zu öffnen, drücken Sie Windows + R.
Öffnen Sie eine Microsoft Management Console (MMC), indem Sie im Dialogfeld Ausführen die Zeichenfolge mmc eingeben und auf OK klicken.
Wählen Sie an der Eingabeaufforderung der Benutzerkontensteuerung die Option Ja aus, um die MMC als Administrator zu starten.
Wählen Sie im Menü Datei die Option Snap-In hinzufügen/entfernen... aus.
Wählen Sie im Assistenten für das Zertifikat-Snap-In die Option Computerkonto aus, und klicken Sie auf Weiter.
Wählen Sie auf der Seite Computer auswählen die Option Lokaler Computer: (Computer, auf dem diese Konsole ausgeführt wird) aus, und klicken Sie auf Fertig stellen.
Wählen Sie im Dialogfeld Snap-Ins hinzufügen/entfernen auf OK, um der MMC das Zertifikat-Snap-In hinzuzufügen.
Erweitern Sie im MMC-Fenster den Konsolenstamm. Wählen Sie Zertifikate (Lokaler Computer) aus, und erweitern Sie nacheinander die Knoten Eigene Zertifikate und Zertifikate.
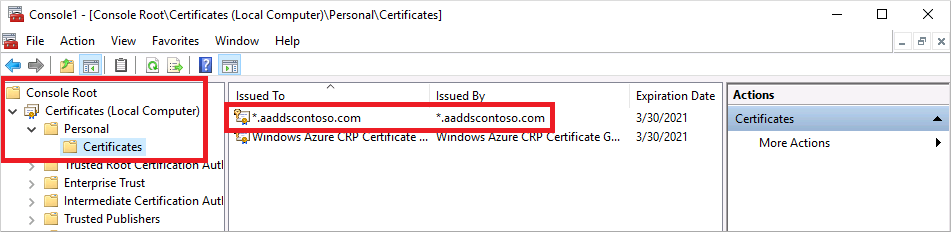
Das im vorherigen Schritt erstellte selbstsignierte Zertifikat wird angezeigt (z. B. aaddscontoso.com). Klicken Sie mit der rechten Maustaste auf dieses Zertifikat, und wählen Sie Alle Aufgaben > Exportieren... aus.
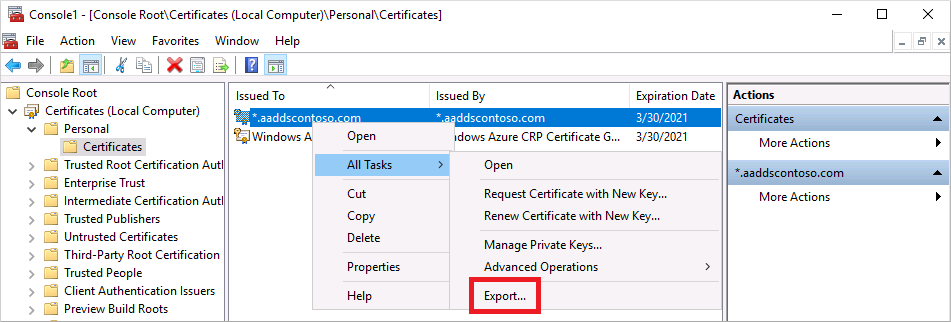
Klicken Sie im Zertifikatexport-Assistenten auf Weiter.
Der private Schlüssel für das Zertifikat muss exportiert werden. Wenn der private Schlüssel nicht im exportierten Zertifikat enthalten ist, tritt bei der Aktion zum Aktivieren von Secure LDAP für Ihre verwaltete Domäne ein Fehler auf.
Wählen Sie auf der Seite Privaten Schlüssel exportieren die Option Ja, privaten Schlüssel exportieren aus, und klicken Sie auf Weiter.
Verwaltete Domänen unterstützen nur das Zertifikatdateiformat PFX, das den privaten Schlüssel enthält. Exportieren Sie das Zertifikat nicht im Dateiformat CER ohne den privaten Schlüssel.
Wählen Sie auf der Seite Format der zu exportierenden Datei als Dateiformat für das zu exportierende Zertifikat die Option Privater Informationsaustausch – PKCS #12 (.PFX) aus. Aktivieren Sie das Kontrollkästchen Wenn möglich, alle Zertifikate im Zertifizierungspfad einbeziehen:
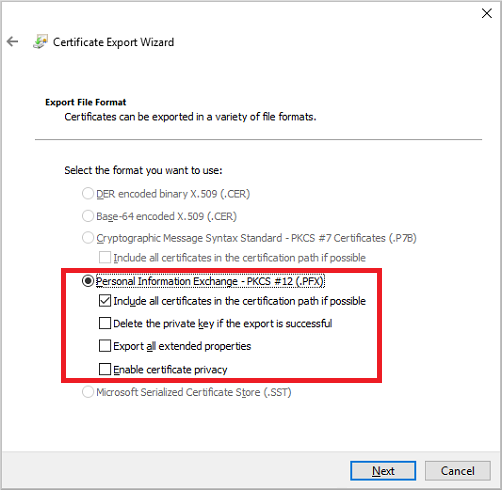
Da dieses Zertifikat zum Entschlüsseln von Daten verwendet wird, sollten Sie den Zugriff sorgfältig steuern. Zum Schutz des Zertifikats kann ein Kennwort verwendet werden. Ohne das richtige Kennwort kann das Zertifikat nicht auf einen Dienst angewendet werden.
Wählen Sie auf der Seite Sicherheit die Option Kennwort aus, um die PFX-Zertifikatdatei zu schützen. Als Verschlüsselungsalgorithmus muss TripleDES-SHA1 verwendet werden. Geben Sie ein Kennwort ein, bestätigen Sie es, und klicken Sie auf Weiter. Dieses Kennwort wird im nächsten Abschnitt zum Aktivieren von Secure LDAP für Ihre verwaltete Domäne verwendet.
Wenn Sie für den Export das PowerShell-Cmdlet „export-pfxcertificate2“ verwenden, müssen Sie das Flag -CryptoAlgorithmOption unter Verwendung von „TripleDES_SHA1“ übergeben.
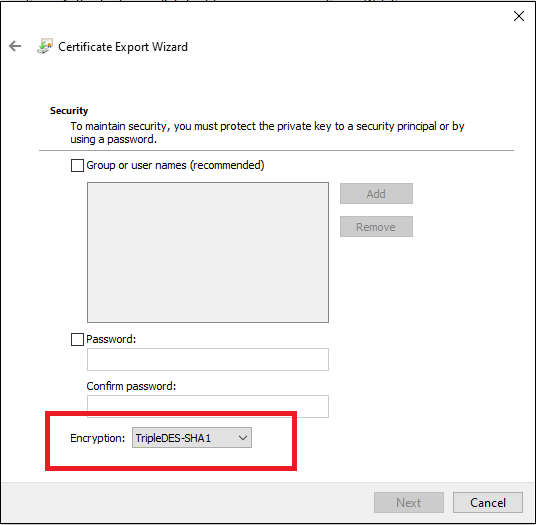
Geben Sie auf der Seite Zu exportierende Datei den Dateinamen und den Speicherort für den Export des Zertifikats an, z. B.
C:\Users\<account-name>\azure-ad-ds.pfx. Notieren Sie sich das Kennwort und den Speicherort der PFX-Datei, da Sie diese Informationen in den nächsten Schritten benötigen.Klicken Sie auf der Überprüfungsseite auf Fertig stellen, um das Zertifikat in eine PFX-Zertifikatdatei zu exportieren. Wenn das Zertifikat erfolgreich exportiert wurde, wird ein Bestätigungsdialogfeld angezeigt.
Lassen Sie die MMC für den nächsten Abschnitt geöffnet.
Exportieren eines Zertifikats für Clientcomputer
Clientcomputer müssen dem Aussteller des Secure LDAP-Zertifikats vertrauen, damit die Verbindung mit der verwalteten Domäne über LDAPS erfolgreich hergestellt werden kann. Die Clientcomputer benötigen ein Zertifikat, um Daten, die von Domain Services verschlüsselt wurden, erfolgreich zu entschlüsseln. Wenn Sie eine öffentliche Zertifizierungsstelle verwenden, muss der Computer diesen Zertifikatausstellern automatisch vertrauen und über ein entsprechendes Zertifikat verfügen.
In diesem Tutorial verwenden Sie ein selbstsigniertes Zertifikat. Im vorherigen Schritt haben Sie ein Zertifikat generiert, das den privaten Schlüssel enthält. Jetzt exportieren Sie das selbstsignierte Zertifikat und installieren es dann im Speicher für vertrauenswürdige Zertifikate auf den Clientcomputern:
Navigieren Sie in der MMC zurück zu Zertifikate (Lokaler Computer) > Eigene Zertifikate > Zertifikate. Das zuvor erstellte selbstsignierte Zertifikat wird angezeigt (z. B. aaddscontoso.com). Klicken Sie mit der rechten Maustaste auf dieses Zertifikat, und wählen Sie Alle Aufgaben > Exportieren... aus.
Klicken Sie im Zertifikatexport-Assistenten auf Weiter.
Da Sie den privaten Schlüssel für Clients nicht benötigen, wählen Sie auf der Seite Privaten Schlüssel exportieren die Option Nein, privaten Schlüssel nicht exportieren aus und klicken dann auf Weiter.
Wählen Sie auf der Seite Format der zu exportierenden Datei als Dateiformat für das exportierte Zertifikat die Option Base-64-codiert X.509 (.CER) aus:
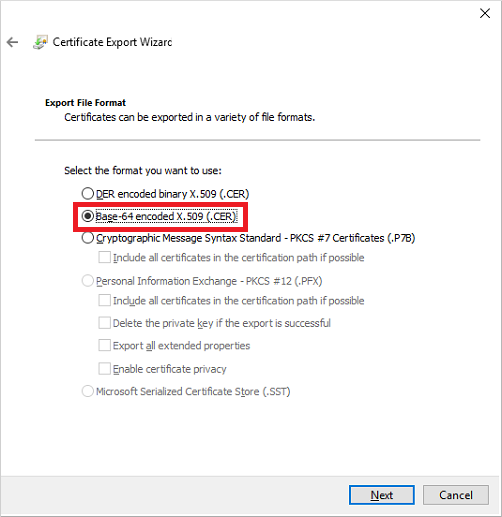
Geben Sie auf der Seite Zu exportierende Datei den Dateinamen und den Speicherort für den Export des Zertifikats an, z. B.
C:\Users\<account-name>\azure-ad-ds-client.cer.Klicken Sie auf der Überprüfungsseite auf Fertig stellen, um das Zertifikat in eine CER-Zertifikatdatei zu exportieren. Wenn das Zertifikat erfolgreich exportiert wurde, wird ein Bestätigungsdialogfeld angezeigt.
Die CER-Zertifikatdatei kann jetzt auf Clientcomputer verteilt werden, die der Secure LDAP-Verbindung mit der verwalteten Domäne vertrauen müssen. Installieren Sie das Zertifikat jetzt auf dem lokalen Computer.
Öffnen Sie den Datei-Explorer, und navigieren Sie zu dem Speicherort, an dem Sie die CER-Zertifikatdatei gespeichert haben, z. B.
C:\Users\<account-name>\azure-ad-ds-client.cer.Klicken Sie mit der Maustaste auf die CER-Zertifikatdatei, und wählen Sie Zertifikat installieren aus.
Wählen Sie im Zertifikatimport-Assistenten die Option Lokaler Computer zum Speichern des Zertifikats aus, und klicken Sie dann auf Weiter:
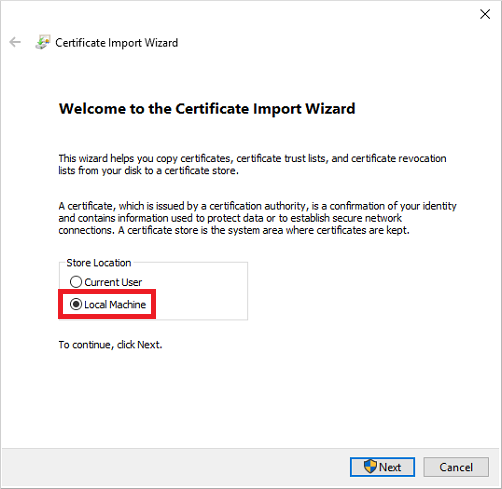
Klicken Sie bei der entsprechenden Aufforderung auf Ja, um dem Computer das Vornehmen von Änderungen zu gestatten.
Wählen Sie die Option Zertifikatspeicher automatisch auswählen (auf dem Zertifikattyp basierend) aus, und klicken Sie dann auf Weiter.
Klicken Sie auf der Überprüfungsseite auf Fertig stellen, um die CER-Zertifikatdatei zu importieren. Wenn das Zertifikat erfolgreich importiert wurde, wird ein Bestätigungsdialogfeld angezeigt.
Aktivieren von Secure LDAP für Microsoft Entra Domain Services
Sie haben ein digitales Zertifikat erstellt und exportiert, das den privaten Schlüssel enthält, und Sie haben den Clientcomputer so eingerichtet, dass er der Verbindung vertraut. Jetzt aktivieren Sie Secure LDAP für Ihre verwaltete Domäne. Führen Sie die folgenden Konfigurationsschritte aus, um Secure LDAP für eine verwaltete Domäne zu aktivieren:
Geben Sie im Microsoft Entra Admin Center den Text domain services im Feld Ressourcen suchen ein. Wählen Sie aus dem Suchergebnis Microsoft Entra Domain Services aus.
Wählen Sie Ihre verwaltete Domäne (z. B. aaddscontoso.com) aus.
Wählen Sie links im Fenster Microsoft Entra Domain Services die Option Secure LDAP aus.
Standardmäßig ist der sichere LDAP-Zugriff auf Ihre verwaltete Domäne deaktiviert. Ändern Sie die Einstellung für Secure LDAP in Aktivieren.
Der Secure LDAP-Zugriff auf Ihre verwaltete Domäne über das Internet ist standardmäßig deaktiviert. Wenn Sie den öffentlichen Secure LDAP-Zugriff aktivieren, ist Ihre Domäne anfällig für Brute-Force-Kennwortangriffe aus dem Internet. Im nächsten Schritt konfigurieren Sie eine Netzwerksicherheitsgruppe, um den Zugriff auf die erforderlichen IP-Quelladressbereiche zu beschränken.
Ändern Sie die Einstellung für Sicheren LDAP-Zugriff über das Internet aktivieren in Aktivieren.
Klicken Sie auf das Ordnersymbol neben der PFX-Datei mit Secure LDAP-Zertifikat. Navigieren Sie zum Pfad der PFX-Datei, und wählen Sie das in einem vorherigen Schritt erstellte Zertifikat aus, das den privaten Schlüssel enthält.
Wichtig
Wie oben im Abschnitt mit den Zertifikatanforderungen erwähnt, können Sie mit der standardmäßigen Domäne .onmicrosoft.com kein Zertifikat von einer öffentlichen Zertifizierungsstelle verwenden. Die Domäne .onmicrosoft.com ist im Besitz von Microsoft, daher stellt keine öffentliche Zertifizierungsstelle ein Zertifikat aus.
Stellen Sie sicher, dass Ihr Zertifikat im geeigneten Format vorliegt. Andernfalls generiert die Azure-Plattform Zertifikatüberprüfungsfehler, wenn Sie Secure LDAP aktivieren.
Geben Sie das Kennwort zum Entschlüsseln der PFX-Datei ein, das Sie in einem vorherigen Schritt beim Exportieren des Zertifikats in eine PFX-Datei festgelegt haben.
Klicken Sie auf Speichern, um Secure LDAP zu aktivieren.
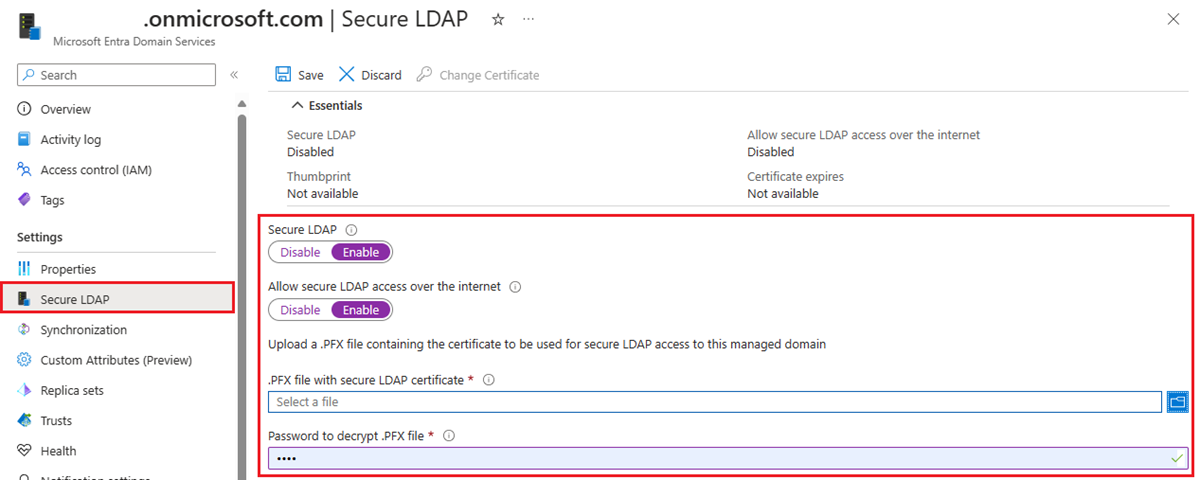
Sie werden in einer Benachrichtigung darüber informiert, dass Secure LDAP für die verwaltete Domäne konfiguriert wird. Solange dieser Vorgang nicht abgeschlossen ist, können Sie keine anderen Einstellungen für die verwaltete Domäne ändern.
Es dauert einige Minuten, bis Secure LDAP für Ihre verwaltete Domäne aktiviert ist. Wenn das von Ihnen bereitgestellte Secure LDAP-Zertifikat die erforderlichen Kriterien nicht erfüllt, tritt beim Aktivieren von Secure LDAP für die verwaltete Domäne ein Fehler auf.
Häufige Gründe für Fehler sind: Der Domänenname ist falsch, als Verschlüsselungsalgorithmus für das Zertifikat ist nicht TripleDES-SHA1 festgelegt, oder das Zertifikat läuft bald ab oder ist bereits abgelaufen. Sie können das Zertifikat mit gültigen Parametern erneut erstellen und dann Secure LDAP mit diesem aktualisierten Zertifikat aktivieren.
Ändern eines ablaufendes Zertifikats
- Erstellen Sie ein Ersatz-Secure LDAP-Zertifikat, indem Sie die unter Erstellen eines Zertifikats für Secure LDAP beschriebenen Schritte ausführen.
- Wenn Sie das Ersatzzertifikat auf Domain Services anwenden möchten, wählen Sie im Microsoft Entra Admin Center im linken Menü für Microsoft Entra Domain Services Secure LDAP und dann Zertifikat ändern aus.
- Verteilen Sie das Zertifikat an alle Clients, die mithilfe von Secure LDAP eine Verbindung herstellen.
Beschränken des Secure LDAP-Zugriffs über das Internet
Wenn Sie Secure LDAP-Zugriff auf Ihre verwaltete Domäne über das Internet zulassen, entsteht ein Sicherheitsrisiko. Auf die verwaltete Domäne kann aus dem Internet über TCP-Port 636 zugegriffen werden. Es empfiehlt sich, den Zugriff auf die verwaltete Domäne auf bestimmte bekannte IP-Adressen für Ihre Umgebung zu beschränken. Zum Beschränken des Zugriffs auf Secure LDAP kann eine Azure-Netzwerksicherheitsgruppen-Regel verwendet werden.
Erstellen Sie jetzt eine Regel, um eingehenden Secure LDAP-Zugriff über TCP-Port 636 nur für eine angegebene Gruppe von IP-Adressen zuzulassen. Auf den gesamten restlichen eingehenden Datenverkehr aus dem Internet wird eine DenyAll-Standardregel mit niedrigerer Priorität angewendet, sodass nur die angegebenen Adressen Ihre verwaltete Domäne über Secure LDAP erreichen können.
Suchen Sie im Microsoft Entra Admin Center nach der Option Ressourcengruppen, und wählen Sie sie aus.
Wählen Sie Ihre Ressourcengruppe (z. B. myResourceGroup) und Ihre Netzwerksicherheitsgruppe (z. B. aaads-nsg) aus.
Die Liste der vorhandenen Sicherheitsregeln für eingehenden und ausgehenden Datenverkehr wird angezeigt. Wählen Sie auf der linken Seite des Fensters „Netzwerksicherheitsgruppe“ die Optionen Einstellungen > Eingangssicherheitsregeln aus.
Klicken Sie auf Hinzufügen, und erstellen Sie eine Regel zum Zulassen von TCP-Port 636. Wählen Sie zur Verbesserung der Sicherheit IP-Adressen als Quelle aus, und geben Sie die eigene gültige IP-Adresse oder den eigenen gültigen IP-Adressbereich für Ihre Organisation an.
Einstellung Wert `Source` IP-Adressen IP-Quelladressen/CIDR-Bereiche Eine gültige IP-Adresse oder ein gültiger IP-Adressbereich für Ihre Umgebung Source port ranges * Destination Any Zielportbereiche 636 Protocol TCP Aktion Allow Priority 401 Name AllowLDAPS Wenn Sie fertig sind, klicken Sie auf Hinzufügen, um die Regel zu speichern und anzuwenden.
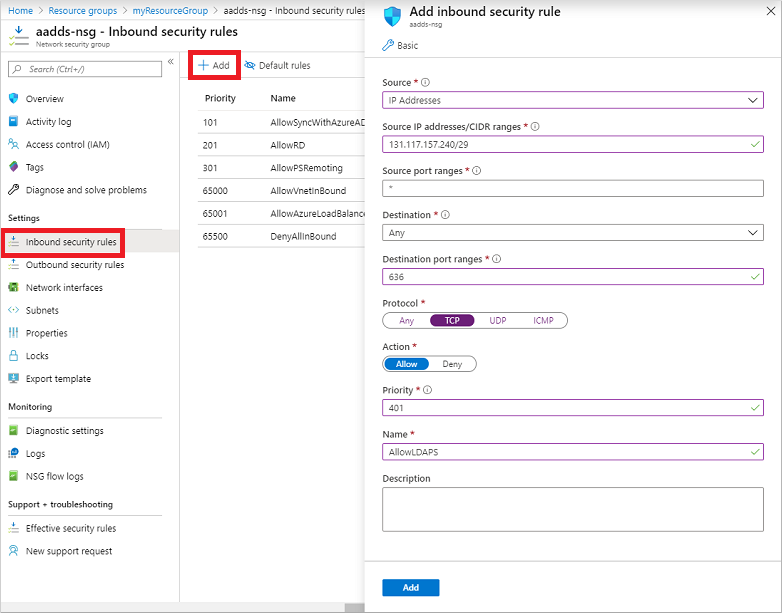
Konfigurieren einer DNS-Zone für den externen Zugriff
Wenn der Secure LDAP-Zugriff über das Internet aktiviert wurde, aktualisieren Sie die DNS-Zone, damit die Clientcomputer die verwaltete Domäne finden können. Die Externe Secure LDAP-IP-Adresse wird auf der Registerkarte Eigenschaften für Ihre verwaltete Domäne aufgeführt:
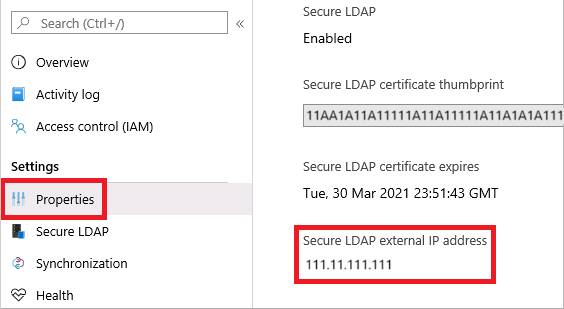
Konfigurieren Sie Ihren externen DNS-Anbieter, und erstellen Sie einen Hosteintrag wie z. B. ldaps, um diesen in diese externe IP-Adresse aufzulösen. Um dieses Szenario zuerst auf Ihrem Computer zu testen, können Sie einen Eintrag in der Windows-Datei „hosts“ erstellen. Zum Bearbeiten der Datei „hosts“ auf Ihrem lokalen Computer öffnen Sie den Editor als Administrator. Dort öffnen Sie die hosts-Datei im Ordner C:\Windows\System32\drivers\etc\hosts.
Der folgende DNS-Beispieleintrag – der von Ihrem externen DNS-Anbieter stammen oder sich in der lokalen hosts-Datei befinden kann – löst Datenverkehr für ldaps.aaddscontoso.com in die externe IP-Adresse 168.62.205.103 auf:
168.62.205.103 ldaps.aaddscontoso.com
Testen von Abfragen in der verwalteten Domäne
Zum Herstellen von Verbindungen und Bindungen mit Ihrer verwalteten Domäne sowie für Suchvorgänge über LDAP verwenden Sie das Tool LDP.exe. Dieses Tool ist im RSAT-Paket (Remote Server Administration Tools, Remoteserver-Verwaltungstools) enthalten. Weitere Informationen finden Sie unter Installieren der Remoteserver-Verwaltungstools.
- Öffnen Sie LDP.exe, und stellen Sie eine Verbindung mit der verwalteten Domäne her. Wählen Sie Verbindung und dann Verbinden... aus.
- Geben Sie den DNS-Domänennamen Ihrer verwalteten Domäne für Secure LDAP ein, den Sie im vorherigen Schritt erstellt haben (z. B. ldaps.aaddscontoso.com). Um Secure LDAP zu verwenden, legen Sie den Port auf 636 fest und aktivieren das Kontrollkästchen für SSL.
- Klicken Sie auf OK, um eine Verbindung mit der verwalteten Domäne herzustellen.
Als Nächstes erstellen Sie eine Bindung mit Ihrer verwalteten Domäne. Benutzer (und Dienstkonten) können keine einfachen LDAP-Bindungen ausführen, wenn Sie die NTLM-Kennworthashsynchronisierung für Ihre verwaltete Domäne deaktiviert haben. Weitere Informationen zum Deaktivieren der NTLM-Kennworthashsynchronisierung finden Sie unter Schützen Ihrer verwalteten Domäne.
- Wählen Sie die Menüoption Verbindung und dann die Option Binden... aus.
- Geben Sie die Anmeldeinformationen eines Benutzerkontos an, das zur verwalteten Domäne gehört. Geben Sie das Kennwort des Benutzerkontos und dann Ihre Domäne (z. B. aaddscontoso.com) ein.
- Wählen Sie als Bindungstyp die Option Bindung mit Anmeldeinformationen aus.
- Wählen Sie OK aus, um die Bindung mit Ihrer verwalteten Domäne zu erstellen.
Gehen Sie wie folgt vor, um die in Ihrer verwalteten Domäne gespeicherten Objekte anzuzeigen:
Wählen Sie die Menüoption Ansicht aus, und klicken Sie dann auf Struktur.
Lassen Sie das Feld BaseDN leer, und klicken Sie auf OK.
Wählen Sie einen Container aus, z. B. AADDC Users, klicken Sie mit der rechten Maustaste auf den Container, und wählen Sie Suchen aus.
Lassen Sie die vorab ausgefüllten Felder unverändert, und klicken Sie auf Ausführen. Die Ergebnisse der Abfrage werden im rechten Fenster angezeigt, wie in der folgenden Beispielausgabe gezeigt:
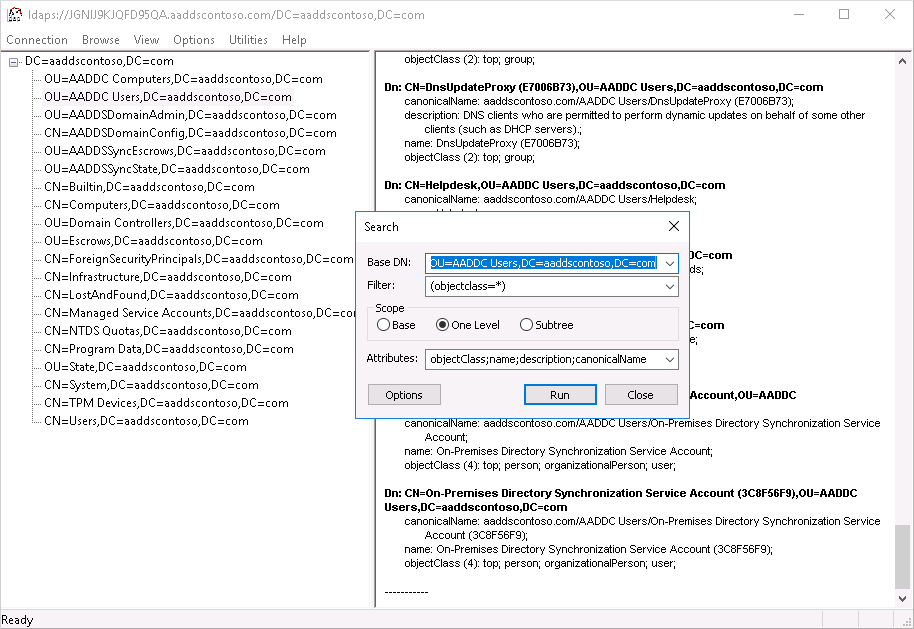
Wenn Sie einen bestimmten Container direkt abfragen möchten, können Sie im Menü Ansicht > Struktur einen Wert vom Typ BaseDN angeben (z. B. OU=AADDC Users,DC=AADDSCONTOSO,DC=COM oder OU=AADDC Computers,DC=AADDSCONTOSO,DC=COM). Weitere Informationen zum Formatieren und Erstellen von Abfragen finden Sie unter Grundlagen zu LDAP-Abfragen.
Hinweis
Stellen Sie bei Verwendung eines selbstsignierten Zertifikats sicher, dass dieses Zertifikat den vertrauenswürdigen Stammzertifizierungsstellen hinzugefügt wurde, damit LDAPS mit LDP.exe funktioniert.
Bereinigen von Ressourcen
Wenn Sie der lokalen Datei „hosts“ auf Ihrem Computer einen DNS-Eintrag hinzugefügt haben, um für dieses Tutorial die Konnektivität zu testen, entfernen Sie diesen Eintrag, und fügen Sie einen formalen Eintrag in Ihrer DNS-Zone hinzu. Um den Eintrag aus der lokalen hosts-Datei zu entfernen, gehen Sie folgendermaßen vor:
- Öffnen Sie den Editor auf Ihrem lokalen Computer als Administrator.
- Navigieren Sie zu Datei
C:\Windows\System32\drivers\etc\hostsund öffnen Sie diese. - Löschen Sie die Zeile für den von Ihnen hinzugefügten Eintrag, z. B.
168.62.205.103 ldaps.aaddscontoso.com.
Problembehandlung
Wenn eine Fehlermeldung mit dem Hinweis angezeigt wird, dass LDAP.exe keine Verbindung herstellen kann, versuchen Sie, die verschiedenen Aspekte der Verbindungs Herstellung zu verwenden:
- Konfigurieren des Domänencontrollers
- Konfigurieren des Client
- Netzwerk
- Einrichten der TLS-Sitzung
Für den Abgleich des Namens des Zertifikatantragstellers wird vom Domänencontroller der Domain Services-Domänenname (nicht der Microsoft Entra-Domänenname) verwenden, um den Zertifikatspeicher nach dem Zertifikat zu durchsuchen. Rechtschreibfehler verhindern z. b., dass der DC das richtige Zertifikat auswählt.
Der Client versucht, die TLS-Verbindung mit dem von Ihnen angegebenen Namen herzustellen. Der Datenverkehr muss vollständig durchlaufen werden. Der Domänen Controller sendet den öffentlichen Schlüssel des Server Authentifizierungs Zertifikats. Das Zertifikat muss über die richtige Verwendung im Zertifikat verfügen, und der im Antragsteller Namen signierte Name muss kompatibel sein, damit der Client darauf vertrauen kann, dass es sich bei dem Server um den DNS-Namen handelt, mit dem Sie eine Verbindung herstellen (d. h. ein Platzhalter funktioniert, ohne Rechtschreibfehler), und der Client muss dem Aussteller vertrauen. Sie können im Systemprotokoll Ereignisanzeige auf Probleme in dieser Kette überprüfen und die Ereignisse filtern, bei denen die Quelle SChannel ist. Sobald diese Elemente vorhanden sind, bilden Sie einen Sitzungsschlüssel.
Weitere Informationen finden Sie unter TLS Handshake.
Nächste Schritte
In diesem Tutorial haben Sie Folgendes gelernt:
- Erstellen eines digitalen Zertifikats für die Verwendung mit Microsoft Entra Domain Services
- Aktivieren von Secure LDAP für Microsoft Entra Domain Services
- Konfigurieren von Secure LDAP für die Verwendung aus dem öffentlichen Internet
- Binden und Testen von Secure LDAP für eine verwaltete Domäne