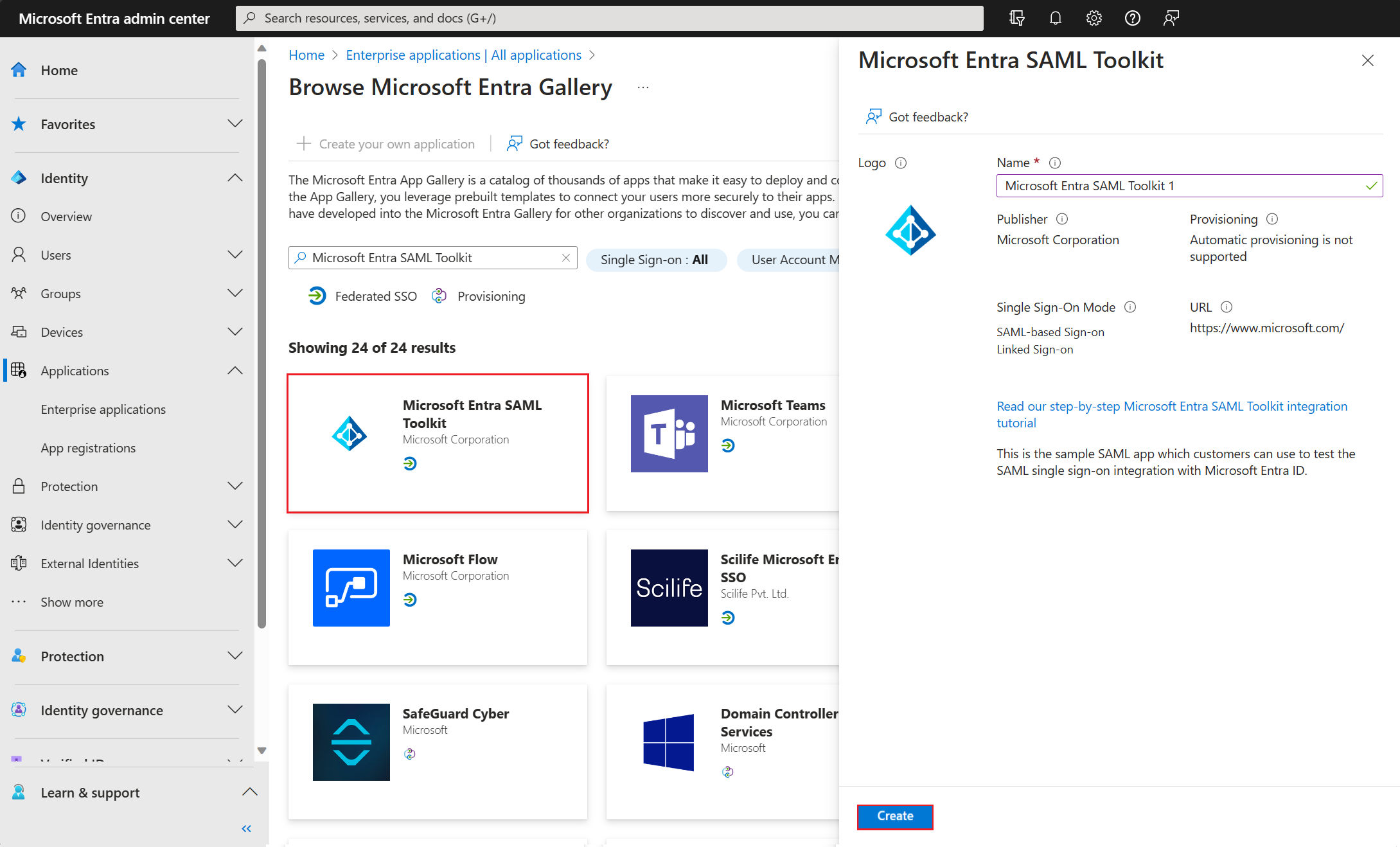Schnellstart: Hinzufügen einer Unternehmensanwendung
In dieser Schnellstartanleitung verwenden Sie das Microsoft Entra Admin Center, um Ihrem Microsoft Entra-Mandanten eine Unternehmensanwendung hinzuzufügen. Microsoft Entra ID enthält einen Katalog mit Tausenden von bereits integrierten Unternehmensanwendungen. Viele der von Ihrer Organisation verwendeten Anwendungen sind wahrscheinlich bereits im Katalog enthalten. Dieser Quickstart verwendet die Anwendung Microsoft Entra SAML Toolkit als Beispiel, aber die Konzepte gelten für die meisten Unternehmensanwendungen in der Galerie.
Wir empfehlen, zum Testen der Schritte in dieser Schnellstartanleitung keine Produktionsumgebung zu verwenden.
Voraussetzungen
Sie benötigen Folgendes, um Ihrem Microsoft Entra-Mandanten eine Unternehmensanwendung hinzuzufügen:
- Ein Microsoft Entra-Benutzerkonto. Falls Sie noch über keins verfügen, können Sie ein kostenloses Konto erstellen.
- Eine der folgenden Rollen: Cloudanwendungsadministrator oder Anwendungsadministrator.
Hinzufügen einer Unternehmensanwendung
Tipp
Die Schritte in diesem Artikel können je nach dem Portal, mit dem Sie beginnen, geringfügig variieren.
So fügen Sie Ihrem Azure AD-Mandanten eine Unternehmensanwendung hinzu:
Melden Sie sich beim Microsoft Entra Admin Center mindestens als Cloudanwendungsadministrator an.
Browsen Sie zu Identität>Anwendungen>Unternehmensanwendungen>Alle Anwendungen.
Wählen Sie Neue Anwendung aus.
Der Bereich Microsoft Entra-Katalog durchsuchen wird geöffnet und zeigt Kacheln für Cloudplattformen, lokale Anwendungen und ausgewählten Anwendungen an. Für die im Abschnitt Ausgewählte Anwendungen aufgeführten Anwendungen wird mithilfe von Symbolen angegeben, ob sie die einmalige Verbundanmeldung und -bereitstellung unterstützen. Suchen Sie nach der Anwendung, und wählen Sie diese aus. In dieser Schnellstartanleitung wird das Microsoft Entra SAML Toolkit verwendet.
Geben Sie einen Namen ein, den Sie verwenden möchten, um die Instanz der Anwendung zu bezeichnen. Beispiel:
Microsoft Entra SAML Toolkit 1.Wählen Sie "Erstellen" aus, sie gelangen zu der Anwendung, die Sie registriert haben.
Sie sollten der Anwendung besitzer als bewährte Methode zu diesem Zeitpunkt zuweisen.
Wenn Sie eine Anwendung installieren möchten, die auf OpenID Connect basierendes SSO verwendet, wird anstelle der Schaltfläche Erstellen eine Schaltfläche angezeigt, die Sie zur Anmelde- oder Registrierungsseite der Anwendung weiterleitet, je nachdem, ob Sie bereits über ein Konto verfügen. Weitere Informationen finden Sie unter Hinzufügen einer auf OpenID Connect basierenden Anwendung für einmaliges Anmelden. Nach der Anmeldung wird die Anwendung Ihrem Mandanten hinzugefügt.
Bereinigen von Ressourcen
Wenn Sie den nächsten Schnellstart durcharbeiten möchten, behalten Sie die von Ihnen erstellte Unternehmensanwendung. Andernfalls können Sie sie löschen, um Ihren Mandanten zu bereinigen. Weitere Informationen finden Sie unter Löschen einer Anwendung.
Microsoft Graph-API
Um eine Anwendung aus dem Microsoft Entra-Katalog programmgesteuert hinzuzufügen, verwenden Sie die applicationTemplate: instantiate-API in Microsoft Graph.
Nächste Schritte
Erfahren Sie, wie Sie ein Benutzerkonto erstellen und es der Unternehmensanwendung zuweisen, die Sie hinzugefügt haben.