Was ist der Microsoft Entra Connect-Verwaltungs-Agent?
Der Microsoft Entra Connect-Verwaltungs-Agent ist eine Komponente von Microsoft Entra Connect, die auf einem Microsoft Entra Connect-Server installiert werden kann. Der Agent dient dazu, bestimmte Daten aus Ihrer Active Directory-Hybridumgebung zu sammeln. Die gesammelten Daten helfen technischen Fachkräften beim Microsoft-Support bei der Problembehandlung, wenn Sie eine Supportanfrage erstellen.
Hinweis
Der Microsoft Entra Connect-Verwaltungs-Agent ist nicht länger Bestandteil der Microsoft Entra Connect-Installation und kann nicht mit Microsoft Entra Connect 2.1.12.0 und neueren Versionen verwendet werden.
Der Microsoft Entra Connect-Verwaltungs-Agent wartet auf bestimmte Datenanforderungen aus Microsoft Entra ID. Der Agent übernimmt anschließend die angeforderten Daten aus der Synchronisierungsumgebung und sendet sie an Microsoft Entra ID, wo sie den technischen Fachkräften beim Microsoft-Support angezeigt werden.
Die vom Microsoft Entra Connect-Verwaltungs-Agent aus Ihrer Umgebung abgerufenen Informationen werden nicht gespeichert. Die Informationen werden nur den technischen Fachkräften beim Microsoft-Support angezeigt, damit sie einen Supportfall im Zusammenhang mit Microsoft Entra Connect untersuchen und behandeln können.
Der Microsoft Entra Connect-Verwaltungs-Agent ist standardmäßig nicht auf dem Microsoft Entra Connect-Server installiert. Sie müssen den Agent installieren, um Daten zur Unterstützung bei Supportfällen sammeln zu können.
Installieren des Microsoft Entra Connect-Verwaltungs-Agents
Um den Microsoft Entra Connect-Verwaltungs-Agent auf dem Microsoft Entra Connect-Server zu installieren, stellen Sie zunächst sicher, dass einige Voraussetzungen erfüllt sind, und installieren Sie erst dann den Agent.
Voraussetzungen:
- Microsoft Entra Connect ist auf dem Server installiert.
- Microsoft Entra Connect Health ist auf dem Server installiert.

Die Binärdateien für den Microsoft Entra Connect-Verwaltungs-Agent werden auf dem Microsoft Entra Connect-Server gespeichert.
So installieren Sie den Agent:
- Öffnen Sie PowerShell als Administrator*in.
- Wechseln Sie in das Verzeichnis, in dem sich die Anwendung befindet:
cd "C:\Program Files\Microsoft Azure Active Directory Connect\Tools". - Führen Sie
ConfigureAdminAgent.ps1aus.
Wenn Sie dazu aufgefordert werden, geben Sie die Anmeldeinformationen von Microsoft Entra-Hybrididentitätsadministrator*innen ein. Dabei sollte es sich um dieselben Anmeldeinformationen handeln, die Sie bei der Installation von Microsoft Entra Connect angegeben haben.
Nach der Installation des Agents werden die folgenden beiden neuen Programme auf Ihrem Server in der Systemsteuerung unter Programme hinzufügen/entfernen angezeigt:

Welche Daten von meinem Synchronisierungsdienst werden der technischen Fachkraft beim Microsoft-Support angezeigt?
Wenn Sie einen Supportfall erstellen, kann die technische Fachkraft beim Microsoft-Support folgende Informationen für bestimmte Benutzer*innen einsehen:
- Die relevanten Daten in Windows Server Active Directory (Windows Server AD)
- Den Windows Server AD-Connectorbereich auf dem Microsoft Entra Connect-Server.
- Den Microsoft Entra-Connectorbereich auf dem Microsoft Entra Connect-Server.
- Das Metaverse auf dem Microsoft Entra Connect-Server.
Technische Fachkräfte beim Microsoft-Support können in Ihrem System weder Daten ändern, noch Kennwörter anzeigen.
Welche Möglichkeiten habe ich, falls ich nicht möchte, dass der Microsoft-Supporttechniker auf meine Daten zugreift?
Wenn die technische Fachkraft beim Microsoft-Support nach der Installation des Agents bei einer Supportanfrage nicht auf Ihre Daten zugreifen soll, können Sie die Dienstkonfigurationsdatei wie nachstehend beschrieben ändern und so die Funktion deaktivieren:
Öffnen Sie im Editor C:\Programme\Microsoft Azure AD Connect Administration Agent\AzureADConnectAdministrationAgentService.exe.config.
Deaktivieren Sie die Einstellung UserDataEnabled wie im folgenden Beispiel gezeigt. Wenn die Einstellung UserDataEnabled vorhanden und auf true festgelegt ist, ändern Sie diese in false. Wenn die Einstellung nicht vorhanden ist, fügen Sie die Einstellung hinzu.
<appSettings> <add key="TraceFilename" value="ADAdministrationAgent.log" /> <add key="UserDataEnabled" value="false" /> </appSettings>Speichern Sie die Konfigurationsdatei.
Starten Sie den Dienst des Microsoft Entra Connect-Verwaltungs-Agents wie in der folgenden Abbildung angezeigt neu:
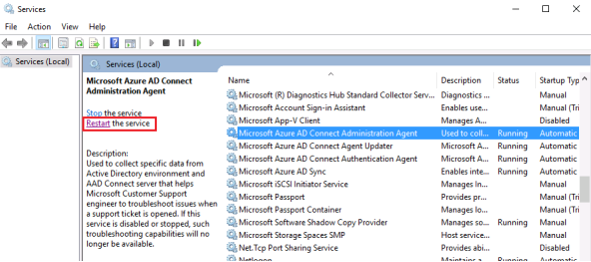
Nächste Schritte
Erfahren Sie mehr zum Integrieren lokaler Identitäten in Microsoft Entra ID.