Richten Sie einen Connector ein, um Sicherheitseinschränkungen auf E-Mails anzuwenden, die von Microsoft 365 oder Office 365 an Ihren Partner gesendet organization
In diesem Abschnitt wird der Prozess zum Einrichten eines Connectors sowohl im neuen Exchange Admin Center (EAC) als auch im klassischen EAC beschrieben. Führen Sie vor dem Einrichten eines neuen Connectors die folgenden Aufgaben aus:
- Suchen Sie nach Connectors, die hier bereits für Ihre organization aufgeführt sind. Wenn Sie beispielsweise bereits einen Connector für einen Partner organization eingerichtet haben, wird dieser aufgelistet. Stellen Sie sicher, dass Sie keine doppelten Connectors für einen einzelnen Organisationspartner erstellen. Wenn diese Duplizierung auftritt, kann dies zu Fehlern führen, und Ihre E-Mails werden möglicherweise nicht zugestellt.
Wenn bereits Connectors für Ihre organization vorhanden sind, werden diese hier aufgeführt, wie in den folgenden Screenshots für neues EAC bzw. klassisches EAC gezeigt.
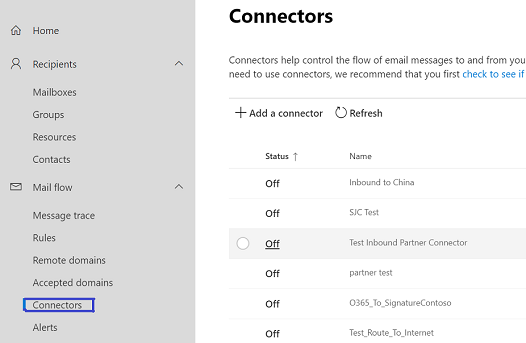
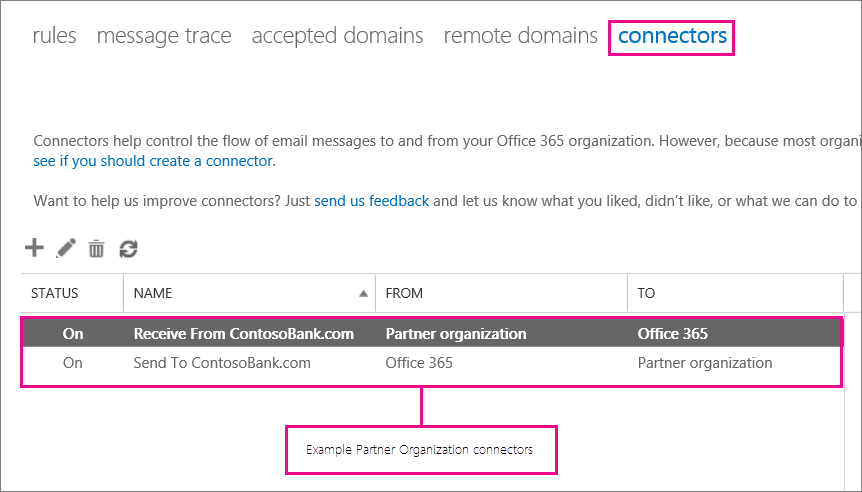
- Navigieren Sie vom Microsoft 365 Admin Center zum neuen EAC, indem Sie im Bereich Admin Center die Option Exchange auswählen.
Im Folgenden finden Sie die Verfahren zum Einrichten eines neuen Connectors.
Für neues EAC
Navigieren Sie zu Nachrichtenflussconnectors>. Der Bildschirm Connectors wird angezeigt.
Wählen Sie +Connector hinzufügen aus. Der Bildschirm Neuer Connector wird angezeigt.
Wählen Sie unter Verbindung von die Option Office 365 aus.
Wählen Sie unter Verbindung mit die Option Partnerorganisation aus.
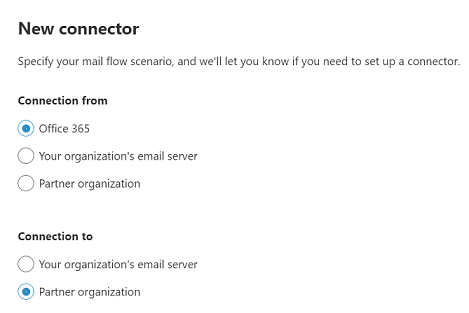
Wählen Sie Weiter aus. Der Bildschirm Connectorname wird angezeigt.
Geben Sie einen Namen für den Connector an, und wählen Sie Weiter aus. Der Bildschirm Verwendung des Verbinders wird angezeigt.
Wählen Sie eine der beiden Optionen zwischen Nur, wenn ich eine Transportregel eingerichtet habe, die Nachrichten an diesen Connector umleitet, und Nur, wenn E-Mail-Nachrichten an diese Domänen gesendet werden.
Hinweis
Wenn Sie die zweite Option auswählen, geben Sie den Namen einer der Domänen an, die Teil Ihres organization sind. Wenn nur eine Domäne für Ihre organization vorhanden ist, geben Sie deren Namen ein.
- Klicken Sie auf + (nach eingabe des Domänennamens, wenn Sie Nur wenn E-Mail-Nachrichten an diese Domänen gesendet werden ausgewählt haben)
Der Domänenname wird unter dem Textfeld angezeigt.
Wählen Sie Weiter aus. Der Bildschirm Routing wird angezeigt.
Wählen Sie eine der beiden Optionen zwischen Verwenden des MX-Eintrags, der der Domäne des Partners zugeordnet ist, und E-Mail über diese Smarthosts weiterleiten aus.
Wählen Sie Weiter aus. Der Bildschirm Sicherheitseinschränkungen wird angezeigt.
Hinweis
Wenn Sie die erste Option auswählen, müssen Sie die Details des Smarthosts nicht Erwähnung. Wenn Sie die zweite Option auswählen, geben Sie den Domänennamen des Smarthosts in das Textfeld ein.
- Aktivieren Sie das Kontrollkästchen Transport Layer Security (TLS) immer verwenden, um die Verbindung zu schützen (empfohlen).
Hinweis
Es ist nicht obligatorisch, die TLS-Einstellungen auf der Seite Sicherheitseinschränkungen zu konfigurieren. Sie können zum nächsten Bildschirm navigieren, ohne auf diesem Bildschirm etwas auswählen zu müssen. Die Notwendigkeit, TLS-Einstellungen auf dieser Seite zu definieren, hängt davon ab, ob der Zielserver TLS unterstützt oder nicht.
- Wählen Sie eine der Optionen unter Nur verbinden aus, wenn das E-Mail-Serverzertifikat des Empfängers diesen Kriterien entspricht.
Hinweis
Wenn Sie die Option Problem durch eine vertrauenswürdige Zertifizierungsstelle (Ca) auswählen, ist die Option Antragstellername oder alternativer Antragstellername (SAN) mit diesem Domänennamen hinzufügen aktiviert.
Es ist optional, die Option Antragstellername oder alternativen Antragstellernamen (SAN) hinzufügen auszuwählen, die diesem Domänennamen entspricht . Wenn Sie dies jedoch auswählen, müssen Sie den Domänennamen eingeben, dem der Zertifikatname entspricht.
Wählen Sie Weiter aus. Der Bildschirm Validierungs-E-Mail wird angezeigt.
Geben Sie eine E-Mail-Adresse ein, die Teil des Postfachs auf dem E-Mail-Server Ihres organization ist.
Klicken Sie auf +.
Wählen Sie Überprüfen aus. Der Validierungsprozess wird gestartet.
Wählen Sie nach Abschluss des Überprüfungsprozesses Weiter aus. Der Bildschirm Connector überprüfen wird angezeigt.
Überprüfen Sie die einstellungen, die Sie konfiguriert haben, und wählen Sie Connector erstellen aus.
Der Connector wird erstellt.
Hinweis
Um weitere Informationen zum Setup zu erhalten, wählen Sie die Links Hilfe oder Weitere Informationen aus.
- Stellen Sie am Ende sicher, dass Ihr Connector überprüft wird. Wenn der Connector nicht überprüft wird, finden Sie unter Überprüfen von Connectors Hilfe beim Beheben von Problemen.
Für klassisches EAC
Navigieren Sie zum klassischen EAC-Portal, indem Sie klassisches Exchange Admin Center auswählen. Wählen Sie Nachrichtenfluss und dann Connectors aus.
Klicken Sie auf +, um den Assistenten zu starten. Wählen Sie auf dem ersten Bildschirm die Optionen aus, die im folgenden Screenshot abgebildet sind:
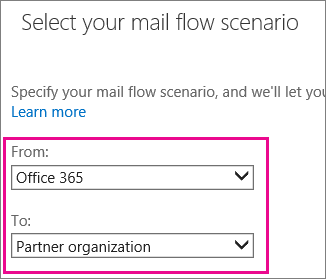
Wählen Sie Weiter aus, und folgen Sie den Anweisungen im Assistenten. Um weitere Informationen zu erhalten, wählen Sie die Links Hilfe oder Weitere Informationen aus. Der Assistent führt Sie durch das Setup. Stellen Sie am Ende sicher, dass Ihr Connector überprüft wird. Wenn der Connector nicht überprüft wird, finden Sie unter Überprüfen von Connectors Hilfe beim Beheben von Problemen.
Wenn Sie einen sicheren Kanal mit Ihrem Partner organization in beide Richtungen erstellen möchten, richten Sie einen Connector ein, der den E-Mail-Fluss von Ihrem Partner organization zu Microsoft 365 oder Office 365 einschränkt.