Bericht zur Featurenutzung und -einführung (Vorschau)
Der Bericht "Featurenutzung und Einführung" richtet sich an Administratoren, die verstehen möchten, wie Fabric-Features in der gesamten Organisation verwendet werden. Als Administrator können Die Berichtserkenntnisse Ihnen helfen, Ihren Fabric-Mandanten zu steuern und bei Bedarf Maßnahmen zu ergreifen.
Über den Arbeitsbereich Administratorüberwachung können Sie auf den Bericht zugreifen. Um auf den Arbeitsbereich zuzugreifen, müssen Sie ein Fabric-Administrator oder ein globaler Microsoft 365-Administratorsein.
Sie können auch darum bitten, dass ein Administrator den Bericht oder das semantische Modell direkt für Sie freigibt. Mit Buildberechtigungen für das semantische Modell können Benutzer einen benutzerdefinierten Bericht entwerfen, der auf denselben zugrunde liegenden Daten basiert.
Navigation
Der Bericht wurde für Administratoren entwickelt, um Fabric-Aktivitäten auf verschiedene Weise zu analysieren. Verwenden Sie den Datenschnitt des Datumsbereichs, um Aktivitätsdaten auf allen Seiten für einen bestimmten Zeitraum in den letzten 30 Tagen zu filtern.

Verwenden Sie außerdem den Filterbereich, um Aktivitätsdaten basierend auf der gewünschten Analyse zu filtern. Filter sind für verschiedene Merkmale von Aktivitäten verfügbar, einschließlich Kapazitäts-, Benutzer- und Elementinformationen.
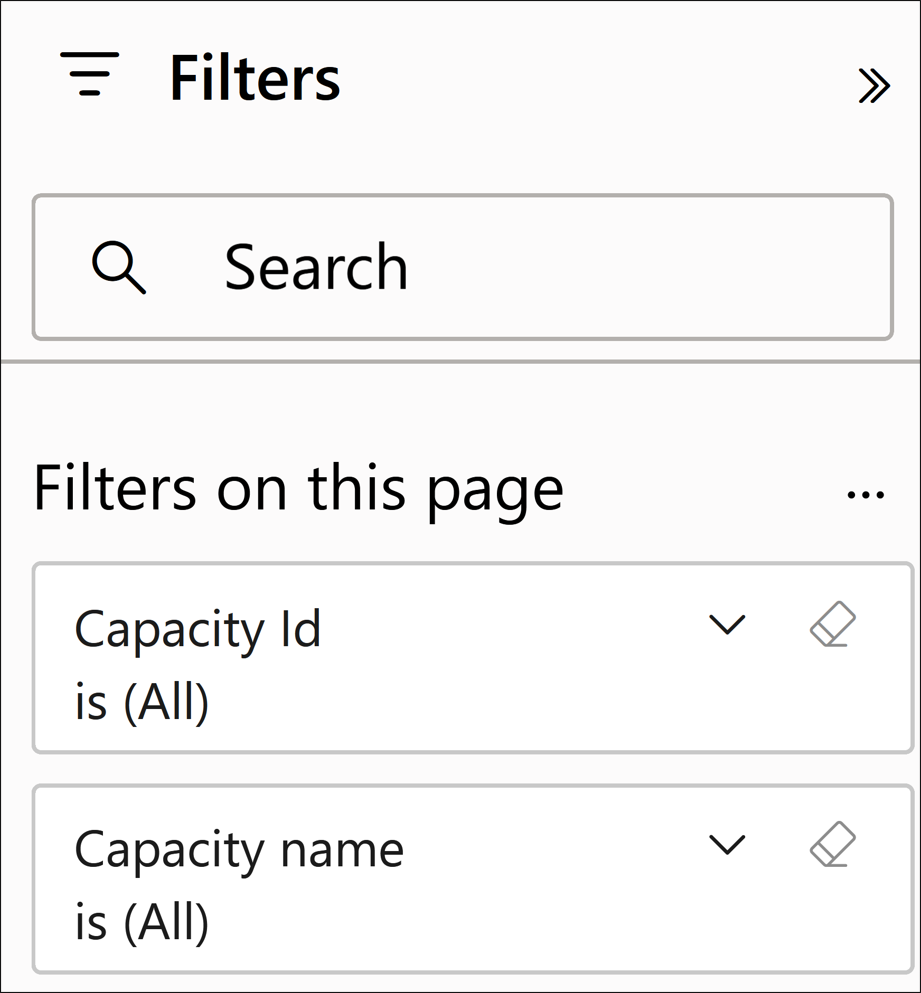
Berichtseiten
Der Bericht besteht aus fünf Seiten:
Aktivitätsübersicht – Bietet einen Gesamtüberblick über die Fabric-Aktivitäten in der gesamten Organisation.
Analyse: Visualisiert Aktivitäten in verschiedenen Aktivitätsdimensionen
Aktivitätsdetails – Zeigt detaillierte Informationen zu bestimmten Aktivitätsszenarien an
Inventar – Listet alle Fabric-Elemente in Ihrem Mandanten auf
Seite „Elementdetails“ – Zeigt detaillierte Informationen zu bestimmten Inventurverwendungsszenarien an
Seite „Aktivitätsübersicht“
Auf der Seite „Aktivitätsübersicht“ können Sie Folgendes identifizieren:
Täglichen Aktivitäten und Benutzertrends
Die aktivsten Kapazitäten und Arbeitsbereiche
Aktivitäten in Ihrer Organisation durch Ihre aktivsten oder am wenigsten aktiven Benutzer*innen
Beispiel
In einer großen Einzelhandelsorganisation können Sie die Seite Aktivitätsübersicht verwenden, um zu überprüfen, welche Kapazitäten in einem bestimmten Monat am meisten genutzt wurden. Wenn Sie den Datenschnitt für den Datumsbereich verwenden, um den Monat Dezember zu filtern, stellen Sie fest, dass die Kapazitäten für Vertrieb und Marketing fast 1.000 Aktivitäten hatte, während andere Kapazitäten unter 200 waren. Um zu verstehen, warum dies geschieht, wechseln Sie dann zur Seite Analyse.
Seite „Analyse“
Auf der Seite „Analyse“ können Sie Folgendes anzeigen:
Eine tägliche Anzahl von Aktivitäten und Benutzern nach Datum
Eine Analysestruktur zum Anzeigen von Detailinformationen zu Aktivitäten mithilfe von Dimensionen wie Operation, Kapazität, Benutzer und mehr
Beispiel
Wenn Sie das Beispiel auf der Seite Aktivitätsübersicht fortsetzen, verwenden Sie die Seite "Analyse", um zu untersuchen, warum die kapazität Vertrieb und Marketing im Dezember mehr Aktivitäten als alle anderen Kapazitäten hatte. Die Analysestruktur zeigt die am häufigsten verwendete Aktivität für die Kapazitäten Vertrieb und Marketing an, was ViewReport war, was bedeutet, dass ein Power BI-Bericht angezeigt wird. Anschließend führen Sie einen Drillthrough zur Seite Aktivitätsdetails aus, um zu ermitteln, welche Berichte am häufigsten in diesem Monat in der Kapazität Vertriebs- und Marketing angezeigt wurden.
Um die Seite mit den Aktivitätsdetails aufzurufen:
Klicken Sie mit der rechten Maustaste auf das visuelle Element (z. B. den Operationsnamen), zu dem Sie einen Drillthrough ausführen möchten.
Klicken Sie auf Drillthrough ausführen.
Wählen Sie Aktivitätsdetails aus.
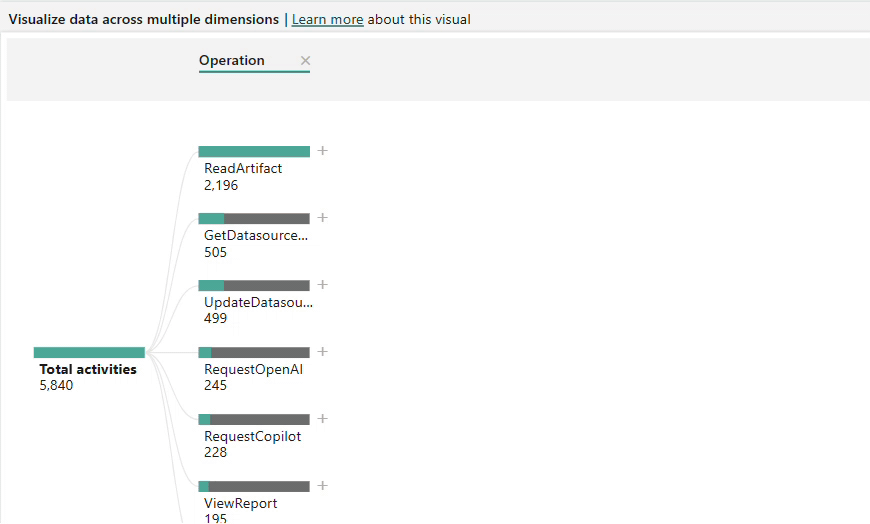
Seite „Aktivitätsdetails“
Auf der Seite "Aktivitätsdetails" werden detaillierte Informationen zu bestimmten Aktivitätsszenarien angezeigt. Benutzer können über die Seiten Aktivitätsübersicht oder Analyse auf diese Seite zugreifen, um die folgenden Aktivitätsdetails anzuzeigen:
Erstellungszeitpunkt: Dies ist der Zeitpunkt, zu dem die Aktivität registriert wurde.
Kapazitätsname: Dies ist der Name der Kapazität, in der die Aktivität stattgefunden hat
Kapazitäts-ID: Dies ist die ID der Kapazität, in der die Aktivität stattgefunden hat
Arbeitsbereichsname: Dies ist der Name des Arbeitsbereichs, in dem die Aktivität stattgefunden hat.
Arbeitsbereichs-ID: Dies ist die ID des Arbeitsbereichs, in dem die Aktivität stattgefunden hat.
Benutzer (UPN) – Der Benutzerprinzipalname des Benutzers, der die Aktivität durchgeführt hat
Vorgang: Dies ist der formale Name des Vorgangs
Gesamtanzahl der Aktivitäten: Wie oft die Aktivität stattgefunden hat
Beispiel
Auf der Seite Analyse führen Sie einen Drillthrough zu häufig durchgeführten ViewReport-Aktionen für die Kapazität Vertriebs- und Marketing im Dezember durch. Mithilfe von Informationen auf der Seite „Aktivitätsdetails“ stellen Sie fest, dass ein neuer Bericht mit dem Titel „Unclosed Deals“ oft angezeigt wurde, woraufhin weitere Untersuchungen durchgeführt werden, um die Auswirkungen des Berichts auf die Verkaufsstrategie Ihres Organization zu verstehen.
Seite „Inventar“
Auf der Seite „Inventar“ werden alle Elemente in Ihrem Fabric-Mandanten und deren Verwendung angezeigt. Sie können die Inventarseite nach folgendem Filter filtern:
Elementtyp – Einschließlich Berichte, Dashboards, Lakehouses, Notebooks und mehr
Arbeitsbereichname: Der Name des Arbeitsbereichs, in dem sich die Elemente befinden
Aktivitätsstatus – Gibt an, ob das Element kürzlich verwendet wurde
- Aktiv – Mindestens eine Überwachungsprotokollaktivität wurde in den letzten 30 Tagen im Zusammenhang mit dem Artikel generiert
- Inaktiv – In den letzten 30 Tagen wurde keine Überwachungsprotokollaktivität im Zusammenhang mit dem Artikel generiert
Beispiel
Die Seite „Inventar“ enthält außerdem eine Analysestruktur, um das Inventar nach verschiedenen Faktoren wie Kapazität, Benutzer, Arbeitsbereich und mehr zu aufschlüsseln. Sie können den Analysebaum verwenden, um Elemente nach Aktivitätsstatus zu dekompilieren; Beispiel: Anzeigen aller inaktiven Elemente nach Elementname, damit Sie entscheiden können, ob eines dieser Elemente gelöscht werden kann.
Seite „Elementdetails“
Auf der Seite „Elementdetails“ werden Informationen zu bestimmten Inventarverwendungsszenarien angezeigt.
Benutzer können zur Seite „Elementdetails“ navigieren, indem Sie von der Seite Inventar einen Drilldown ausführen. Für den Drillthrough klicken Sie mit der rechten Maustaste auf ein visuelles Element (z. B. Elementtyp), und wählen Sie dann die Seite „Elementdetails“ im Menü Drill through aus.
Nach dem Drillthrough werden Sie die folgenden Informationen für die ausgewählten Elementtypen angezeigt:
Kapazitäts-ID – Die ID der Kapazität, auf das Element gehostet wird
Arbeitsbereich-ID: Die ID des Arbeitsbereichs, in dem sich der Artikel befindet
Arbeitsbereichsname – Der Name des Arbeitsbereichs, in dem sich das Element befindet
Item ID - Die eindeutige ID des Elements
Elementname - Der Anzeigename des Elements
Elementtyp – Der Typ des Elements, z. B. Bericht, Dataset, App usw.
Geändert von – Die ID des Benutzers, der das Element zuletzt geändert hat
Aktivitätsstatus – Der Status eines Elements, unabhängig davon, ob es aktiv oder inaktiv ist, basierend auf der letzten Aktivität
Artikel - Gesamtzahl der Artikel
Measures
Die folgenden Maßnahmen werden in visuellen Darstellungen durch den gesamten Bericht hinweg verwendet und stehen auch im semantischen Modell zur Verfügung.
Messberechnungen berücksichtigen den Filterkontext, sodass sich Die Messwerte ändern, wenn Sie Filter anwenden oder mit anderen visuellen Elementen interagieren.
| Measurename | Beschreibung |
|---|---|
| Aktive Kapazitäten | Die Anzahl der Kapazitäten mit Auditaktivitäten. |
| Aktive Benutzer | Die Anzahl der Benutzer, die Überwachungsaktivitäten generiert haben. |
| Aktive Arbeitsbereiche | Die Anzahl der Arbeitsbereiche mit Überwachungsaktivität. |
| Aktivitäten | Die Anzahl der generierten Überwachungsaktivitäten. |
| Elemente | Die Anzahl der angezeigten Elemente. |
| Gesamtaktivitäten | Die Anzahl der generierten Überwachungsaktivitäten. Wird als 0 wiedergegeben, wenn keine Überwachungsdaten zurückgegeben werden; wird ausschließlich in Karten-Visuals verwendet. |
| Elemente insgesamt | Die Anzahl der angezeigten Elemente. Wird als 0 wiedergegeben, wenn keine Elemente zurückgegeben werden; wird ausschließlich in Karten-Visuals verwendet. |
Überlegungen und Einschränkungen
In diesem Abschnitt werden die Überlegungen und Einschränkungen im Zusammenhang mit dem Bericht aufgeführt.
Anzeigen
Wenn Sie den Zoom-Schieberegler für ein Datumstrendbild auf einen einzelnen Tag schieben, wird ein irreführender Zeitbereich angezeigt, da Aktivitäten nach Tag und nicht nach Uhrzeit aggregiert werden.
Die Verwendung der Option nächste Ebene in der Hierarchie für das Visual Aktivste Kapazitäten aktualisiert den dynamischen Titel des Visuals nicht.
Elemente mit demselben Namen oder Elemente, die mit demselben Namen gelöscht und neu erstellt wurden, können als ein Element in bestimmten visuellen Darstellungen erscheinen. Verwenden Sie Element-IDs oder das Measure Gesamtelemente, um die Gesamtanzahl eindeutiger Elemente zu zählen.
NA- stellt Daten dar, die nicht verfügbar sind, was passieren kann, wenn ein Überwachungsereignis keine vollständigen Informationen enthält oder wenn diese Informationen nicht für das Ereignis gelten.
Der Bericht speichert Informationen für 30 Tage, einschließlich der Aktivitäten und Metadaten gelöschter Kapazitäten, Arbeitsbereiche und anderer Elemente.
Gelöschte Arbeitsbereiche mit erweiterter Aufbewahrung werden nach 30 Tagen nicht im Bericht angezeigt. Sie können im Verwaltungsportal angezeigt werden, bis sie endgültig gelöscht werden.
Elemente, die innerhalb eines Zeitraums von 24 Stunden erstellt und gelöscht wurden, enthalten möglicherweise unvollständige Informationen.
Pro und Premium je Benutzer (PPU)
Semantische Modelle in Pro- und Premium-Einzelbenutzerlizenz (PPU)-Arbeitsbereichen werden auf internen logischen Kapazitäten gehostet. Die Nutzung dieser Kapazitäten ist in diesem Bericht zu sehen.
Pro: Wird als Reservierte Kapazität für Pro-Arbeitsbereiche mit dem Kapazitäts-SKU-Wert Pro angezeigt.
PPU: Wird als Reservierte Kapazität für Premium-Einzelbenutzerlizenz-Arbeitsbereiche mit dem Kapazitäts-SKU-Wert PPU angezeigt
Zähllogik
- Alle Arbeitsbereiche unter Meine Arbeitsbereiche werden innerhalb des Measures Aktive Arbeitsbereiche als separate Datensätze gerechnet.